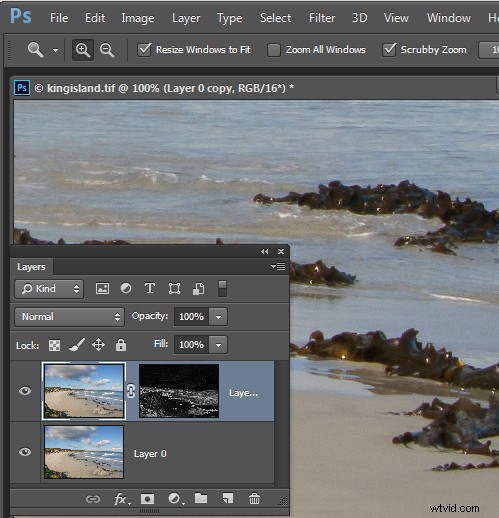
Si es un usuario de Lightroom, sabrá que en Lightroom puede enmascarar la nitidez que aplica a una imagen para que se aplique solo a los bordes de la imagen. Esta misma función aún no está disponible en Photoshop y los filtros de nitidez se aplican a toda la imagen en lugar de solo a los detalles de los bordes.
Sin embargo, puede lograr una aproximación razonable de la función de enmascaramiento de Lightroom en Photoshop utilizando el filtro Buscar bordes de Photoshop. El beneficio de esto es que puede aplicar más nitidez a la imagen de lo que haría sin el efecto de enmascaramiento y las áreas de color plano como cielos y tonos de piel no se agudizarán. Así es como se hace esto.
Cómo perfilar los bordes de las imágenes en Photoshop
Una vez que haya terminado de procesar su imagen en Photoshop, acople la imagen a una sola capa o haga una sola capa de la imagen editada agregando una nueva capa en la parte superior de la paleta de capas y presione Ctrl + Alt + Shift + E (Comando + Opción + Mayús + E en Mac) para crear una versión aplanada de la imagen en esa capa.
Duplica la capa aplanada dos veces.
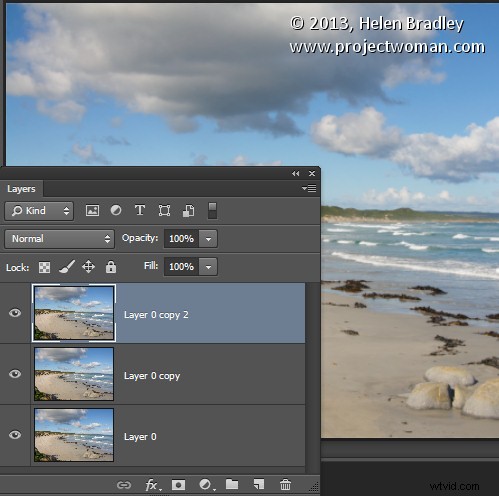
Apunte a la capa superior:creará su máscara de nitidez a partir de esta capa. Elija Imagen> Ajustes> Desaturar para convertirla a blanco y negro, luego elija Filtro> Estilizar> Buscar bordes para aislar los bordes de la imagen.
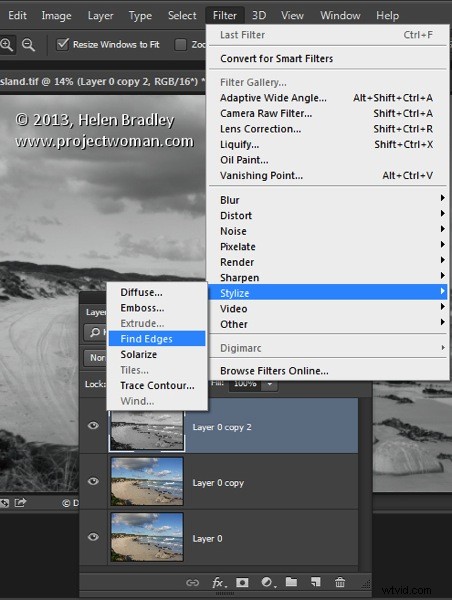
Elija Imagen> Ajustes> Invertir para invertir los colores de modo que lo que es negro sea blanco y viceversa.
Elija Imagen> Ajustes> Niveles y ajuste la máscara para que se muestre blanca en las áreas que desea enfocar y negra en aquellas áreas que no desea enfocar.
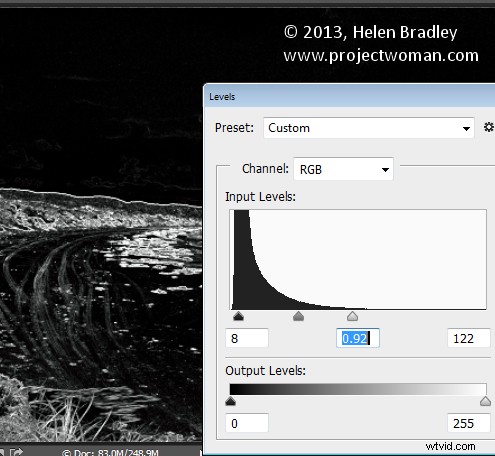
Una vez que tenga una buena máscara, desenfoque ligeramente sus bordes seleccionando Filtro> Desenfocar> Desenfoque gaussiano y aplíquele un desenfoque de 1 o 2 píxeles. Cuando haya terminado, oculte la capa de máscara de nitidez desactivando su icono de visibilidad en la paleta de capas.
Ahora apunte a la segunda capa superior de la imagen y haga clic en el icono Agregar máscara de capa al pie de la paleta de capas.
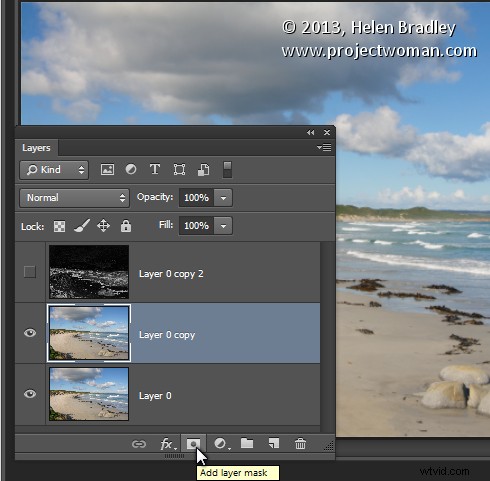
Haga clic en la miniatura de la máscara en esta capa para orientarla y seleccione Imagen> Aplicar imagen para abrir el cuadro de diálogo Aplicar imagen. En la lista desplegable Capa, seleccione la capa que contiene la máscara de nitidez oculta y haga clic en Aceptar.
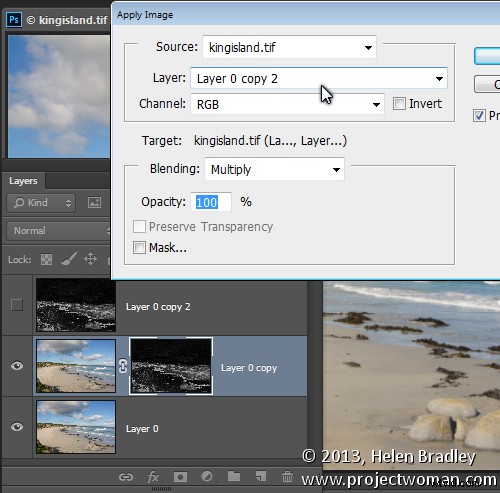
Haga clic en la miniatura de la imagen en esta capa para apuntarla y aplicar su enfoque a esta capa; use Smart Sharpen o Unsharp Mask según lo desee. Cuando establezca los valores del control deslizante, vea el resultado en la imagen y no use la vista previa en el cuadro de diálogo de nitidez. La vista previa en el cuadro de diálogo no tiene en cuenta la máscara que ha aplicado, la imagen en sí sí. Haz clic en Aceptar cuando hayas terminado.
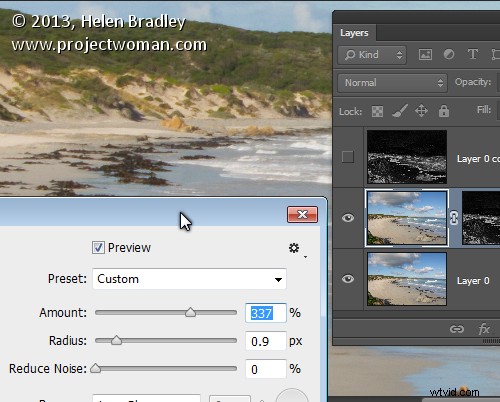
Para comparar el resultado de antes y después de enfocar la imagen con una máscara de borde, presione Mayús + clic en la miniatura de la capa de máscara para desactivarla y ver la imagen tal como se vería enfocada y sin el efecto de enmascaramiento. Haga clic en la miniatura de la máscara nuevamente para habilitar la máscara nuevamente. Puede descartar la capa de máscara oculta ahora, si lo desea, ya que ya no es necesaria.
Si bien esta máscara de nitidez requiere un poco de esfuerzo para crearse, una vez que la haya hecho varias veces, encontrará que el proceso es bastante sencillo y parte de su creación se puede automatizar mediante Acciones.
