Hay un nuevo sistema de enmascaramiento de Lightroom. Las herramientas de ajuste selectivo en Lightroom recibieron una actualización importante cuando Adobe lanzó la versión 11.0 en octubre de 2021. Este es el cambio más significativo en las herramientas de ajuste selectivo desde que se agregaron en 2008.
No entrar en pánico. Los filtros Pincel de ajuste, Radial y Graduado siguen ahí. Funcionan un poco diferente, y puede tomar algún tiempo acostumbrarse... ¡pero vale la pena!
Las herramientas están integradas y son mucho más poderosas trabajando juntas. Adobe también agregó máscaras de capa, lo que hizo que Lightroom se pareciera un poco más a Photoshop. ¡También tienes dos nuevas y potentes herramientas de IA que te dejarán boquiabierto!
Seleccione rápidamente un cielo o resalte su tema con un solo clic. No hay trabajo desordenado con la herramienta Pincel. ¡Exploremos las nuevas herramientas de enmascaramiento y veamos de qué se trata todo este alboroto!
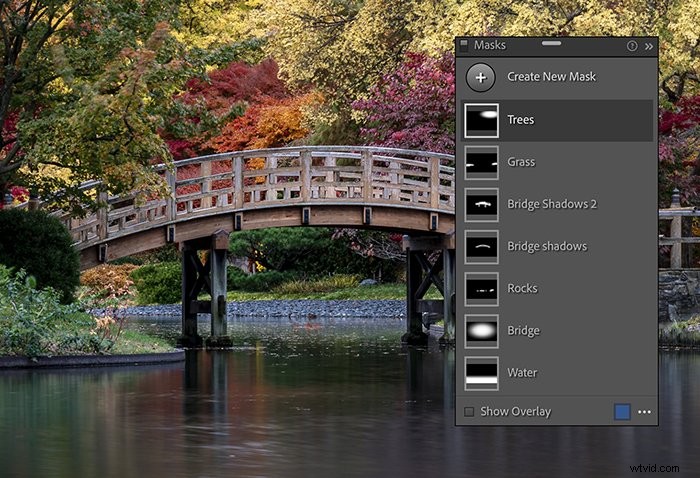
Cambios notables con la actualización de Lightroom
Las ediciones selectivas aparecen en un panel de capas que puede mover por la pantalla o acoplar en la columna con las otras herramientas de edición. Puede cambiar el nombre de cada edición para ayudarlo a realizar un seguimiento de las máscaras.
El enmascaramiento ahora funciona igual en todas las aplicaciones de Lightroom. Por lo tanto, no importa si usa Lightroom Classic, Lightroom CC, la aplicación móvil Lightroom o Adobe Camera Raw.
¿Qué son los Ajustes Selectivos?
Lightroom le permite aplicar ediciones a áreas seleccionadas de su foto. Por ejemplo, puede oscurecer un punto brillante o cambiar la temperatura de color del cielo. El área seleccionada es una 'máscara'.
Si es un usuario exclusivo de Lightroom, es posible que no esté familiarizado con el término "enmascaramiento". Está tomado de Photoshop. Los cambios solo se aplican a las áreas resaltadas por su selección. Las otras áreas están ocultas.
Piense en una máscara como una forma de ocultar o proteger áreas que no desea cambiar. Se cambian las áreas blancas de una máscara. Las áreas negras están ocultas.
Dónde encontrar la nueva herramienta de enmascaramiento
Ha habido un cambio sutil pero importante en el módulo Revelar de Lightroom. Debajo del histograma, hay una fila de iconos. En versiones anteriores, las herramientas de izquierda a derecha eran las siguientes:
- Recortar
- Cepillo corrector
- Corrección de ojos rojos
- Filtro Radial
- Filtro graduado
- Cepillo de ajuste
En la versión 11.0, encontrará menos herramientas visibles con la nueva herramienta Máscara:
- Recortar
- Cepillo corrector
- Corrección de ojos rojos
- Herramienta de enmascaramiento (que alberga el filtro radial, el filtro graduado y el cepillo de ajuste)
No se trata sólo de un cambio organizativo. Varias herramientas ahora están integradas con la opción de herramienta de enmascaramiento.
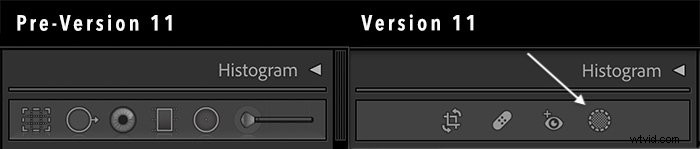
Cómo enmascarar en Lightroom
Ahora exploremos el proceso de selección y las nuevas herramientas. Elija el área que desea cambiar usando una de las herramientas:
- Seleccione una sección dibujando un círculo alrededor con el filtro radial
- Arrastre una línea desde el borde del marco para crear un filtro de degradado
- Pinte el área que desea cambiar con la herramienta Pincel
- Seleccione el cielo o el tema de su imagen con las nuevas máscaras de Lightroom
La selección se desvanece, o se desvanece, hacia los bordes para integrar mejor los cambios en su foto. Puede controlar el fundido moviendo el control deslizante Desvanecimiento. Un difuminado más alto crea un desvanecimiento más gradual.
Active la superposición haciendo clic en la tecla 'O' para ver el área seleccionada.
Una vez que haya elegido un área para editar, aparecerá un conjunto de controles deslizantes de edición. Los controles deslizantes son principalmente los que se encuentran en el panel Básico. Pero también incluyen algunas otras herramientas útiles como la nitidez. Incluso puede agregar color a su selección.
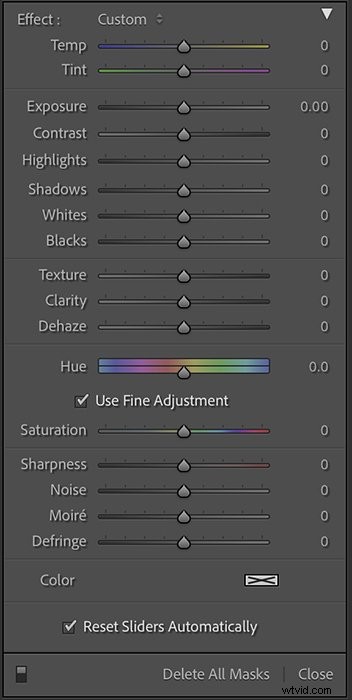
Cómo utilizar la herramienta de IA de enmascaramiento de Lightroom
1. Menú con herramientas
En el menú que aparece, verá la conocida herramienta Pincel. El filtro graduado es ahora la herramienta de degradado lineal. El filtro radial es el degradado radial.
También verá las opciones de máscara de rango de color, luminancia y profundidad. Estos se incluyeron en versiones anteriores de Lightroom Classic. Pero solo podía acceder a ellos después de haber hecho una selección con una de las otras herramientas.
También tienes dos nuevas e interesantes herramientas de IA:
- Seleccionar asunto
- Seleccionar cielo
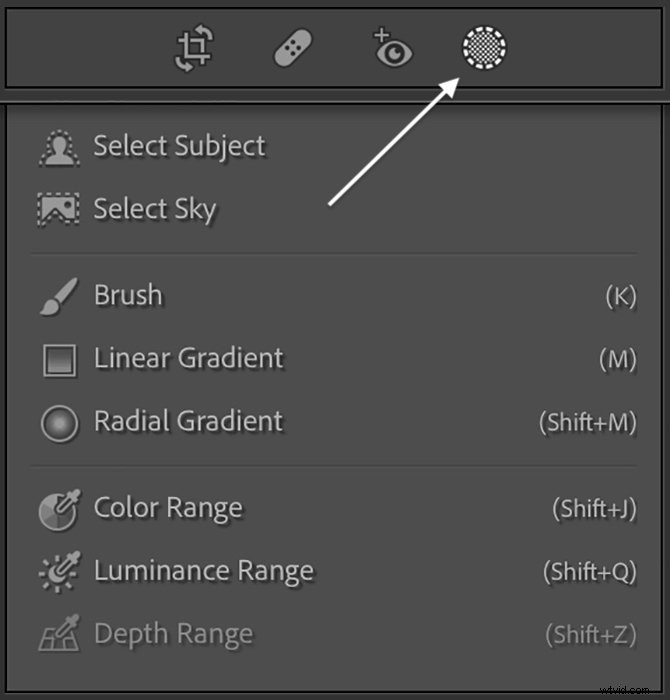
2. Menú con máscaras de capa
Si ya hay una edición selectiva en su foto, incluidas las realizadas en versiones anteriores de Lightroom, el menú se verá diferente. Verá el nuevo panel de máscaras que se parece a las máscaras de capa de Photoshop.
Cada edición selectiva está en una capa. Haga doble clic en una capa para cambiarle el nombre. Esta es una nueva característica del enmascaramiento de Lightroom. Cambiar el nombre lo ayuda a realizar un seguimiento de los cambios que ha realizado.
En la parte superior de la lista, tiene la opción Crear nueva máscara. Esto abre el menú de herramientas de selección.
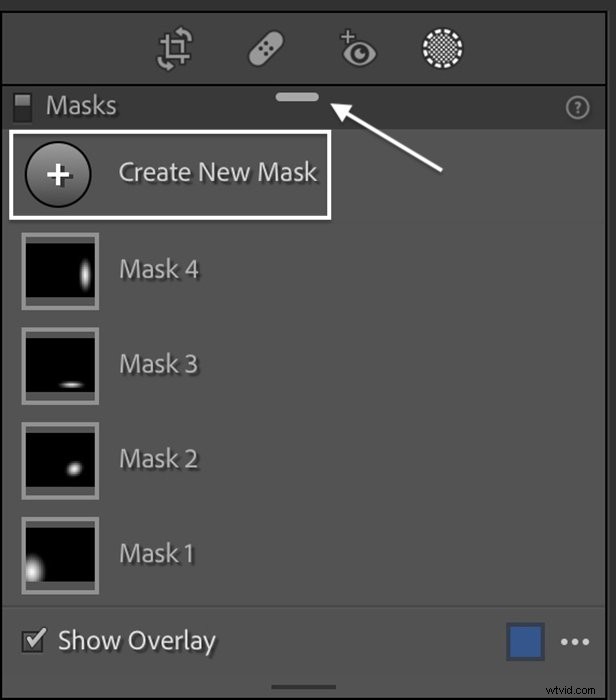
De forma predeterminada, el panel Capas se abre justo debajo del Histograma. Puede moverlo agarrando y arrastrando el controlador en la parte superior del panel. Esto le permite ver más capas. Haga doble clic en el asa para volver a colocarlo en la columna.
Nuevos flujos de trabajo de enmascaramiento de Lightroom
Los flujos de trabajo son un poco diferentes, incluso cuando se usan las herramientas heredadas de Lightroom. Veamos cómo usar lo siguiente:
- Gradiente radial
- Cambios en las herramientas de máscara de rango
- Nuevas herramientas de selección AI Sky y Subject
1. Cómo usar un degradado radial
Comience creando una nueva máscara o seleccionando Degradado radial de la lista. Luego dibuje su selección en su imagen. Para los usuarios de Lightroom Classic, esto agrega un paso adicional a su flujo de trabajo.
Como antes, puede ocultar la forma al alternar la tecla 'H'. Activa y desactiva la superposición con la tecla 'O'.
Además, puede arrastrar alfileres en el círculo exterior para cambiar el tamaño de su selección. Pero ahora, también hay un alfiler en el círculo interior que controla el difuminado.
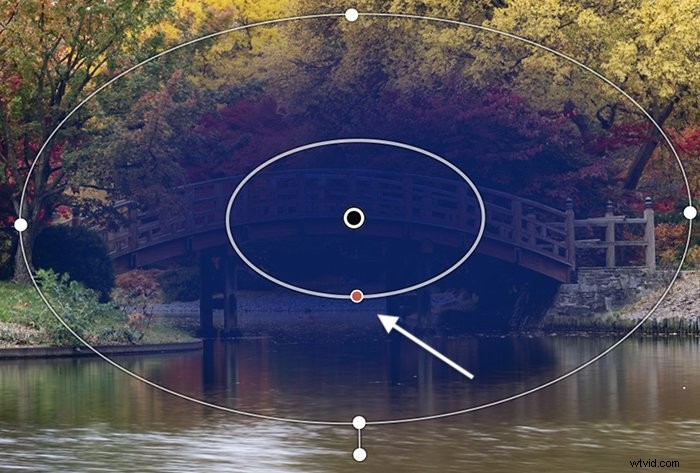
Haga clic en los tres puntos en la parte inferior de la capa para abrir las opciones de superposición. Haz clic en el cuadrado de color junto a los puntos para abrir el selector de color.
Puede seleccionar cualquier color que desee como superposición. Para invertir, haga clic en los tres puntos junto al nombre de su selección, en este caso, 'Gradiente radial 1'. Elija Invertir.
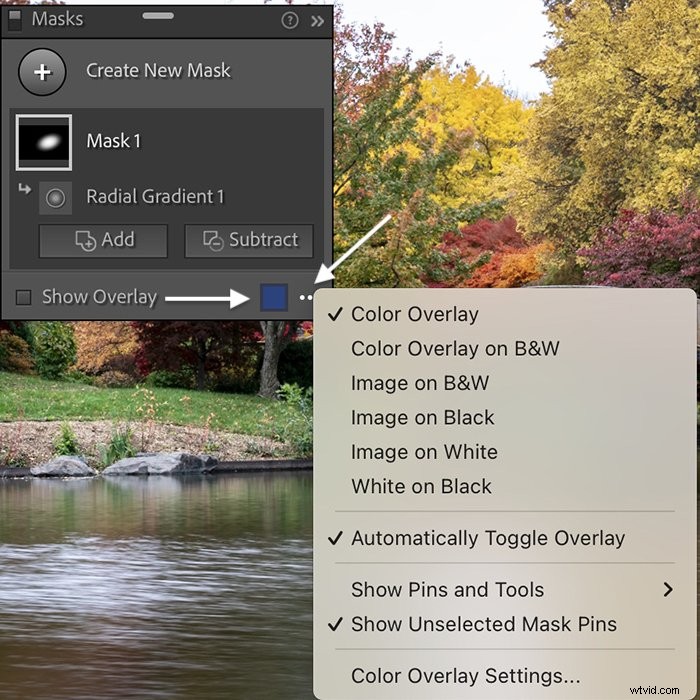
Debajo de la capa de máscara, tiene un botón Agregar y Restar. Si no ve los botones, haga clic para expandir la capa de máscara.
En versiones anteriores, podía usar la herramienta Pincel para borrar de una selección. Todavía puedes hacer eso. Pero ahora, puede usar cualquier herramienta que desee, no solo el Pincel.
En esencia, puede agregar cualquier herramienta a cualquier otra, incluidas las máscaras de rango. O sustraer herramientas unas de otras. Haga clic en Agregar o Restar y aparecerá el menú de herramientas. Puede eliminar otro degradado radial o quitar un color en particular con la herramienta Gama de colores.
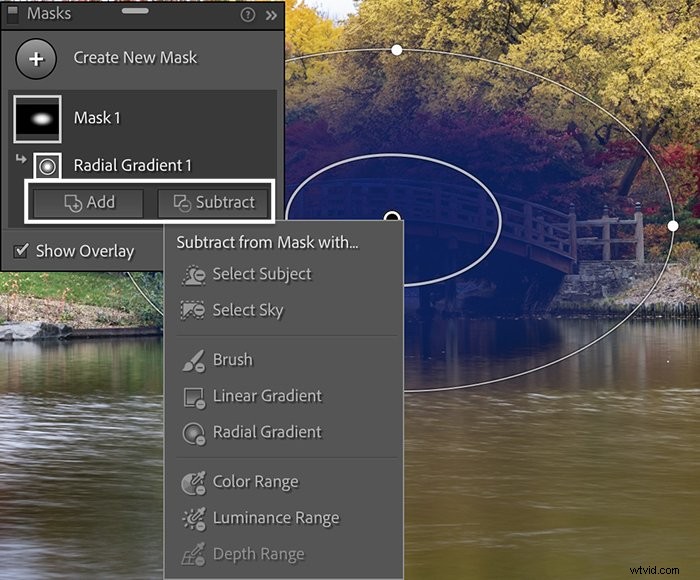
Un panel de control le permite afinar la selección. Elija el Pincel y verá controles deslizantes familiares que controlan el flujo y la opacidad. Elija Color o Luminancia y podrá ajustar el rango. Con todas las herramientas, puede invertir su selección.
Suma o resta tantas veces como quieras con diferentes herramientas. Debajo del icono de la máscara principal, cada cambio que realice es una capa. Puede cambiar el nombre de las subcapas y activar y desactivar los cambios.
2. Cómo usar la herramienta de máscara de rango de luminancia
Las herramientas de máscara de rango no son nuevas para los usuarios de Lightroom Classic. Pero es posible que no los hayas usado antes. Estaban escondidos en la parte inferior del panel de ediciones selectivas.
En versiones anteriores, trabajaban en conjunto con las herramientas de ajuste selectivo. Primero, podría agregar un filtro radial. Luego, podría limitar la selección en función de la luminancia o el color. Si su imagen tuviera información de enfoque incluida, también podría seleccionar por profundidad.
En la nueva versión de Lightroom, las Máscaras de Rango se convierten en potentes herramientas de selección independientes. Use máscaras de rango para seleccionar colores o niveles de brillo en toda la imagen.
Nueva Manera
Para seleccionar un nivel de brillo, cree una nueva máscara y seleccione Máscara de rango de luminancia. Con el cuentagotas, haga clic en su imagen para elegir un valor de luminancia. Se activan todas las áreas con el mismo brillo.
Puede ajustar el rango tonal seleccionado usando el control deslizante en el panel Luminancia. Sume o reste de su selección tal como lo hizo con las otras herramientas.
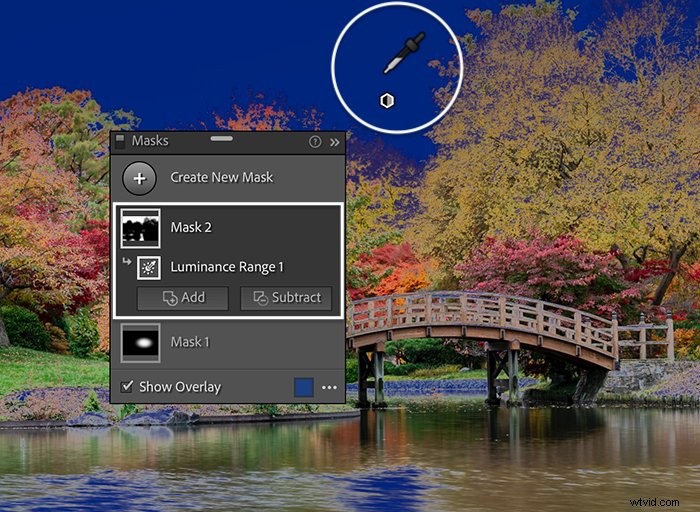
A la antigua
Si desea utilizar Máscaras de rango de la misma manera que lo hizo en versiones anteriores de Lightroom Classic, hay un flujo de trabajo ligeramente diferente. Toda la funcionalidad sigue disponible. Solo necesita usar la opción Máscara de intersección.
Cree un degradado radial o lineal. Haz clic en los tres puntos al lado de la máscara de capa. Seleccione 'Máscara de intersección con'. Luego, elija la máscara de rango que desea usar.
A partir de aquí, el proceso es el mismo que antes. Seleccione el color o el valor de luminancia al que desea apuntar. La máscara de intersección son solo las selecciones que se superponen de ambas máscaras.
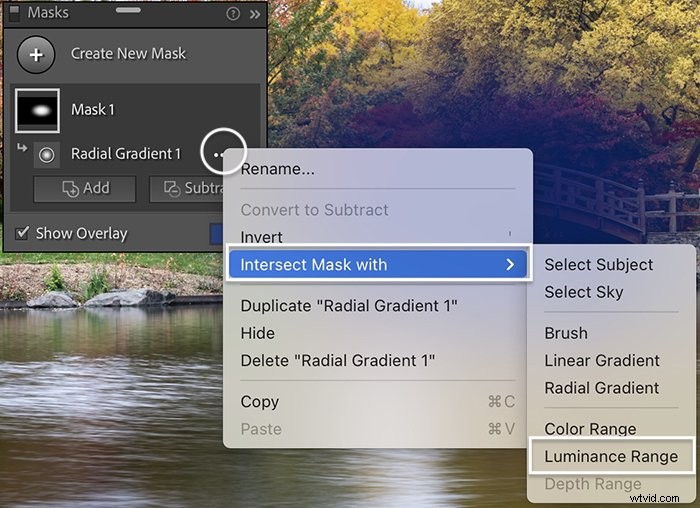
3. Cómo usar las herramientas de enmascaramiento de sujeto y cielo AI
Hemos guardado lo mejor para el final. Las dos nuevas y potentes herramientas de enmascaramiento de IA:Seleccionar sujeto y Seleccionar cielo. Estos son un verdadero cambio de juego en Lightroom.
Adobe ha estado agregando herramientas de inteligencia artificial a Photoshop. Pero el motor de procesamiento de imágenes de Lightroom y Adobe Camera Raw tuvo que ser rediseñado para incorporar la IA.
Con la nueva herramienta Seleccionar sujeto, la IA analiza su imagen y elige el sujeto más probable. La IA no es perfecta.
Este cielo seleccionado tiene una superposición azul. Pero la IA de Lightroom se confundió un poco en la esquina superior derecha alrededor de las ramas exteriores de los árboles.
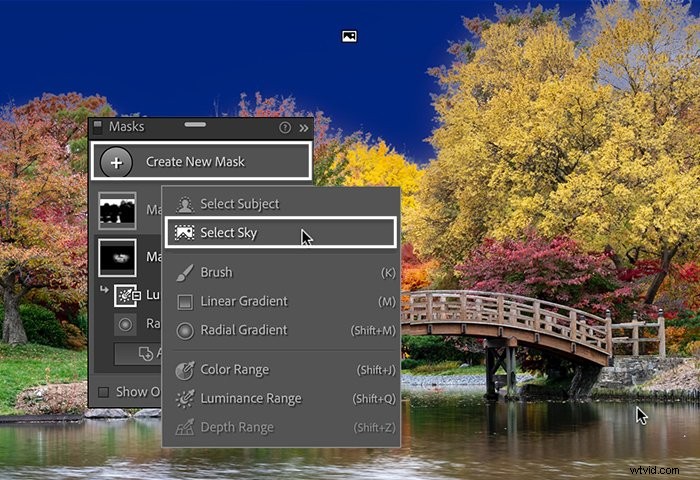
Pero en general, los resultados son bastante buenos y el proceso es rápido. En esta imagen, la IA identificó correctamente el puente como el sujeto principal.
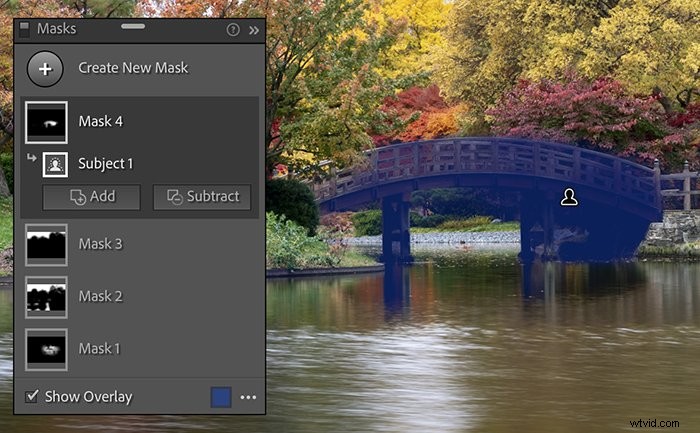
Puede refinar las máscaras con los botones Agregar o Restar y la herramienta Pincel. Además, puede invertir las selecciones de Sujeto y Cielo... es posible que utilice cada vez menos las herramientas heredadas a medida que las ve en acción.
Conclusión
Las herramientas de edición selectiva en Lightroom se volvieron mucho más poderosas y se integraron con la actualización 2021. El panel de capas resultará familiar para los usuarios de Photoshop. Pero tal vez sea nuevo para algunos fotógrafos.
Las herramientas interactúan a la perfección, brindándole lo que se siente como una cantidad infinita de control sobre su selección. Todavía tiene disponibles las herramientas de selección familiares. Pero las herramientas de máscara de rango ya no cumplen una función de apoyo. Ahora son herramientas de selección en pleno funcionamiento. Pero los cambios más emocionantes son las nuevas máscaras basadas en IA.
Tomará algo de práctica hacer que los nuevos flujos de trabajo formen parte de su rutina de edición de fotos. Pero el tiempo y el esfuerzo valen la pena. Una vez que se acostumbre a las nuevas actualizaciones de enmascaramiento de Lightroom, hay algunas funciones nuevas sin las que no podrá vivir.
¡Prueba nuestro libro electrónico Shooting Skies para tomar fotos impresionantes en cualquier clima!
