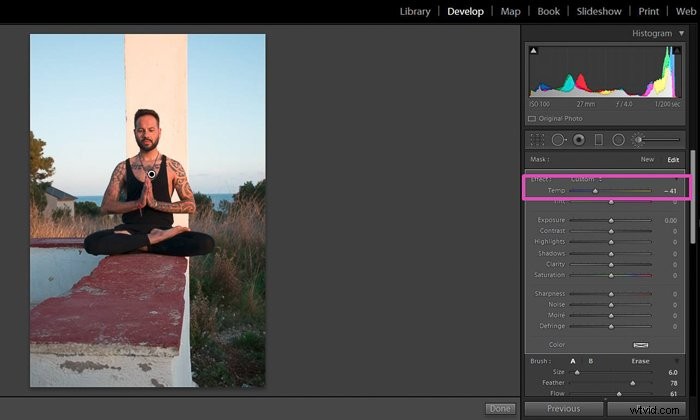Dependiendo de las condiciones de iluminación, los objetos de una foto pueden aparecer en colores diferentes a los objetos originales. Esta diferencia es especialmente notable en colores neutros como blancos y grises.
El proceso de corrección de este efecto se denomina balance de blancos (WB). Hoy te mostraré cómo arreglar el balance de blancos en Lightroom.

Lo que necesita para seguir este tutorial
Para seguir este tutorial, todo lo que necesita es:
- Un archivo de imagen en formato RAW
- Un software de Adobe Lightroom
- Opcional:una tarjeta gris
Dispara en formato RAW para realizar ajustes de balance de blancos
Las cámaras digitales suelen ofrecernos dos formatos de archivo para guardar nuestras imágenes como; RAW o JPEG.
Usamos JPEG para mostrar o imprimir fotos porque es un formato de archivo comprimido. Ofrece un buen compromiso entre la calidad de la imagen y el tamaño del archivo.
Sin embargo, los archivos JPEG no contienen toda la información capturada por la cámara. Eso significa que el software de edición tiene menos datos con los que trabajar, lo que limita los ajustes de WB.
Por otro lado, los archivos de imagen Raw conservan la mayor parte de la información capturada por la cámara. Estos archivos son enormes y necesitan mucho espacio de almacenamiento, pero permiten una mayor flexibilidad en el proceso de edición.
Ahorre tiempo realizando primero los ajustes de balance de blancos de Lightroom
Los ajustes de balance de blancos de Lightroom deben ser uno de los primeros pasos de su flujo de trabajo de edición. WB afecta profundamente el aspecto de su fotografía.
Imagina esta situación:inviertes tu tiempo editando tu foto, luego ajustas el WB como último paso. Este ajuste cambió toda su foto y necesita comenzar su flujo de trabajo de edición nuevamente.
¡Esto sería una terrible pérdida de tiempo! Le recomiendo que ajuste la exposición de su imagen (si es necesario) y continúe directamente con los ajustes de WB.
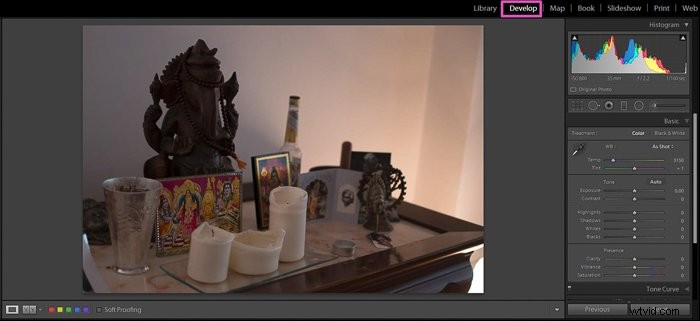
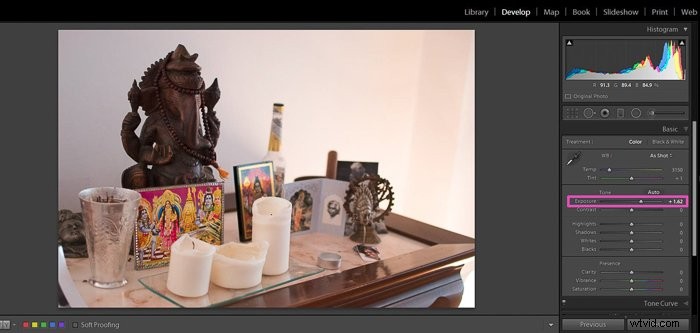
Cómo arreglar el balance de blancos en toda la imagen
Es rápido y fácil arreglar el balance de blancos en Lightroom. Los primeros ajustes que les mostraré son los ajustes globales. Afectan al WB en toda la imagen.
Hay varias formas de aplicarlos. Elegir un método u otro depende de sus preferencias personales y del tipo de imagen en la que trabaja.
Para algunas fotos, un enfoque puede funcionar mejor que otros, así que puedes probarlos y ver cuál funciona mejor para ti.
Use los ajustes preestablecidos de LG para ajustar el balance de blancos con un solo clic
Lightroom tiene ajustes preestablecidos de balance de blancos en el módulo Revelar. Puede encontrarlos en un menú desplegable del panel Básico, junto a "WB".
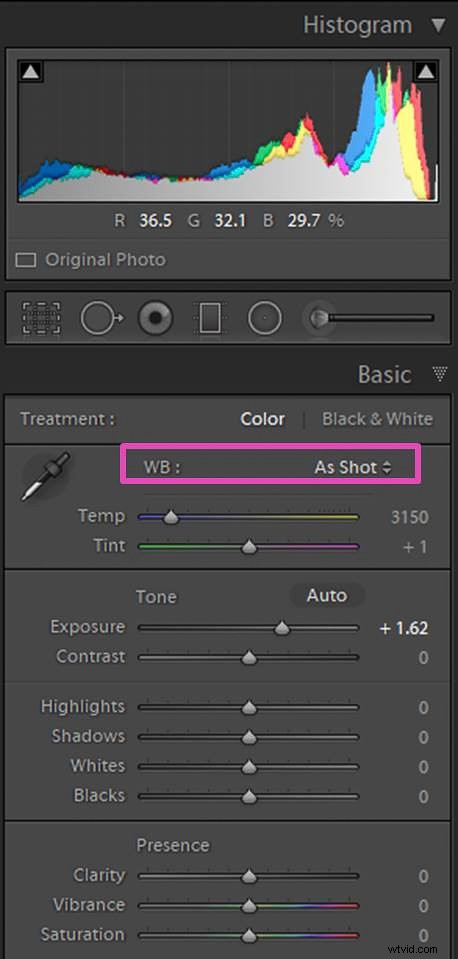
Son como la configuración WB de las cámaras DSLR, y le resultarán familiares. Verá las 9 opciones solo si su imagen es un archivo RAW.
Para archivos JPEG, tiene menos opciones, solo como toma, automático y personalizado.
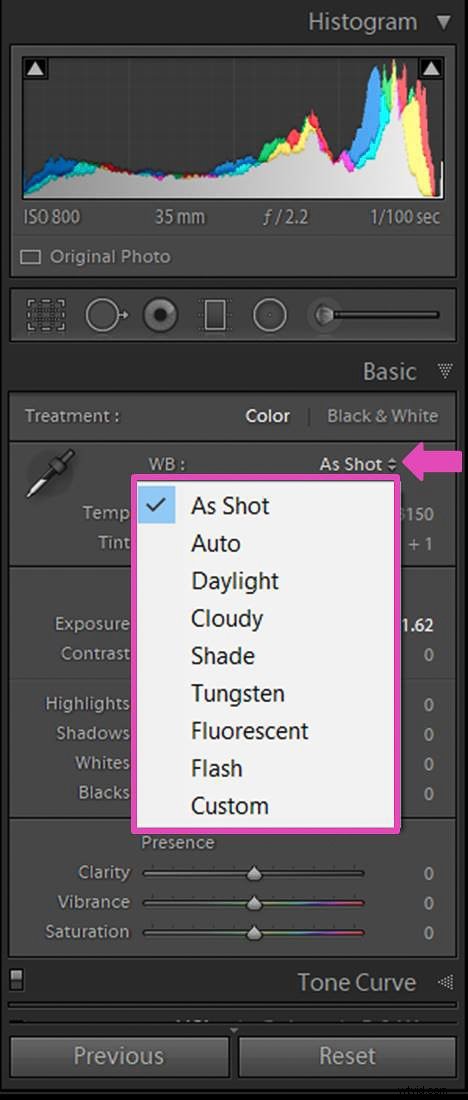
Seleccione uno de los ajustes preestablecidos de WB y vea cómo afecta su imagen. Puede probar los 9 ajustes preestablecidos rápidamente antes de decidir cuál prefiere.
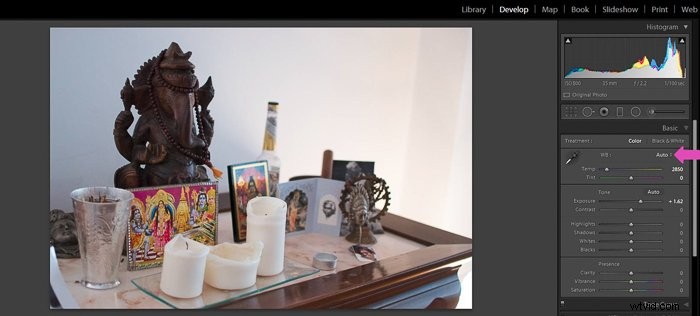
En este punto, puede ser útil revisar la Vista Antes/Después en la parte inferior izquierda de su imagen en el Módulo Revelar.
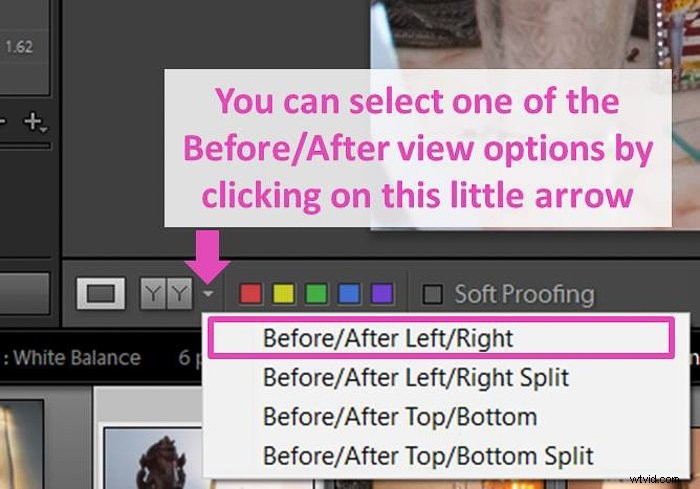
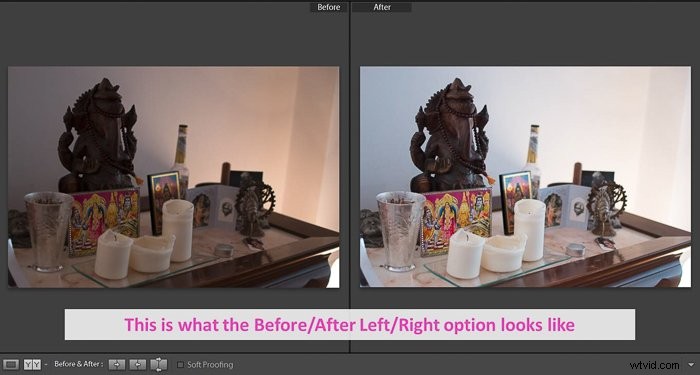
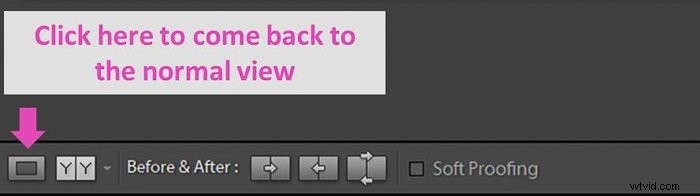
Si prefiere ver imágenes grandes, puede usar el atajo / para cambiar entre las imágenes de Antes y Después.
Obtenga control de los ajustes del balance de blancos con los controles deslizantes de temperatura/tinte
Otra forma de ajustar el balance de blancos global en Lightroom es usando los controles deslizantes Temperatura y Tinte. Están en el panel Básico del Módulo de Desarrollo.
Ambos controles deslizantes son intuitivos porque tienen una escala de colores que ayuda a saber de antemano los cambios que generaremos en la imagen.
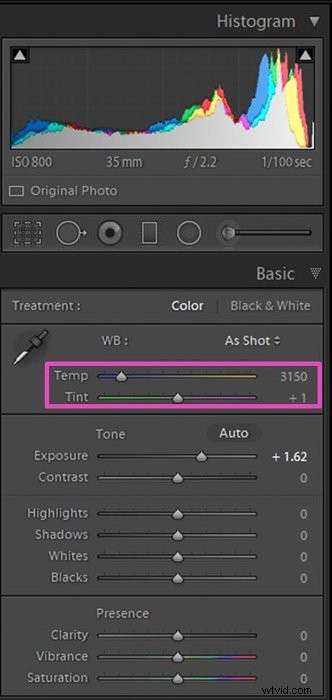
Mover el control deslizante Temperatura hacia la izquierda hará que la imagen se vuelva más azul. Si lo mueve hacia la derecha, cambiará más hacia el amarillo.
En el caso del control deslizante Matiz, moverlo hacia la izquierda hará que su foto sea más verde. Si lo mueve hacia la derecha, se verá más morado.
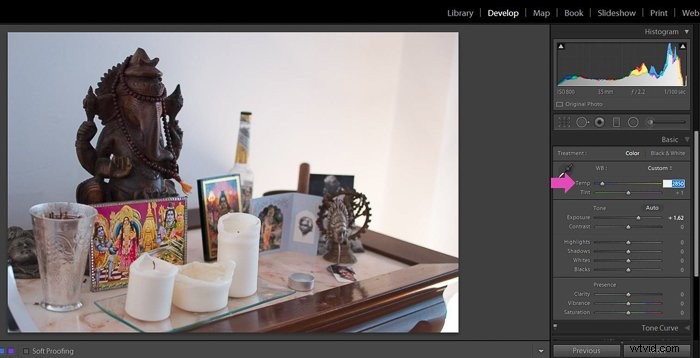
Ajuste el balance de blancos usando áreas neutrales
También puede ajustar el balance de blancos de Lightroom con la herramienta de selección de balance de blancos (el icono parece un cuentagotas) en el panel WB. Úselo para seleccionar un área de la imagen que sepa que debe tener un color neutro.
Los colores neutros son el gris o el blanco. Si tu foto es un retrato, puedes seleccionar, por ejemplo, el blanco de los ojos o el de los dientes. Si es otro tipo de foto, elige un objeto gris o blanco como una pared gris. Lightroom ajustará el WB de la imagen, tomando el color seleccionado como referencia neutra.
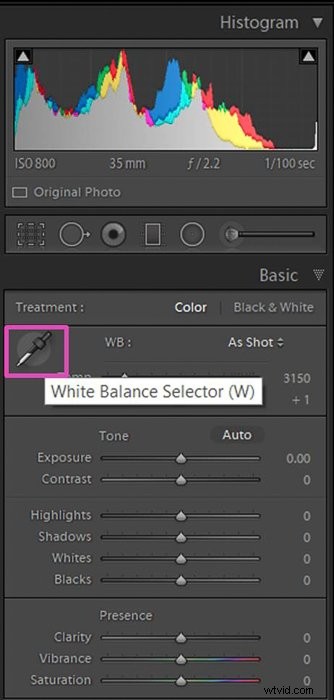
Un truco útil es comprobar la ventana del navegador mientras se desplaza sobre la imagen con la herramienta de selección de balance de blancos. Puedes ver una vista previa antes de seleccionar el lugar.
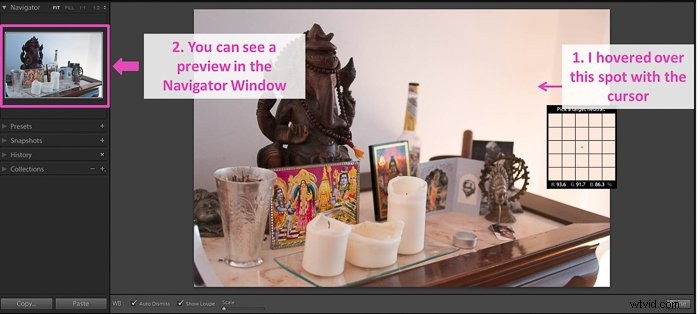
Utilice una tarjeta gris para una corrección de color más sencilla en Lightroom
Si quiere estar seguro de que tendrá un punto neutral en la imagen, puede usar una tarjeta gris.
Para usar la tarjeta gris, todo lo que necesita hacer es asegurarse de que la tarjeta gris sea claramente visible en una de sus fotos.
Luego puedes usarlo para hacer correcciones en todas las fotos que tomaste. Si está interesado en esta opción, le recomiendo que consulte nuestro tutorial detallado sobre cómo usar una tarjeta gris para obtener un balance de blancos perfecto.
Cómo arreglar el balance de blancos en áreas específicas
Algunos escenarios tienen condiciones de iluminación mixtas que dan diferentes colores a la imagen. En esos casos, probablemente necesitará ajustar el balance de blancos en solo una parte de la imagen.
Puede parecer complicado, pero gracias a Lightroom, puedes solucionarlo rápidamente usando el pincel, un filtro o ajustando colores específicos.
Utilice el pincel para ajustar el balance de blancos de un área precisa
Seleccione la herramienta Pincel de ajuste haciendo clic en el icono debajo del histograma. Si lo prefiere, puede utilizar el método abreviado de teclado "k".
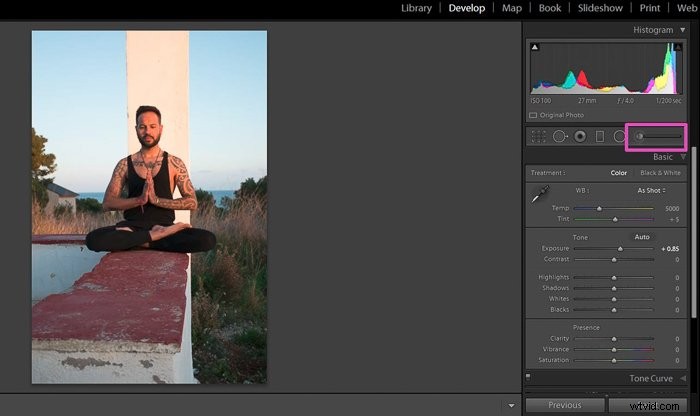
En el panel de opciones de la herramienta, ajuste la Temperatura con el control deslizante. Funciona de la misma manera que el control deslizante Temp en el panel Básico.
Hacia la izquierda hace que la imagen sea más fría y hacia la derecha la hace más cálida.
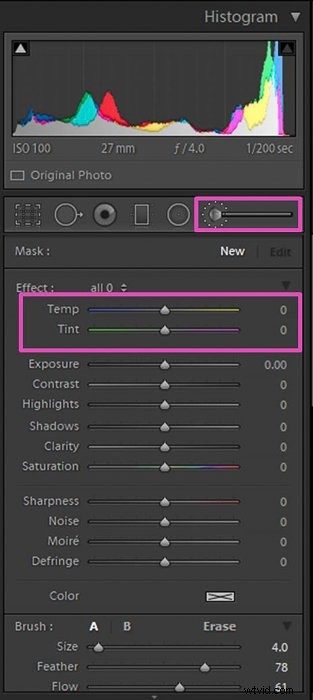
Luego cepille el área de la imagen que desea corregir. Puede cambiar la configuración del pincel mientras está activo (puede ver la cabeza de alfiler como un punto negro).
Cuando termine, presione "Listo" para desactivar el cepillo. Si desea obtener más información sobre la herramienta Pincel, consulte nuestro tutorial lleno de consejos y trucos.
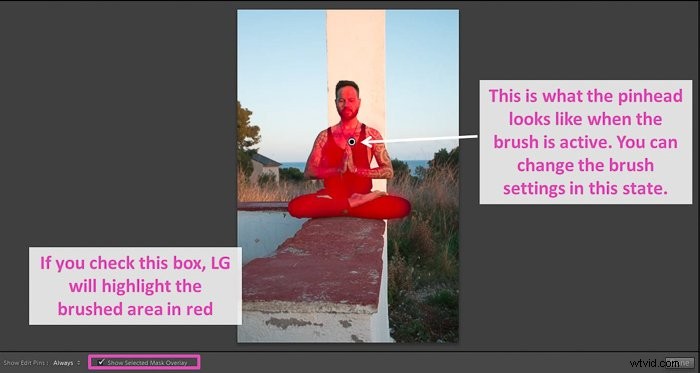
Use los filtros radiales o graduados para ajustar el balance de blancos en un área
Seleccione el tipo de filtro que se ajuste mejor al área que necesita editar. Con el filtro radial, puede crear filtros redondos o elípticos. El filtro graduado es una tira rectangular larga.
Ambos filtros funcionan de manera similar.
Primero, los coloca en su imagen y luego, mientras el filtro está activo, puede ajustar el WB usando el control deslizante Temperatura en su panel de ajuste.
Si selecciona el filtro radial, los efectos se aplican al exterior del filtro. Para revertirlo, haga clic en la casilla de verificación "Invertir máscara".
Al ajustar el control deslizante Pluma hacia la derecha, la transición entre el filtro y el resto de la imagen será más sutil.
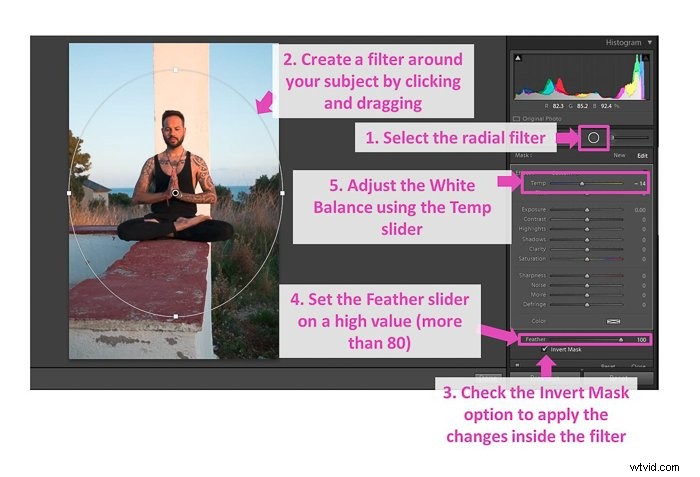
En el caso del filtro graduado, recuerda que una vez que lo coloques puedes moverlo para que encaje mejor en la zona que quieras.
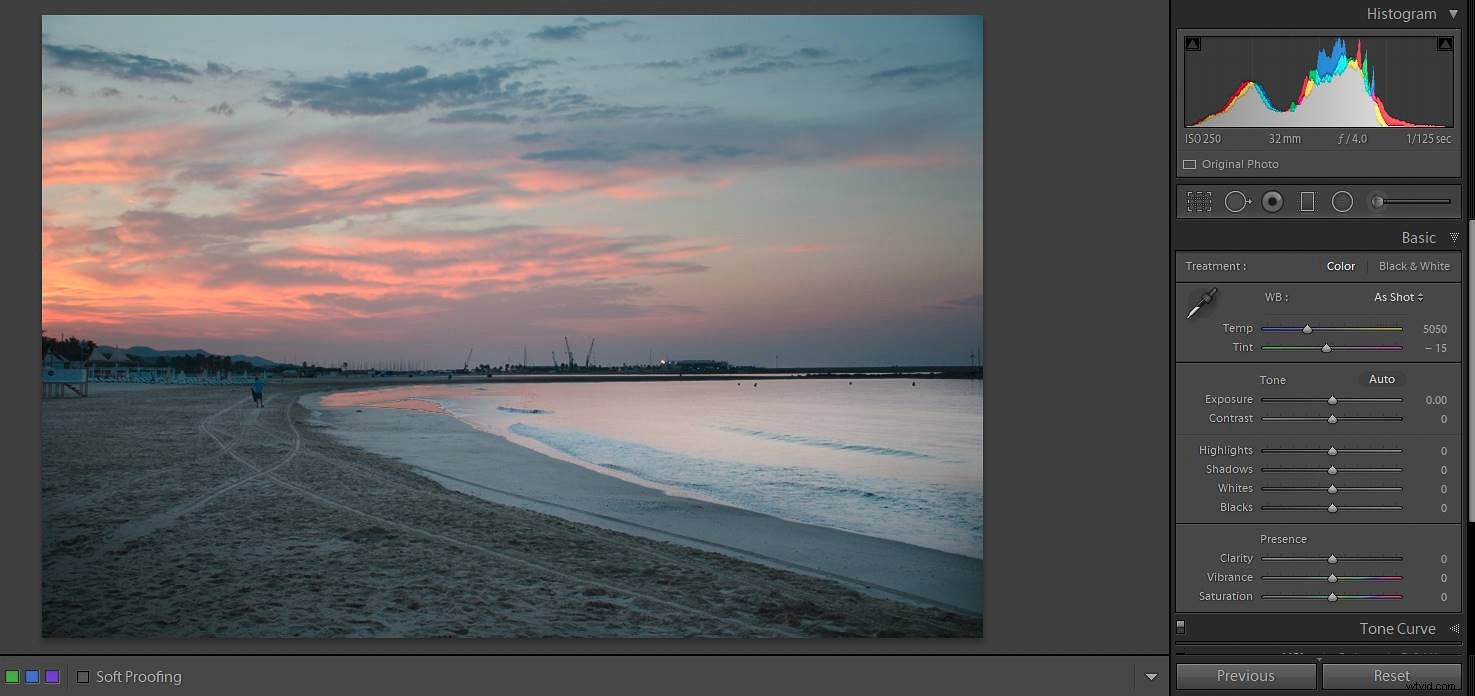
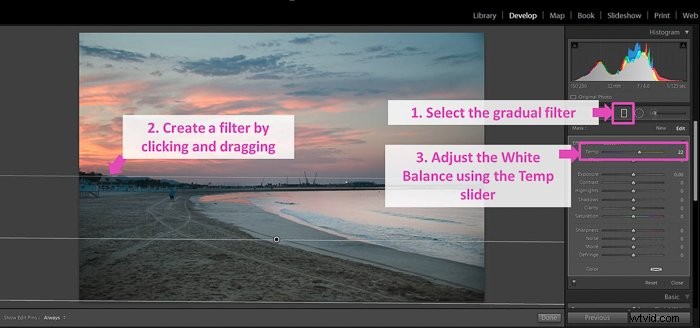
Ajuste el balance de blancos para desaturar colores específicos
Lightroom tiene la opción de ajustar colores individuales en el panel HSL. Primero, seleccione la opción Saturación (intensidad de color).
Los ajustes de WB se suelen solucionar disminuyendo los valores de saturación. En el panel HSL, también puede cambiar el tono (tono de color) o la luminancia (brillo de color), en caso de que lo necesite.
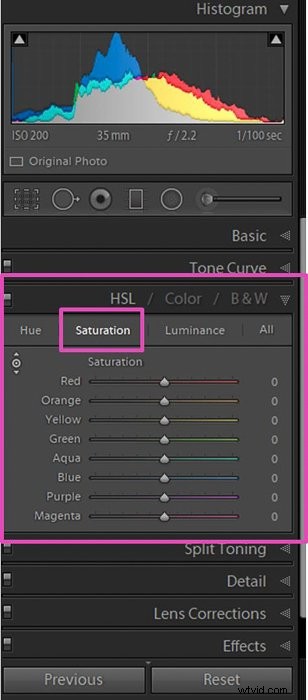
Una vez en el panel Saturación, puede elegir el color que desea ajustar. Mueva su control deslizante hacia la izquierda para desaturarlo.
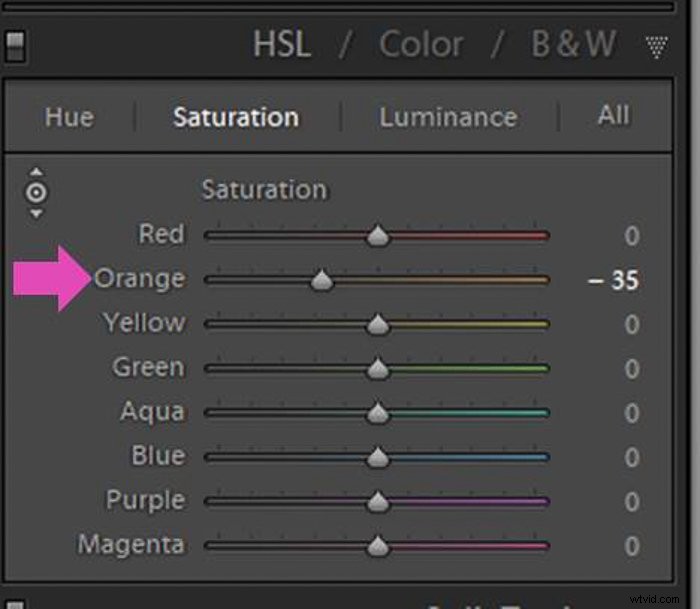
Si no está seguro de qué color elegir o tiene una mezcla de colores, puede usar la herramienta de selección. Haga clic en el pequeño icono en la esquina superior izquierda del panel y verá cómo cambia su cursor.
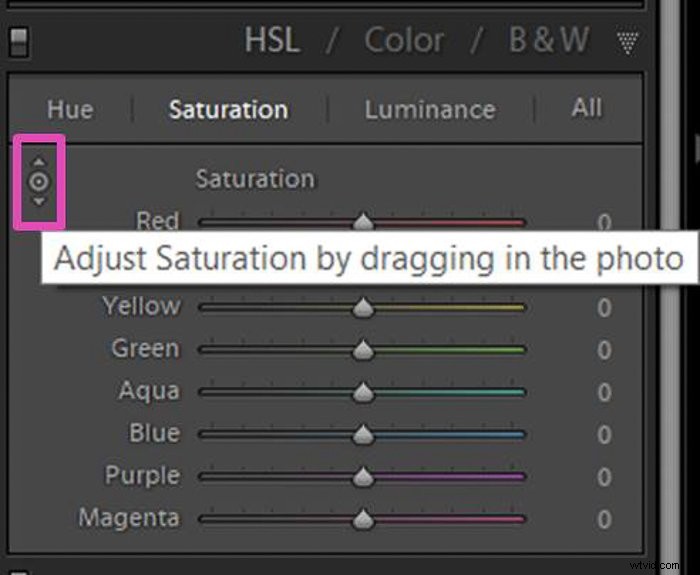
Haga clic sobre el área que desea ajustar y arrastre el cursor hacia abajo para desaturarla.
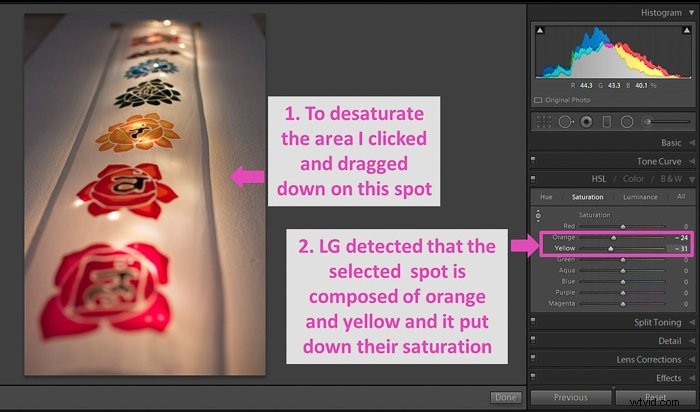
Preguntas comunes
¿Cómo se equilibra el color en Lightroom?
Lightroom ofrece tres herramientas para ajustar el balance de blancos. Puede utilizar la herramienta Cuentagotas haciendo clic y seleccionando un punto de referencia. También puede usar los controles deslizantes Temp y Tint.
Los encontrará en el panel Básico en el módulo Desarrollar. Otra opción es usar ajustes preestablecidos de balance de blancos.
¿Cómo ajusto el balance de blancos en Photoshop?
Una forma sencilla de ajustar el WB en Photoshop es abrir el panel Curvas (Ctrl+M en Windows o Comando+M en Mac).
A continuación, seleccione el icono del cuentagotas con un 50 % de gris y haga clic en un área de la imagen que esté lo más cerca posible del 50 % de gris.
¿Cómo elimino un matiz de color en Lightroom?
Puede eliminar el tinte de color a través del panel HSL en el módulo de desarrollo.
Seleccione Saturación y luego ajuste la barra deslizante del color correspondiente o seleccione el icono pequeño en la esquina izquierda. Luego ajuste en pantalla haciendo clic y arrastrando hacia abajo el área de la imagen.
Conclusiones
Lightroom ofrece varias herramientas poderosas para mejorar el balance de blancos en su fotografía.
Para corregir el balance de blancos en toda la imagen, puede usar el control deslizante Temp y el control deslizante Tint o la herramienta de selección de balance de blancos.
Recuerde, también puede configurar el WB usando un preajuste. Utilice la herramienta Pincel o los filtros Radial y Graduado para realizar ajustes locales.
Facilite su trabajo usando una tarjeta gris y recuerde ajustar el balance de blancos al comienzo del proceso de edición de su fotografía.
¡Tenemos una excelente publicación sobre los trucos de Lightroom que debes conocer o cómo usar el mapeo de tonos para la fotografía HDR para ver a continuación!