Desde fotografía macro abstracta hasta colores primaverales brillantes en Instagram, la fotografía de flores está en todas partes. No todo es genial. En este tutorial paso a paso, le mostraremos cómo hacer que sus fotos de flores pasen de lo mejor a lo mejor con algunos trucos sencillos de Lightroom para editar fotografías de flores.
No nos malinterprete, ninguna cantidad de edición puede ahorrar una mala foto Pero algunos buenos consejos de edición y algunos ajustes sencillos pueden hacer que una buena foto brille aún más.
1. Elija la mejor imagen de flor para editar
Cuanto mejor sea la imagen inicial de la fotografía de flores, mejores serán los resultados.
El módulo de biblioteca de Lightroom le ofrece la opción de comparar fácilmente un grupo de imágenes. Para hacerlo, primero seleccione todas las imágenes. Puede hacerlo presionando Ctrl (Windows) o Comando (Mac) mientras hace clic en cada uno de ellos.
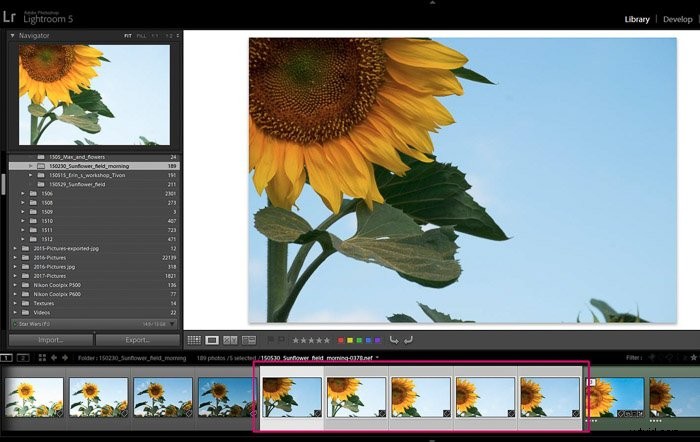
Luego, en la barra de herramientas inferior del módulo Biblioteca, haga clic en el símbolo Vista de encuesta (O utilice el acceso directo "N").
Si no ve este icono en la barra de herramientas, puede hacer que aparezca marcando "Modos de vista" en el menú desplegable.
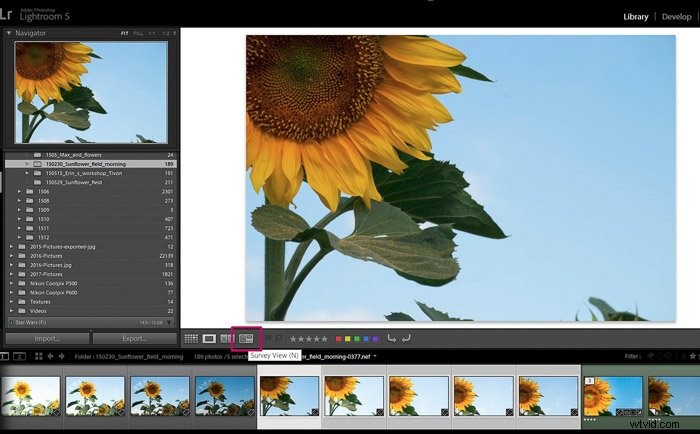
Usando este modo de vista, Lightroom le mostrará todas las fotos seleccionadas a la vez.
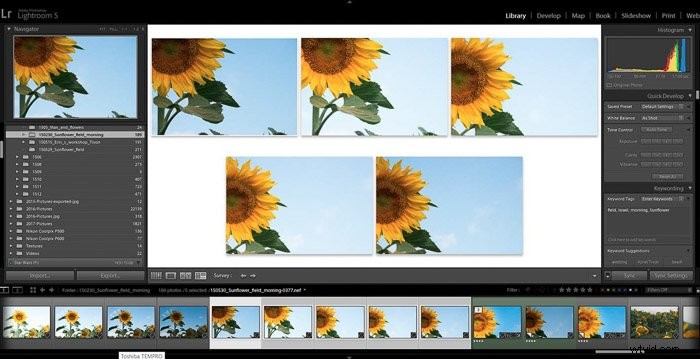
Aquí puede descartar las fotos una por una haciendo clic en la pequeña cruz en la esquina de cada foto hasta que te quede la foto en la que quieres trabajar.
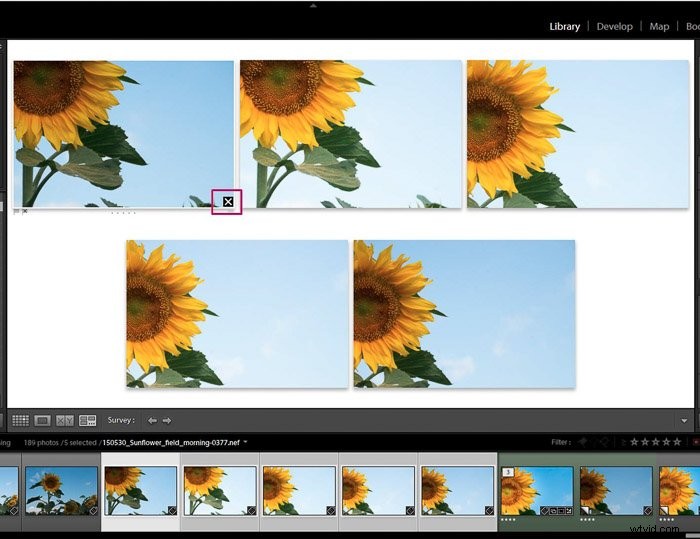
Me gusta marcar mis favoritos con una estrella (presionando “1”). Al hacerlo, podrá distinguir entre sus fotos elegidas y el resto de sus fotos en la galería.
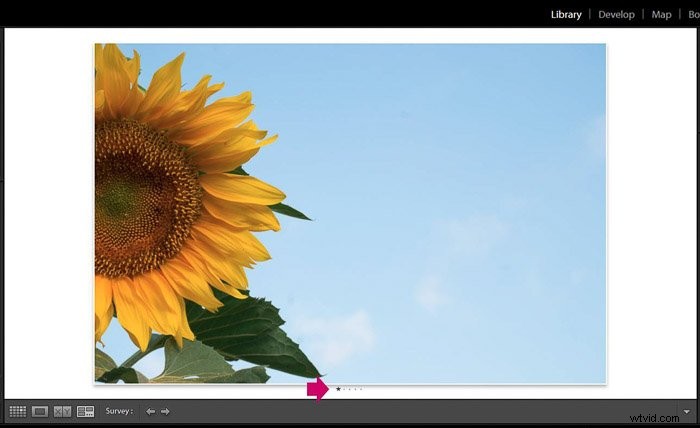
2. Ajustes globales primero
Al editar su imagen, es mejor comenzar con ajustes globales y luego hacer los locales si es necesario (como pinceles, eliminación de manchas o filtros graduados).
Encontrará los ajustes generales en el primer panel derecho de Desarrollar módulo.
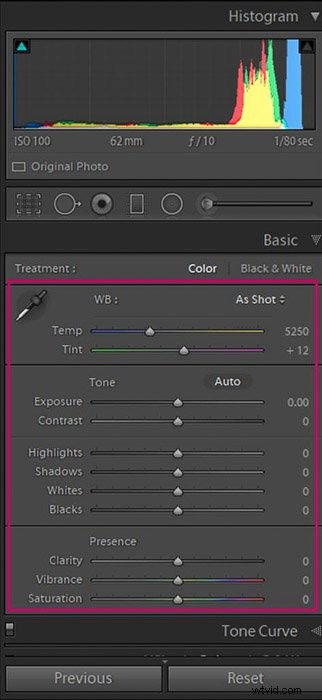
Funciona muy bien siguiendo el orden que sugiere Lightroom:balance de blancos (WB para ajustar el temperatura de color), tinte, exposición, contraste, etc. No tienes que usarlos todos.
Me resulta útil repasar los diferentes elementos uno por uno y decidir si me gusta la imagen tal como está o si necesita alguna modificación.
Usualmente aumento la exposición, agregue un poco de contraste y disminuya los reflejos.
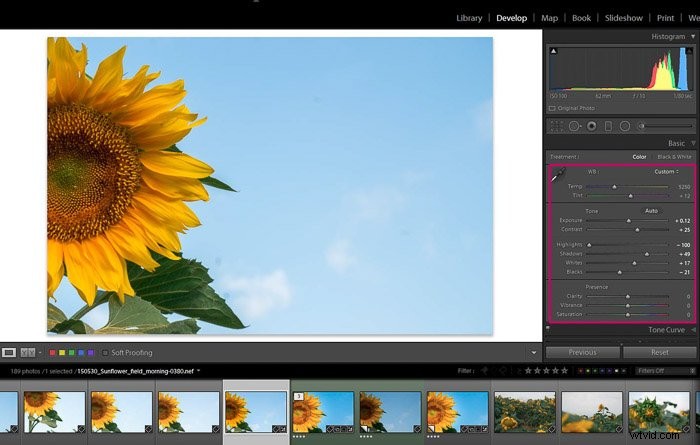
Puede comparar su imagen de antes y después haciendo clic en "Ciclo entre vistas de antes y después" en la barra de herramientas inferior.
Puedes ver que con solo unos pocos ajustes puedes mejorar bastante tus fotos de flores.
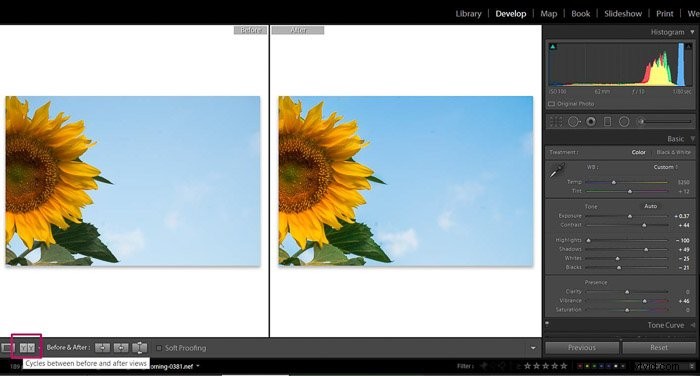
Sin embargo, cada foto es un poco diferente y los ajustes también dependen de su gusto personal, así que siéntase libre de experimentar con cada control deslizante en este panel.
3. Resalta los colores
Los colores tienen un papel importante en la fotografía de flores. Puede realizar interesantes ajustes globales en los colores de su imagen utilizando los controles deslizantes Intensidad y Saturación.

Al mover el control deslizante Saturación hacia la derecha, puede aumentar la intensidad del color en toda la imagen .
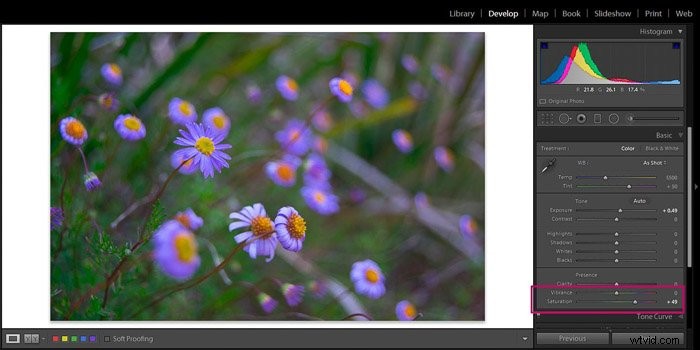
Como puede ver en este ejemplo, aumenté la intensidad de los morados, amarillos y verdes . Para un efecto más sutil, puede usar el control deslizante Intensidad en su lugar.
Si lo hace, aumentará la intensidad solo de los colores más apagados de la imagen.
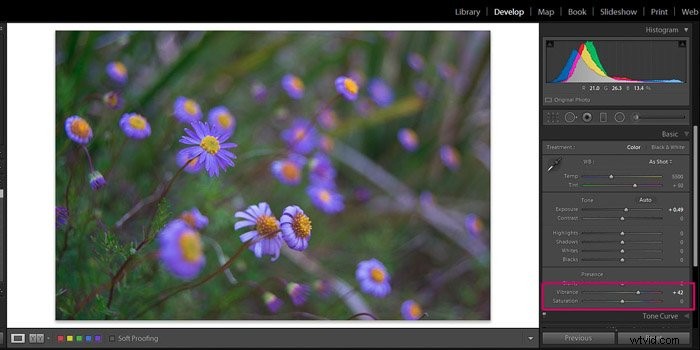
En este ejemplo, aumenté el púrpura de las flores porque era el color más apagado. El verde y el amarillo permanecieron iguales.
Tenga cuidado con estos dos controles deslizantes. Exagerar la intensidad del color le dará a la imagen una apariencia artificial (ver más abajo). Recomiendo ajustes moderados aquí.
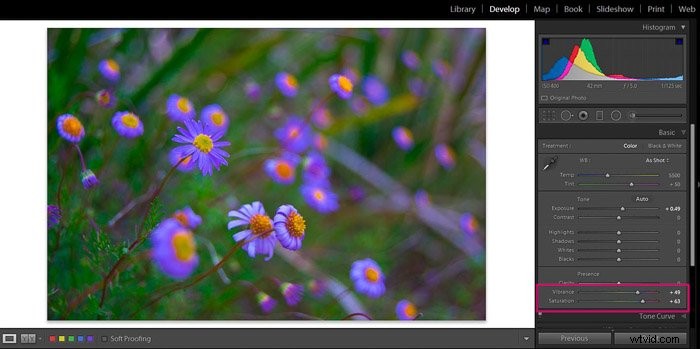
También puede disminuir la saturación y/o la intensidad para obtener el efecto contrario y bajar el tono los colores. Esto le da a la imagen un aspecto más delicado.
Tenga en cuenta que mientras edita con estos dos controles deslizantes, está realizando cambios globales. Afectarán a toda la imagen y no tendrás mucho control sobre los colores individuales.
Si quieres tener más control, sigue leyendo.
4. Ajuste los colores individualmente
En algunas fotos, es posible que desee modificar algunos colores específicos y mantener otros intactos. Para estos, los controles deslizantes de Intensidad y Saturación no son suficientes.
Afortunadamente, Lightroom tiene un panel especial para modificar los colores uno por uno:HSL/Color/B&W.

En la sección HSL, puede modificar la luminosidad (brillo), la saturación e incluso el tinte de cada color individualmente. Estos ajustes pueden tener un efecto profundo en su imagen.
Por ejemplo, en esta foto pude mostrar la flor con más detalle al bajar el brillo del color rojo. Seleccioné el panel Luminancia y reduje el valor rojo.
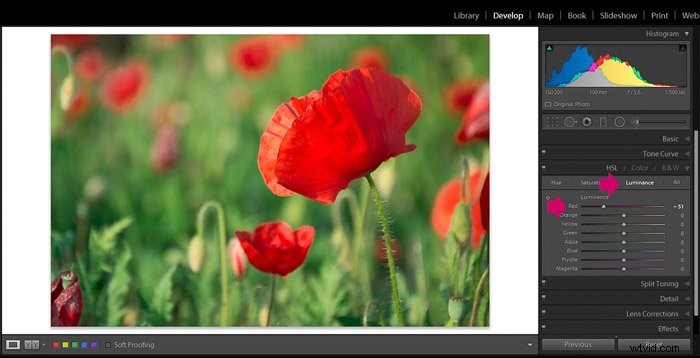
También quería aumentar la intensidad de los verdes, así que pasé al panel Saturación y Trabajé solo con los verdes.
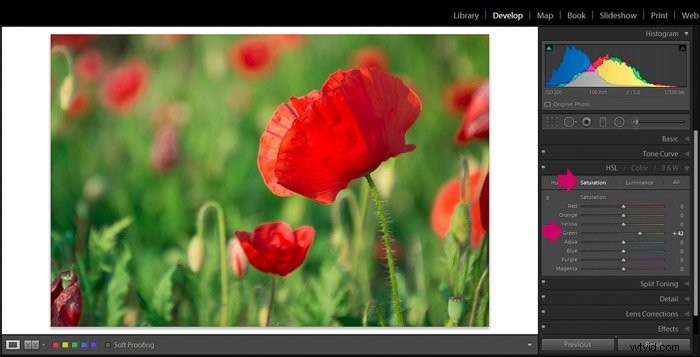
Esta opción de edición de Lightroom le permite mucho más control sobre los colores que los ajustes globales.

5. Resalta la textura o la suavidad con claridad
Utilizo el control deslizante Claridad para dar a las flores un aspecto más suave o más duro. Este control deslizante afecta el contraste de los tonos medios. Al aumentar la claridad, puede resaltar los detalles y al disminuirla, puede suavizar las texturas.
Aunque hay un control deslizante Claridad en el panel de ajustes generales, como todos los demás ajustes globales, cambiará la claridad de toda la imagen . Si desea trabajar en una flor en particular, le recomiendo que trabaje en su claridad localmente usando una herramienta de pincel.
Para hacerlo, primero debe seleccionar la herramienta de pincel.
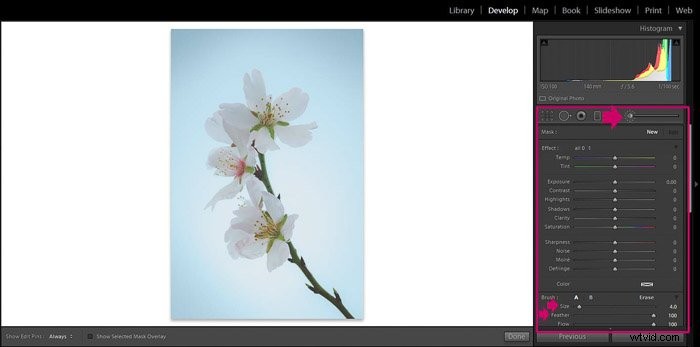
Puedes ajustar el tamaño del pincel usando la corredera o con las teclas de corchetes “] ” y “[” para hacer el pincel más grande o más pequeño. Siempre recomiendo suavizar el pincel para evitar bordes afilados.
Ajuste el control deslizante Claridad del pincel para obtener el efecto que desea:hacia la izquierda para suavizar el área y hacia la derecha para resaltar los detalles y la textura.
Ahora todo lo que necesita hacer es pintar sobre las partes de la flor que desea modificar. Cuando hagas eso, el área que cepillas se marcará en rojo. Esto está destinado a ayudarlo a ver el área que cubrió con la herramienta Pincel. Cuando termines con el pincel, desaparecerá, dejando solo los ajustes que querías hacer.
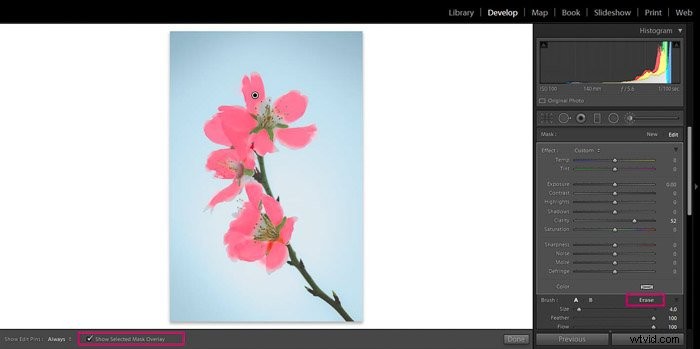
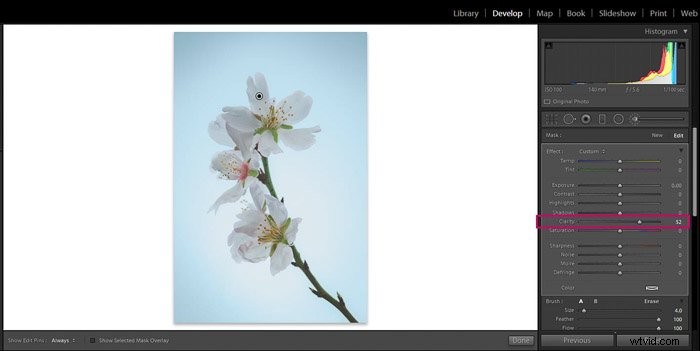
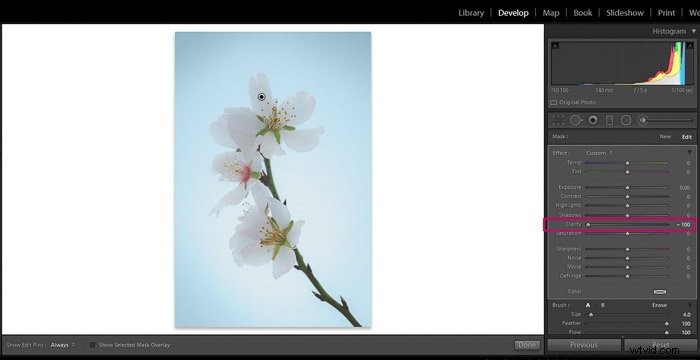
6. Ajuste la exposición con filtros radiales
El ojo humano tiene una tendencia natural a mirar primero las partes más claras de una imagen. Por esa razón, hacer que su flor se vea más clara la hará más llamativa.
Para hacerlo, puede aumentar la exposición de su flor o hacer que el fondo sea más oscuro. Para lograr cualquiera de estos efectos, necesita un filtro radial.
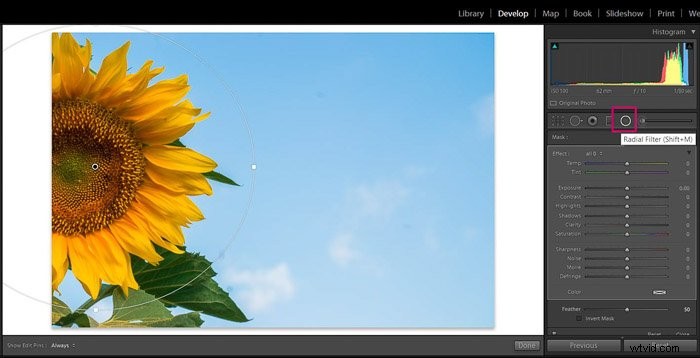
Para hacer que la flor sea más clara, simplemente agregue un filtro radial y marque Invertir máscara. Ahora, todos los ajustes que realice en el filtro afectarán al área que se encuentra dentro de él.
Despliéguelo para que el efecto se vea más natural y aumente un poco la exposición.
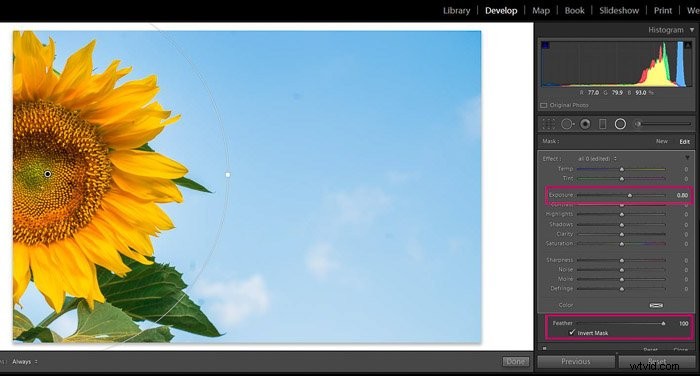
Para oscurecer el fondo, agregas un filtro radial de la misma forma pero esta vez lo dejas Invertir máscara sin marcar. Ahora los cambios afectarán todo lo que esté fuera del filtro.
¡Disminuye la exposición y ahí lo tienes!
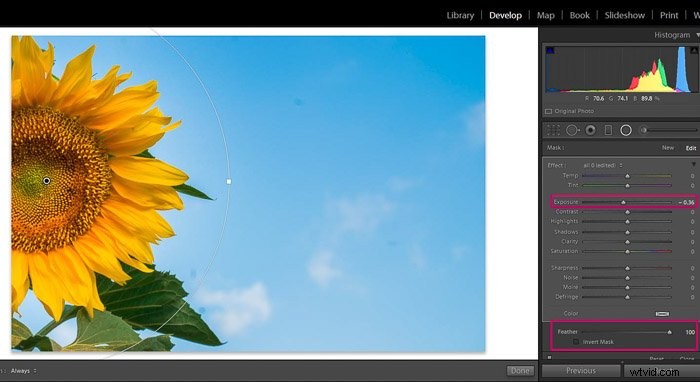
7. Agrega un poco de Bokeh
Como dije en el consejo anterior, las partes más claras de una imagen son llamativas. Pero esta no es la única forma de atraer la atención del espectador a una determinada parte de la foto.
También preferimos áreas más nítidas y bien definidas a las borrosas. En la fotografía de flores este concepto es realmente útil. Puede aislar una determinada flor o una parte de ella del resto de la imagen haciendo que se vea más nítida.
Esto se hace idealmente cuando toma la foto disparando con un número de apertura bajo (para obtener una profundidad estrecha de campo) y obtenga este hermoso efecto bokeh en el fondo.
Si, por alguna razón, no pudo tomar la foto de esta manera, puede agregar desenfoque con un poco de edición de Lightroom, aunque con algunas limitaciones.
Vamos toma esta foto:
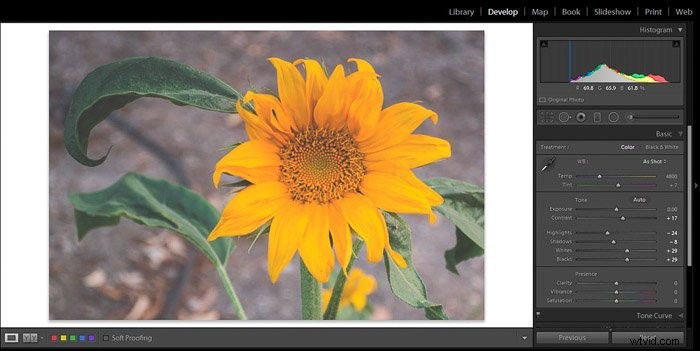
La forma más fácil de hacerlo es agregando un filtro radial para ajustar la nitidez. Asegúrate de que esté difuminado y de que la casilla Invertir máscara no esté marcada.
Difumínalo alrededor de 50 y mueve el control deslizante de nitidez hacia la izquierda hasta que obtengas el efecto que te gusta.
En esta foto pude para mover el control deslizante completamente hacia la izquierda, pero tenga cuidado. En algunos casos será demasiado y el efecto parecerá artificial.
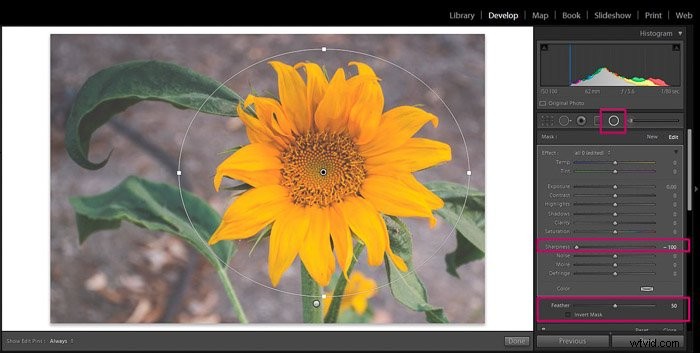
8. Añadir un efecto mate
Puede lograr fácilmente un efecto mate nostálgico haciendo algunos ajustes en la curva de tono. En primer lugar, haga clic en la curva alrededor del 30-40 % para establecer un punto fijo.
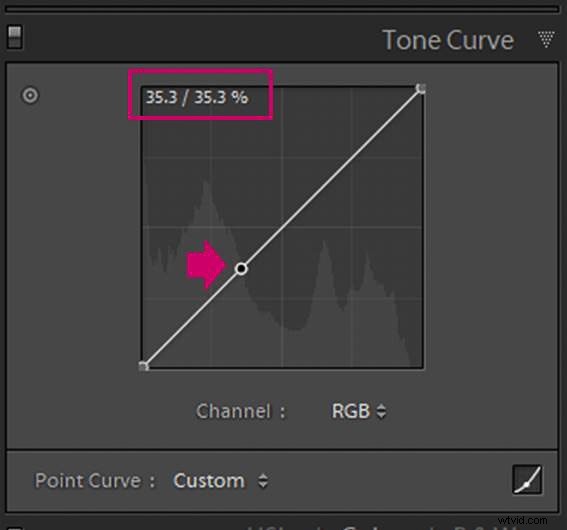
Luego, arrastre el extremo negro de la curva (abajo a la izquierda) hacia arriba.

Cuanto más alto sea el punto, más desteñidos se verán los negros. Los ajustes exactos dependerán de tu gusto personal.
Recomiendo no exagerar para evitar recortar demasiado los negros (mira el ejemplo a continuación).

Después de modificar la curva, también puede darle a la foto un aspecto más antiguo agregando colores a la sombras y luces.
Puedes hacerlo en el panel Dividir tonos.

Puedes añadir color a las sombras seleccionándolas con el colirio y modificando su saturación.
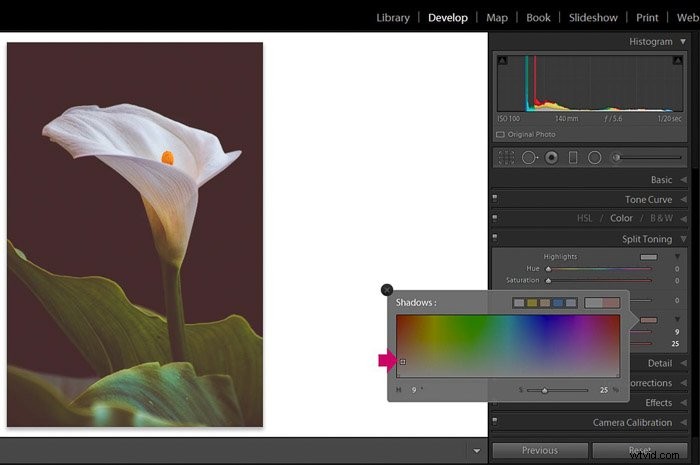
En el ejemplo anterior, usé rojo para las sombras. De la misma forma puedes seleccionar un color diferente para las mechas.
En el siguiente ejemplo elegí naranja.
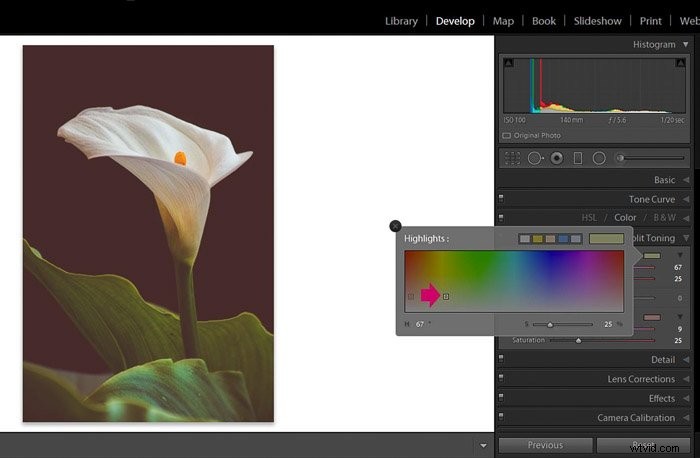
Pruebe diferentes combinaciones de colores hasta que encuentre la que más le guste. Me gusta este rojo anaranjado porque le da un aspecto nostálgico a la imagen.
Vea la diferencia entre la imagen original y la versión editada:

9. Eliminar imperfecciones con la herramienta Eliminación de manchas
A veces, es posible que tenga algo de polvo o manchas en la lente o en el sensor que luego aparecen en la imagen. En este caso, la suciedad suele aparecer como manchas oscuras en la imagen.
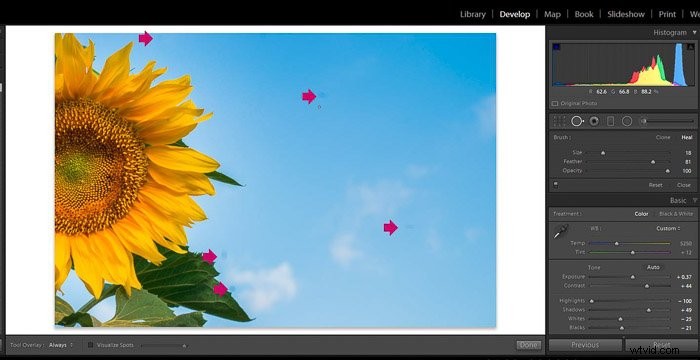
Puede limpiarlos con la herramienta de eliminación de manchas. Hay una manera de hacer que las manchas sean más fáciles de detectar.
Una vez que esté en la herramienta de eliminación de manchas, marque la casilla "Visualizar manchas" en la barra de herramientas inferior y mueva el control deslizante hacia la derecha hasta llegar a un punto donde puede ver solo los bordes de la imagen.
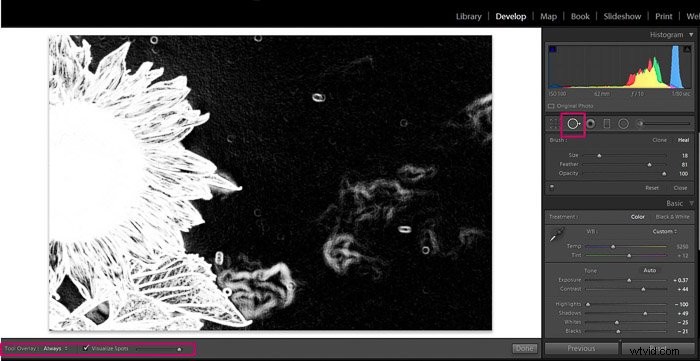
Ahora puede seleccionar las manchas de suciedad con la herramienta de eliminación de manchas. Puede ajustar el tamaño usando el control deslizante en el panel o con los accesos directos "]" y "[".
Me gusta usarlo como "Curación" y no como "Clonar" porque el último puede ser bastante notorio . La opción de curación es más delicada y se ve mucho más natural.
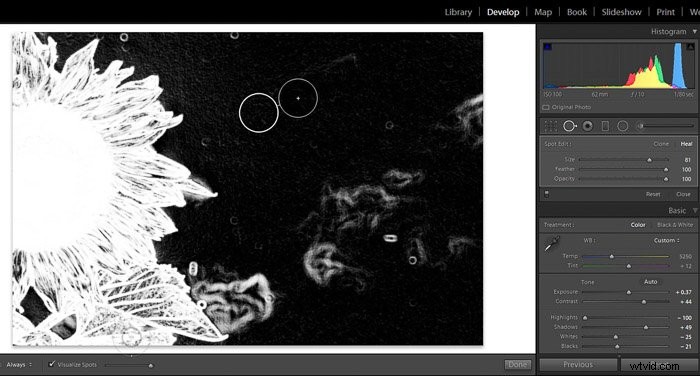
Una vez que haga clic en el lugar que desea eliminar, esta herramienta copiará un área que Lightroom considera adecuado. Siempre puede arrastrar el área desde donde Lightroom lo copió y seleccionar un área diferente que crea que funcionará mejor. Repita para cada mancha de polvo.
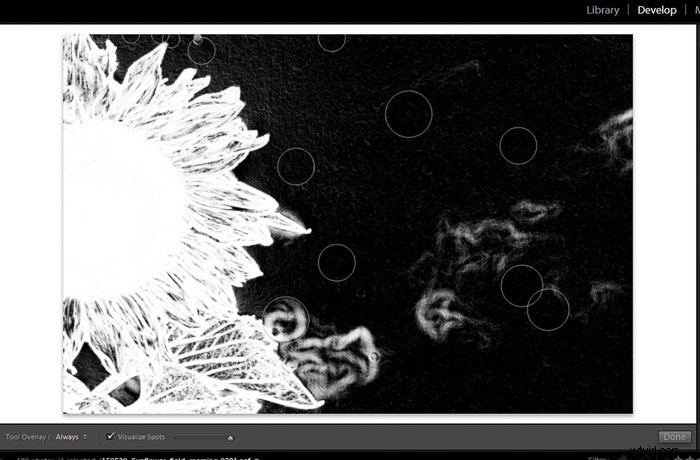
Una vez que haya terminado, la imagen quedará totalmente libre de manchas.
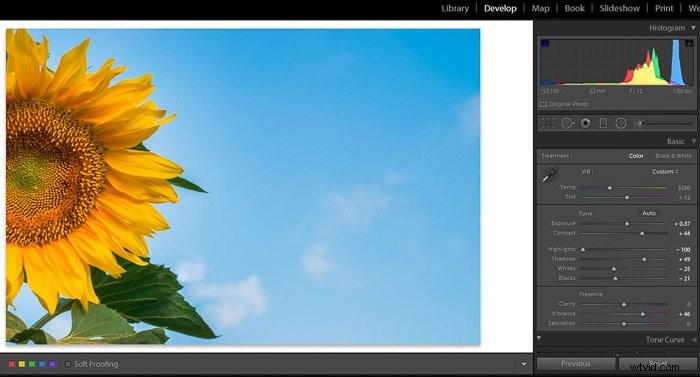
Conclusión
Adobe Lightroom es una gran herramienta para realizar ediciones y ajustes rápidos en su fotografía de flores. Comience con cualquier ajuste global que necesite y luego haga los locales.
En cuanto a los colores, los ajustes individuales le dan mucha versatilidad al proceso. Para enfatizar una flor en particular, puede hacer que se vea más clara o puede intentar desenfocar su fondo y agregar un efecto bokeh con una herramienta de graduación radial. Sea un poco más creativo agregando un efecto mate o colores a las sombras y luces.
La edición es en gran medida una cuestión de estilo personal, ¡así que siéntase libre de experimentar y divertirse!
Tenemos un excelente tutorial sobre máscaras de luminosidad para mezclas digitales que también debería consultar. ¿No tienes Lightroom? Consulte nuestro artículo sobre las alternativas de Lightroom aquí.
