Una imagen del aire libre con un hermoso cielo dramático siempre evoca una sensación de asombro, especialmente en esta época del año, cuando los atardeceres y los amaneceres tienden a ser espectaculares.
Incluso las nubes hinchadas pueden parecer caprichosas y fantasiosas si se capturan de la manera correcta.
Una forma de hacer que tus fotos del cielo pasen de aburridas a asombrosas es editarlas en Lightroom. En este artículo, le mostraremos cuatro formas diferentes de editar hermosas fotografías del cielo en Lightroom de Adobe.

Configuración básica para capturar bellas imágenes del cielo
Comprender la luz en diferentes momentos del día
Aunque puedas pensar que toda la luz es igual, los fotógrafos sabemos que no es así. Un buen fotógrafo puede leer y comprender diferentes tipos de luz y utilizarla en su beneficio.
Los principales tipos de luz son:
- Luz suave temprano en la mañana
- Fuerte sol de mediodía
- Cielo nublado cubierto
- Hora dorada
- Hora azul
Cada tipo de luz es excelente a su manera. Mi tipo favorito es la hora dorada. Esta luz aparece con la puesta del sol. La luz se vuelve más suave sobre el sujeto y los colores se realzan más.
Las nubes adquieren diferentes texturas como filtros de luz entre ellas. El entorno también se vuelve más contrastado y dramático.
Pero el fuerte sol del mediodía también puede añadir dramatismo a tus imágenes, así que no descartes fotografiar de esa manera.

Fotografía en bruto para obtener mejores resultados de posprocesamiento
Si su cámara puede grabar en formato RAW, entonces debe usar esto para capturar sus imágenes. El formato RAW le dará más flexibilidad en lo que respecta al posprocesamiento. Si su computadora puede almacenar y trabajar con estos enormes archivos, entonces son la mejor opción.
A continuación se muestra la imagen RAW de la foto de portada de este artículo. Los parches de nubes y cielo crean un telón de fondo interesante.
Puede editar esta imagen de muchas maneras para resaltar el azul del cielo pero manteniendo el blanco de las nubes.

Hay varias formas de editar cielos en Lightroom. En este artículo, veremos dos tipos diferentes de edición y las diversas herramientas que puede usar para cada uno de ellos.
Ajustes seleccionados
Los ajustes seleccionados son ajustes realizados solo en áreas específicas de la imagen. En nuestro caso, solo haremos ajustes en el cielo de la imagen.
Hay un par de herramientas que puede usar para hacer ajustes.
Filtro graduado para resaltar hermosos detalles del cielo
El filtro graduado está en el panel sobre el panel Básico en el módulo Revelar de Lightroom. El filtro graduado se usa a menudo para oscurecer los cielos, pero puedes hacer mucho más. Cuando selecciona el filtro, se abre un panel.
Este panel le brinda control sobre elementos como exposición, contraste, saturación, temperatura y tinte. Puedes hacer que el cielo sea más oscuro y azul, o más brillante y saturado.
También puede aumentar la claridad utilizando la herramienta graduada. Esta herramienta puede resaltar detalles en un cielo nublado.
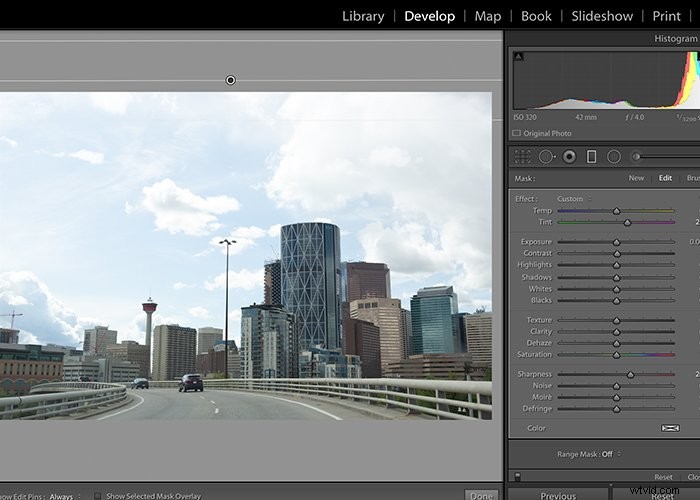
Puede aplicar el filtro graduado con montañas o edificios en primer plano. Agregué un filtro graduado en la esquina izquierda de la imagen de abajo, donde había toques de azul en el cielo.
He exagerado los efectos aquí para este artículo para que puedas ver el aumento en el tono azul.

Debes buscar un efecto natural, casi ámbar, con una progresión gradual de claro a oscuro.
Cepillo de ajuste para control total
El pincel de ajuste se utiliza para realizar cambios en las áreas seleccionadas de una imagen. Este pincel le da control total sobre el tipo de cambios que realiza. El pincel de ajuste está en el mismo panel que el filtro graduado.
Como sugiere el nombre, el pincel de ajuste ajusta una parte o un área específica de una imagen. De hecho, puede pintar un cielo más oscuro o más azul, o iluminar las nubes y otros aspectos de su imagen.
Cuando hace clic en el ícono del Pincel de ajuste, se abre un panel similar al Básico en el módulo Desarrollar. Puede ajustar la exposición, el balance de blancos, el contraste y otras funciones para áreas específicas.
Para volver a los ajustes que ha realizado, puede seleccionar el punto negro y seleccionar 'Mostrar superposición de máscara seleccionada'. Aquí puede ver el área editada en la imagen y realizar más ediciones.
En la imagen a continuación, utilicé el pincel de ajuste para oscurecer el cielo en el medio del marco. El pincel de ajuste también proporciona un panel desplegable. Aquí puede afinar los ajustes.
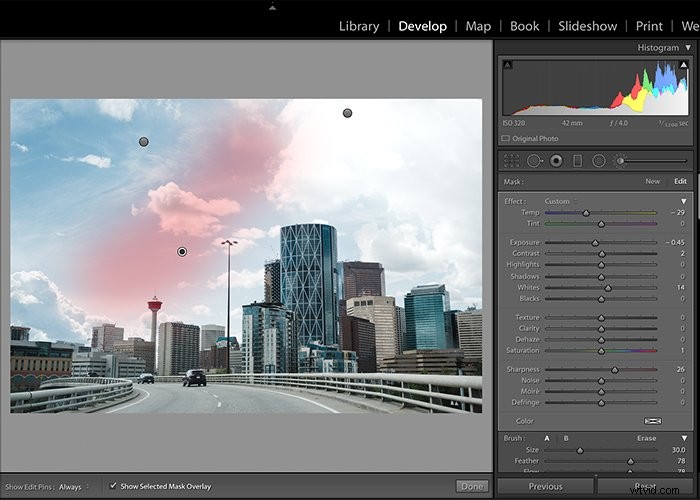
Usé el pincel de ajuste para aumentar el blanco de las nubes en el lado derecho del marco.
A veces, el cielo necesita un azul más profundo y un blanco más blanco para resaltar la vitalidad.
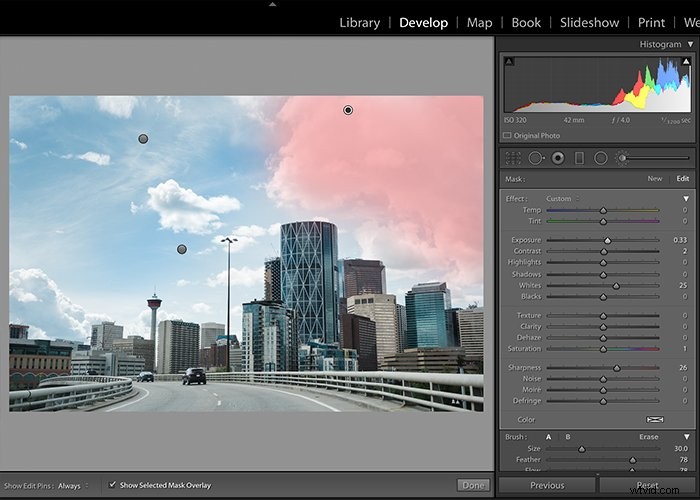
Herramienta de ajuste de color seleccionado para editar colores específicos
La herramienta Ajuste de color seleccionado ayuda a aislar colores específicos. Esta herramienta brinda la capacidad de cambiar colores específicos en una imagen.
No es tan preciso como el Pincel de ajuste o la herramienta Filtro graduado. Pero, para colores monótonos o limitados/distintos, este método funciona bien.
Puede encontrar el Ajuste de color seleccionado en el panel HSL/Color, como se ve aquí.

Recuerde, a veces la edición no se trata solo de precisión. También se trata de eficiencia. Si tiene muchas imágenes, ajustar los azules puede ser más rápido con la herramienta Color seleccionado.
Use el cuentagotas en la esquina superior izquierda para seleccionar el tono/color exacto del área que desea ajustar. Una vez que obtenga el control deslizante de color, mover hacia la izquierda reduce la intensidad, mover hacia la derecha la aumenta.
Hay tres esquemas de color diferentes para usar en el panel HSL/Color. Al realizar ajustes de color seleccionados, siempre elijo Luminancia o Todo.
Este efecto es muy pronunciado. Sin elegir el tono exacto de azul, ajusté Aqua y Blue. Este ajuste cambió el cielo y los edificios a un valor poco realista.
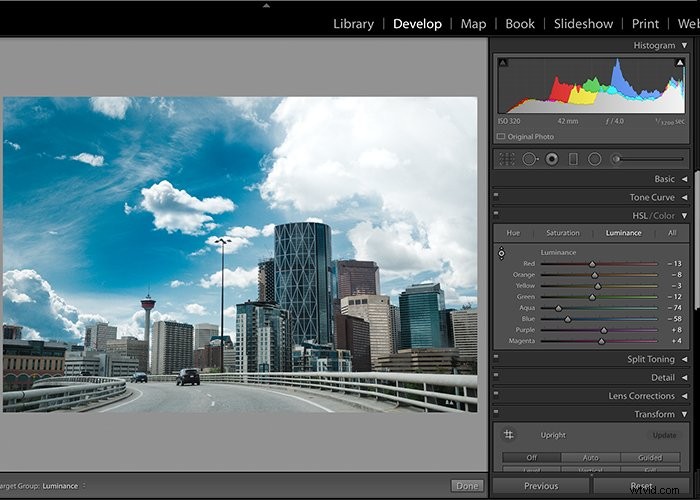
Ajustes generales
Los ajustes generales son ajustes que realiza en toda la imagen. Estos ajustes afectarán a todas las partes de la imagen de la misma manera. Este método podría ser una mejor apuesta cuando el cielo ocupa todo o casi todo el encuadre. Todos los ajustes generales están en el panel Básico.
Puede ajustar las luces en una imagen para oscurecer el cielo o agregar un tinte azul para aumentar los tonos azules. Incluso puedes aumentar los blancos para resaltar las nubes.
Al realizar ajustes generales, los cambios afectarán a todas las partes de la imagen.
Si tiene un estilo de fotografía ligero, brillante y aireado, es posible que tenga imágenes sobreexpuestas. La sobreexposición ayuda a lograr ese aspecto aireado. Pero la mayoría de las veces, el cielo se vuelve súper brillante. Pierdes detalles debido al brillo del cielo.
Reducir los reflejos agregará más tonos y detalles. Cuando los reflejos se reducen, el azul y el blanco del cielo y las nubes se mezclan. Tampoco hay mucho contraste.
Hacer ajustes seleccionados en cada área es mejor que hacer ajustes generales.
Reducir las altas luces en una imagen afectará a todas las altas luces. Este cambio afectará a elementos como montañas o agua cerca del horizonte.
Si agrega un tinte azul a la imagen, afectará todos los aspectos de la imagen al mismo ritmo e intensidad.
En esta imagen, los siguientes ajustes generales ayudaron a editar el cielo:
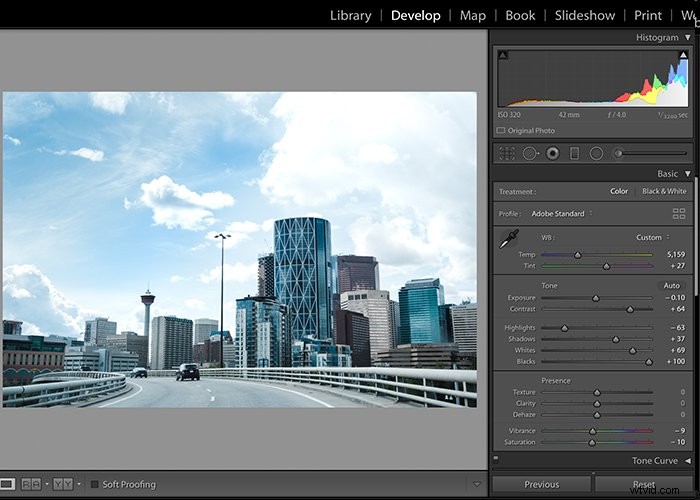
- El histograma muestra sobreexposición. Casi todas mis fotos son porque esto funciona bien para mi estilo. Reducir la exposición de la imagen trae de vuelta algo de azul en el cielo. Pero esto también afecta el primer plano de la imagen, que deberá ajustarse.
- Al ajustar la temperatura/el balance de blancos de la imagen para aumentar los azules, se devuelve algo del color azul cielo. También afecta a los edificios, que pueden ser indeseables.
- Reducir los aspectos destacados afecta a todos los aspectos destacados. La esquina izquierda de la imagen donde gira la carretera también cambia.
- Al mostrar los blancos cambia el color de los blancos en las imágenes, incluidas las nubes en el cielo.
- Aumentar las sombras trae algo de luz al primer plano. Esta luz compensa parte de la reducción en la exposición.
Conclusión
Como puede ver con Lightroom, tiene muchas opciones diferentes para hacer que el cielo destaque en sus imágenes.
Puede elegir entre métodos de ajuste selectivos o generales. Los ajustes selectivos siempre tenderán a ser más precisos en el aspecto que desea dar a sus imágenes. Los ajustes generales tendrán un impacto más amplio en los colores y tonos.
Incluso puedes usar una combinación de los dos si quieres ser perfecto al editar el hermoso cielo en tus imágenes.
Para obtener más consejos geniales sobre Lightroom, obtenga más información sobre la aceleración de GPU, las pruebas suaves o la creación de un efecto fotográfico mate a continuación.
