Los ajustes preestablecidos de Lightroom son recetas de posprocesamiento.
Son como filtros. Con un solo clic, puede cambiar por completo el aspecto y el estilo de su imagen. No necesitas ser un experto en posprocesamiento para que tus fotos tengan un aspecto profesional.
En este artículo, le mostraré cómo instalar ajustes preestablecidos en Lightroom Classic y Lightroom CC.


Cómo instalar ajustes preestablecidos
Lightroom viene con algunos ajustes preestablecidos, pero también están ampliamente disponibles en toda la web. Algunos ajustes preestablecidos son gratuitos, otros los vende el fotógrafo que los creó.
Puede encontrar ajustes preestablecidos para todo tipo de fotografía. Puede que te interese la fotografía de paisajes, retratos o deportes, siempre encontrarás algo que te guste. Incluso puedes crear tus propios ajustes preestablecidos.
El proceso de instalación es simple una vez que conoce algunos pasos.
El proceso es ligeramente diferente según el software que esté utilizando, Lightroom Classic o CC.
El proceso debería sincronizarse con los ajustes preestablecidos de Lightroom en los dispositivos móviles.
Comience por encontrar un ajuste preestablecido que le guste.
Paso 1:Descargar preajuste
Primero, descargue el ajuste preestablecido o el paquete de ajustes preestablecidos en su disco duro. Voy a usar los ajustes preestablecidos de Film Speck One como mi ejemplo en este artículo. Están diseñados como ajustes preestablecidos de paisaje, pero los he usado en todo tipo de fotos. Descarga el paquete gratis seleccionando la opción de pago de $0.00.
Elija un lugar al que pueda acceder fácilmente, como su Escritorio o la carpeta Descargas.
Si el ajuste preestablecido se descarga como un archivo .zip, vaya al Paso 2. De lo contrario, vaya al Paso 3.
Paso 2:Descomprimir archivos
Si sus ajustes preestablecidos vienen en una colección, es posible que deba descomprimirlos o descomprimirlos antes de importarlos.
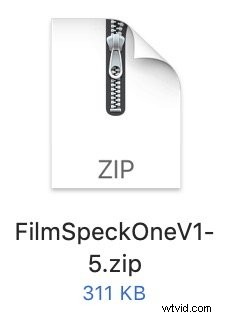 En una Mac, simplemente haga doble clic en el archivo .zip para descomprimirlo. En una PC, haga doble clic en el archivo comprimido y seleccione el botón Extraer todo. Haga clic en Extraer.
En una Mac, simplemente haga doble clic en el archivo .zip para descomprimirlo. En una PC, haga doble clic en el archivo comprimido y seleccione el botón Extraer todo. Haga clic en Extraer.
Aparecerá una carpeta junto al archivo .zip.
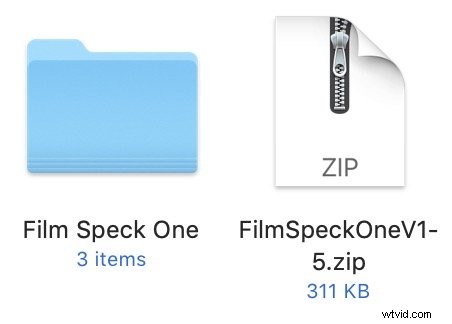 Puede haber otros archivos en la carpeta, pero el archivo predeterminado tendrá la extensión de archivo predeterminada “.lrtemplate” . En el Paso 3, le mostraré cómo instalar archivos preestablecidos únicos, así como múltiples ajustes preestablecidos recopilados en una carpeta. Comenzaré con la importación de ajustes preestablecidos en Lightroom Classic. Si está utilizando la versión basada en la nube de Lightroom, desplácese hacia abajo.
Puede haber otros archivos en la carpeta, pero el archivo predeterminado tendrá la extensión de archivo predeterminada “.lrtemplate” . En el Paso 3, le mostraré cómo instalar archivos preestablecidos únicos, así como múltiples ajustes preestablecidos recopilados en una carpeta. Comenzaré con la importación de ajustes preestablecidos en Lightroom Classic. Si está utilizando la versión basada en la nube de Lightroom, desplácese hacia abajo.

Paso 3:Importar preajuste de Lightroom Classic
Abra Lightroom Classic y vaya al Módulo de desarrollo (método abreviado de teclado "D").
Hay un par de formas de instalar ajustes preestablecidos de Lightroom Classic. Comenzaré mostrándote cómo importar un único ajuste preestablecido.
Preajuste único
En el panel de la izquierda, debajo de la imagen de vista previa, verá el área Presets. Haga clic en el signo "+" junto al encabezado.
- Seleccione Importar ajustes preestablecidos...
- Navegar al archivo preestablecido.
- Seleccione Importar.
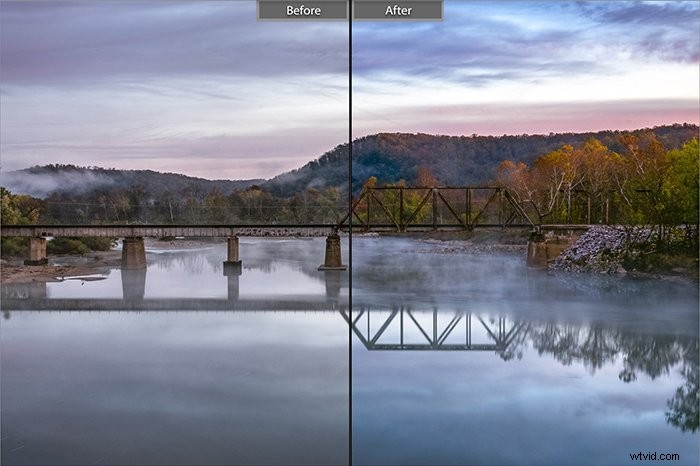
Los archivos se instalarán en la carpeta User Presets.
Colección preestablecida
Puede instalar tantos ajustes preestablecidos como desee usando Importar ajustes preestablecidos, pero todos terminarán en la carpeta Ajustes preestablecidos de usuario. Si ha descargado una colección de ajustes preestablecidos, es posible que desee mantenerlos juntos en su propia carpeta.
Para hacer esto, busque la carpeta Desarrollar ajustes preestablecidos en su computadora. Vaya a Lightroom Classic>Preferencias .
- Seleccione la pestaña Ajustes preestablecidos
- Haga clic en el botón "Mostrar todos los demás ajustes preestablecidos de Lightroom"
- Abra la carpeta de Lightroom
En la carpeta Lightroom, verá la carpeta Ajustes preestablecidos de desarrollo.
Arrastre una nueva carpeta que contenga ajustes preestablecidos de Lightroom a la carpeta Ajustes preestablecidos de desarrollo.
Reinicie Lightroom y las nuevas carpetas y ajustes preestablecidos aparecerán en el panel Ajustes preestablecidos.
Creé un breve video de YouTube para mostrarle este proceso.
Paso 3:Importar preajuste de Lightroom CC
Los ajustes preestablecidos en Lightroom CC y Lightroom Classic están ubicados en diferentes lugares. Abra Lightroom, seleccione una imagen y cualquiera de las herramientas de desarrollo en el extremo derecho. En la parte inferior habrá un botón Presets.
El proceso de importar ajustes preestablecidos en Lightroom CC es un poco más fácil. Puede usar el mismo proceso para instalar un solo preajuste o una colección. Si importa una carpeta en lugar de un ajuste preestablecido individual, Lightroom creará una nueva carpeta.
- Abra Lightroom y seleccione Archivo>Importar perfiles y ajustes preestablecidos...
- Navegar al archivo preestablecido.
- Seleccione Importar.
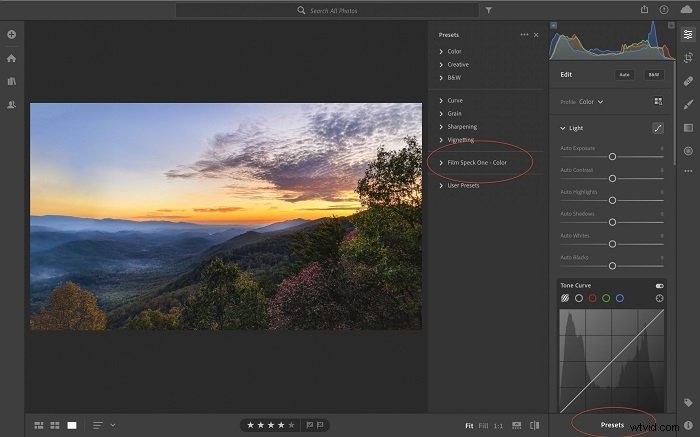
Los ajustes preestablecidos móviles de Lightroom deberían sincronizarse automáticamente una vez que haya importado los ajustes preestablecidos a Lightroom.
Para sincronizar ajustes preestablecidos de Lightroom Classic a Lightroom CC, primero abra Lightroom. Seleccione Archivo>Importar perfiles y ajustes preestablecidos... Luego, navegue a la carpeta Desarrollar ajustes preestablecidos utilizando el proceso descrito anteriormente. Seleccione todas las carpetas y haga clic en Importar.
Conclusión
Este artículo trata sobre cómo instalar ajustes preestablecidos de Lightroom. El proceso es ligeramente diferente para Lightroom Classic y Lightroom CC. En ambos casos, seleccione Importar. En Lightroom Classic, esta opción es un signo + junto al panel Preestablecido. En CC, la opción está en el menú desplegable Archivo.
Una vez que haya importado los ajustes preestablecidos, estará listo para comenzar a usarlos. Seleccione una imagen y haga clic en un ajuste preestablecido. La configuración se actualizará inmediatamente para una nueva apariencia.
Para convertirse en un profesional de Lightroom, pruebe nuestro curso Edición sin esfuerzo en Lightroom.
