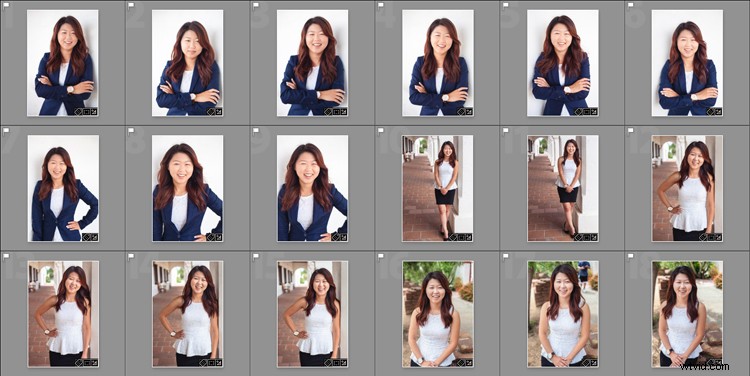
Probablemente esté bastante familiarizado con los ajustes preestablecidos de Lightroom para editar fotos, llamados Ajustes preestablecidos de desarrollo. Sin embargo, ¿cuándo fue la última vez que creó sus propios ajustes preestablecidos de exportación? Estos ajustes preestablecidos pueden ayudarlo a acelerar aún más su flujo de trabajo, al permitirle guardar diferentes configuraciones de exportación, para diferentes necesidades. Veamos qué son, cómo pueden ayudarlo en su flujo de trabajo y cómo crear uno propio.
¿Qué son los ajustes preestablecidos de exportación?
Los ajustes preestablecidos de exportación son simplemente los que le indican a Lightroom los parámetros a seguir cuando exporta sus archivos de imagen. Al igual que los ajustes preestablecidos de desarrollo, le evitan aplicar la misma configuración repetidamente, solo que estos son para exportar en lugar de editar.
Para ver los ajustes preestablecidos actuales que ha cargado, vaya al módulo Biblioteca, seleccione una foto de muestra y haga clic en Exportar. Aparecerá una ventana con todas sus opciones de exportación, incluidas cosas como la carpeta de destino, el nombre de la imagen, el tamaño de la imagen y las opciones de marca de agua. El lado izquierdo de este cuadro tendrá una lista de los ajustes preestablecidos de exportación que están disponibles para usted. Alternativamente, puede ver la lista de ajustes preestablecidos si va a Archivo -> Exportar con ajuste preestablecido y verá que aparece la lista. Esa vista, sin embargo, no muestra los detalles de cada ajuste preestablecido.
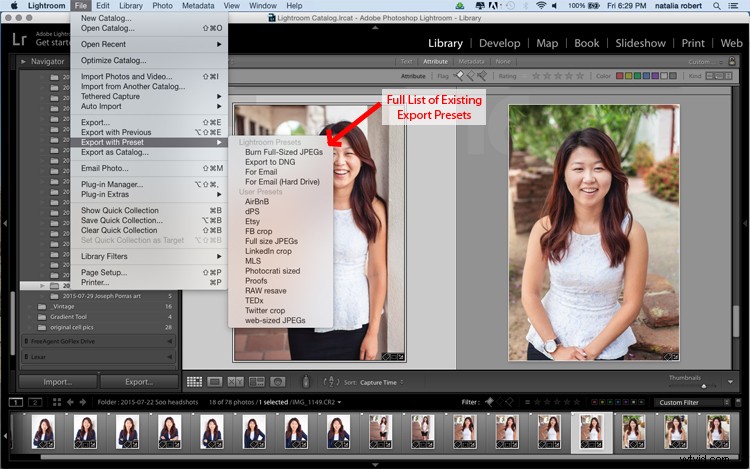
¿Por qué usar exportar ajustes preestablecidos?
Todo esto es genial, pero ¿en qué te ayudan? Analicemos su flujo de trabajo general y veamos cómo estos ajustes preestablecidos pueden ser beneficiosos. Importa sus fotos nuevas a Lightroom, luego ingresa al módulo Desarrollar para trabajar su magia de edición. Una vez que esté listo para finalizar y exportar el producto final, vuelva a hacer clic en el módulo Biblioteca para exportar. Tiene un montón de opciones sobre cómo podría exportar esta foto, todo dependiendo de su uso previsto.
¿Se utilizará la foto para las redes sociales? Luego, el tamaño y la resolución serán más bajos, y lo más probable es que desee agregar una marca de agua. ¿Esta foto va a ser impresa y ampliada? Entonces querrá asegurarse de dar un tamaño grande y una resolución más alta para permitir ampliaciones. ¿Esta foto va a ser parte de un set? Tal vez desee que todas las fotos finales se etiqueten de forma coherente (por ejemplo:JonesFamilySession-1.jpg ). Los ajustes preestablecidos de exportación le permiten configurar parámetros para cada una de estas situaciones, lo que le evita tener que recordar configuraciones y cambiarlas con cada exportación. Puede seleccionar varias fotos, hacer clic en Exportar y seleccionar el ajuste preestablecido de exportación que luego se aplicará a todas las fotos en esa sesión de exportación.
Cómo usar los ajustes preestablecidos de exportación
¡Excelente! ¡Los ajustes preestablecidos de exportación son increíbles! Hablemos de cómo puedes crear algunos para ti. En el módulo Biblioteca, haga clic en Exportar para que aparezca la ventana de exportación. Comience en la parte superior con Exportar ubicación y elija todas las configuraciones para colocar las imágenes donde las desee para su necesidad actual. Si está exportando para enviar a alguien las pruebas de una sesión, por ejemplo, querrá prestar atención a la resolución, la marca de agua y el nombre del archivo para que estén listos para mostrárselos a su cliente. No dude en hacer clic en los menús desplegables o jugar con varios números; siempre puede hacer clic en Cancelar y comenzar de nuevo.
También puede eliminar siempre un ajuste preestablecido si no se configuró correctamente. Ahora que tiene todas las opciones configuradas como las quiere, mire a la columna izquierda donde tiene la lista de ajustes preestablecidos existentes. En la parte inferior de esta columna hay un botón Agregar. Haga clic en eso y aparecerá una nueva ventana pequeña para que ingrese el nombre. Aquí es donde nombrará este ajuste preestablecido, así que asegúrese de que sea algo simple y claro para su uso futuro. Puede nombrarlo como quiera siempre que no tenga exactamente el mismo nombre de otro ajuste preestablecido existente. Por ejemplo, su ajuste preestablecido para pruebas de clientes puede llamarse simplemente Pruebas.
¡Puede ver que he creado un ajuste preestablecido para las imágenes que se muestran en Digital Photography School para cumplir con los requisitos del sitio web! Realice este proceso para cada ajuste preestablecido que desee crear.
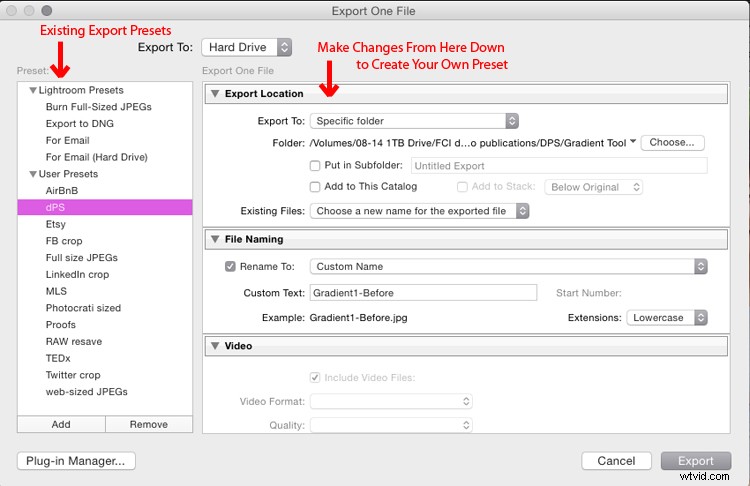
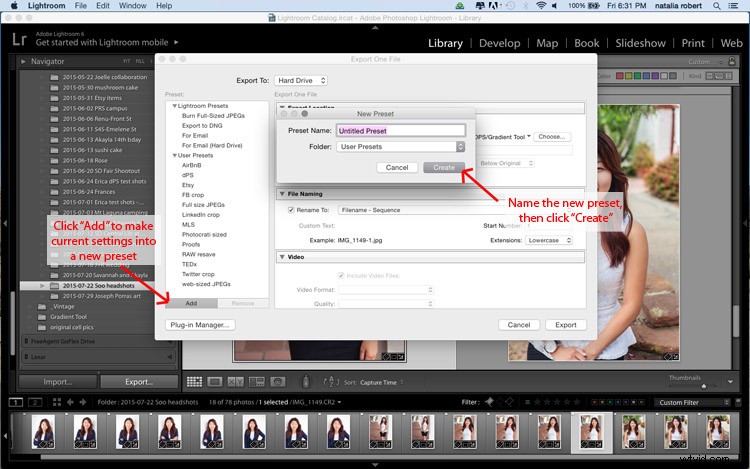
Cuando esté listo para usar uno de estos ajustes preestablecidos, seleccione las fotos para exportar, haga clic en Exportar, seleccione el ajuste preestablecido que desea usar y luego haga clic en Exportar para completar. Tenga en cuenta que puede modificar estos ajustes preestablecidos a medida que los usa. Por ejemplo, digamos que quiero exportar un archivo con los mismos parámetros que el ajuste preestablecido Pruebas, pero no quiero poner una marca de agua en este. Simplemente voy a exportar, hago clic en Pruebas, luego me desplazo hacia abajo y modifico la configuración de la marca de agua. Si se trata de un uso único y no quiero guardarlo como un nuevo ajuste preestablecido, simplemente sigo adelante y hago clic en Exportar. Si decido que quiero que este sea un nuevo ajuste preestablecido modificado para mí, entonces haría clic en Agregar después de hacer mis modificaciones y le daría un nombre diferente (como:Pruebas-limpiar).
¿Qué sucede si comete un error y guarda un ajuste preestablecido de exportación que ya no desea? En el módulo Biblioteca, haga clic en Exportar. Cuando aparezca la ventana, haga clic una vez en el ajuste preestablecido de exportación que desea eliminar. Cuando se resalte ese ajuste preestablecido, el botón Eliminar junto a Agregar estará disponible. ¡Haz clic en Quitar y desaparecerá! Tenga en cuenta que no aparece una ventana de confirmación para eliminar el ajuste preestablecido, así que asegúrese de que desea eliminarlo por completo antes de hacer esto.
¿Tiene otros consejos de exportación para acelerar su flujo de trabajo y hacer la vida un poco más fácil? ¡Por favor comparte en los comentarios a continuación!
Hablando de ajustes preestablecidos de Lightroom:¡mira los nuestros!
dPS se enorgullece de haber creado dos conjuntos de ajustes preestablecidos de Lightroom:el paquete de ajustes preestablecidos de 101 Lightroom y la colección de ajustes preestablecidos de Lightroom de 101 paisajes
