Los ajustes preestablecidos de Lightroom Develop son una forma popular y sencilla de posprocesar sus fotos. Puede usarlos con imágenes individuales o durante la edición por lotes.
Este artículo le mostrará cómo instalar, crear y usar ajustes preestablecidos de Lightroom Develop para mejorar sus imágenes.
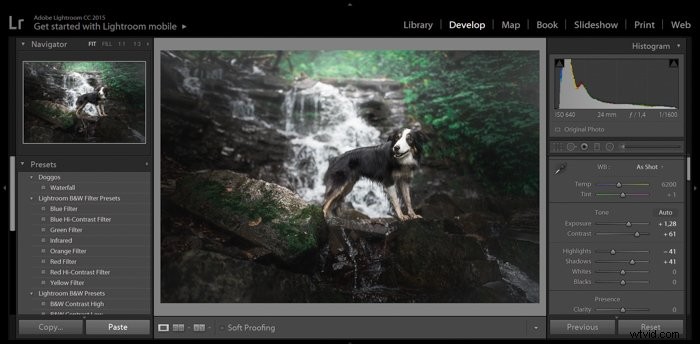
¿Qué son exactamente los ajustes preestablecidos de Lightroom?
Los ajustes preestablecidos de Lightroom son una serie de instrucciones de edición realizadas en orden consecutivo. Son un conjunto guardado de ajustes que puede aplicar a cualquier foto para lograr un aspecto particular.
Los ajustes preestablecidos pueden consistir en cualquier combinación de ediciones que realice en una imagen. Luego se guardan para estar disponibles en otro momento.
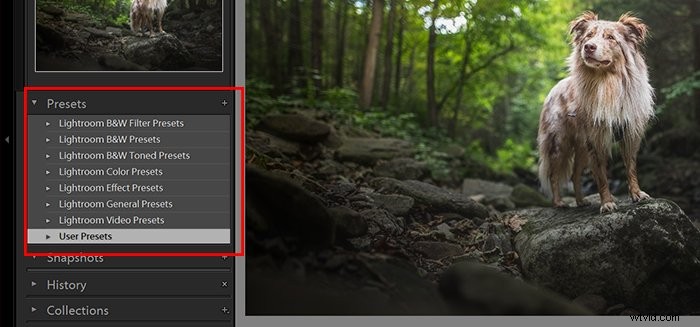
¿Dónde puedo encontrar ajustes preestablecidos de desarrollo de Lightroom?
Lightroom viene con varios ajustes preestablecidos incorporados. Puede importar ajustes preestablecidos o crear los suyos propios.
Para encontrar los ajustes preestablecidos, abra Lightroom en el módulo de desarrollo. El cuadro preestablecido está en el panel de la izquierda. Si no puede ver esto, presione F7 en su teclado. O puede hacer clic en el triángulo en el medio del lado izquierdo de la ventana del programa.
Abra el cuadro desplegable para revelar los ajustes preestablecidos preinstalados. Estos incluyen categorías como Color, Blanco y negro, Nitidez y Clásico.
Hay dos categorías clásicas. Estos incluyen ajustes preestablecidos para una apariencia de película retro o mejoras de imagen más generales.

¿Cómo agrego ajustes preestablecidos a Lightroom?
Los ajustes preestablecidos de Lightroom Develop están disponibles de forma gratuita y como paquetes de pago. Una búsqueda rápida en línea revelará muchos sitios web donde puede descargarlos.
Los fotógrafos a menudo crean estos para una apariencia específica. Puede importar los ajustes preestablecidos de estos usuarios de Lightroom y agregarlos a los suyos.
Descarga el preajuste que hayas elegido. Después de esto, busque su carpeta 'Lightroom' y abra la carpeta 'Desarrollar ajustes preestablecidos'. Puede copiar cualquier ajuste preestablecido descargado aquí. Una vez que reinicie Lightroom, aparecerán en la pestaña Ajustes preestablecidos del módulo Desarrollar.
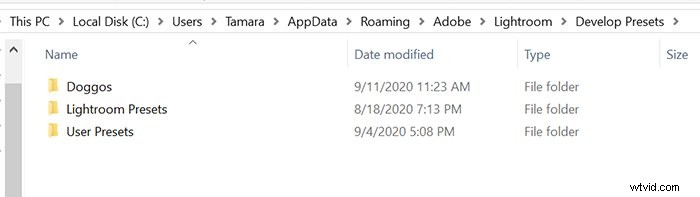
En caso de que no pueda encontrar la carpeta de Lightroom, puede agregar los ajustes preestablecidos uno por uno. Haga clic con el botón derecho en 'Presets de usuario' y seleccione 'Importar'. Deberá seleccionar el ajuste preestablecido de la carpeta en la que lo descargó. La extensión del archivo debe ser 'lrtemplate'. De lo contrario, Lightroom no lo reconocerá como un ajuste preestablecido.
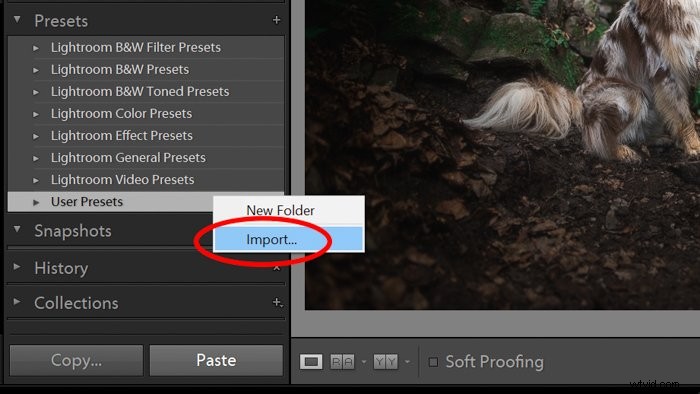
Mueva el mouse sobre el nombre de cada ajuste preestablecido. De esta forma, puede ver el efecto que tendrá el ajuste preestablecido de revelado en la imagen seleccionada.


¿Por qué utilizar ajustes preestablecidos de desarrollo de Lightroom?
El uso de ajustes preestablecidos de Lightroom Develop le ahorra tiempo. Puede realizar la misma serie de ediciones al instante en más de una imagen. Una vez que se aplica un ajuste preestablecido, puede exportar la imagen o realizar más ediciones.
Los ajustes preestablecidos también pueden ayudarlo a desarrollar una apariencia y un estilo coherentes para la edición de fotografías. Mediante el uso de varios ajustes preestablecidos de Lightroom, sus fotografías pueden ser:
- coloreado
- afilado
- desempañado
- corregido
- o editado de otra manera.
Le recomiendo que limite la cantidad de ajustes preestablecidos de desarrollo que usa. Este método construirá un portafolio de fotografías que tienen un aspecto coherente con respecto al posprocesamiento. 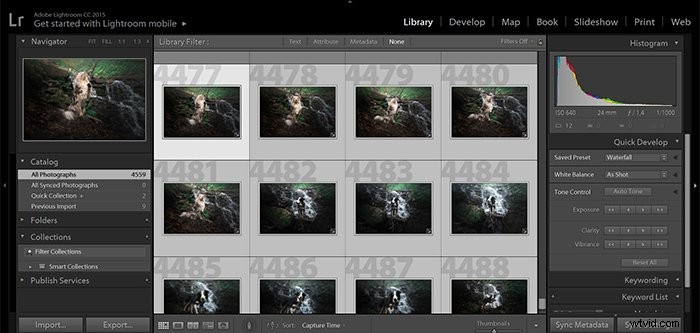
Cómo crear ajustes preestablecidos de desarrollo de Lightroom
Puede buscar un ajuste preestablecido apropiado en línea o puede crear su propio ajuste preestablecido en Lightroom. Para crear su propio ajuste preestablecido de Lightroom Develop, debe guardar una serie de ediciones que haya realizado. Una vez que los haya guardado, puede hacer clic en el ajuste preestablecido y aplicar las ediciones a una o más fotografías.
Crear sus propios ajustes preestablecidos es sencillo. Es aún más fácil cuando tiene una serie particular de ediciones que realiza en sus fotos.
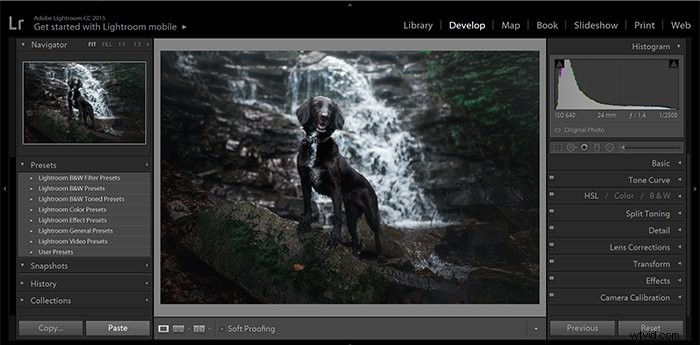
Cuando planee crear un nuevo ajuste preestablecido de Desarrollo, es bueno tener una idea clara del resultado que desea. Es más eficiente que hacer más cambios de los necesarios.
Elija una foto, preferiblemente un archivo RAW. Ábralo en el módulo Revelar en Lightroom. Usando el panel de edición en el lado derecho, haga las ediciones que desee hasta que esté satisfecho con su fotografía.
Para guardar el preset, puedes:
- Ve a Desarrollar en el menú superior y elige 'Nuevo ajuste preestablecido'
- Haga clic en el '+' al lado del cuadro Preset en el panel de la izquierda y seleccione 'Crear Preset'
- Mantenga presionada la tecla Ctrl/Cmd+Shift+N en su teclado.
Esto abrirá un cuadro de diálogo donde puede nombrar su nuevo ajuste preestablecido de desarrollo y elegir una categoría en la que desea almacenarlo.
También puede revisar las casillas de verificación y decidir cuál de las ediciones que realizó desea incluir.
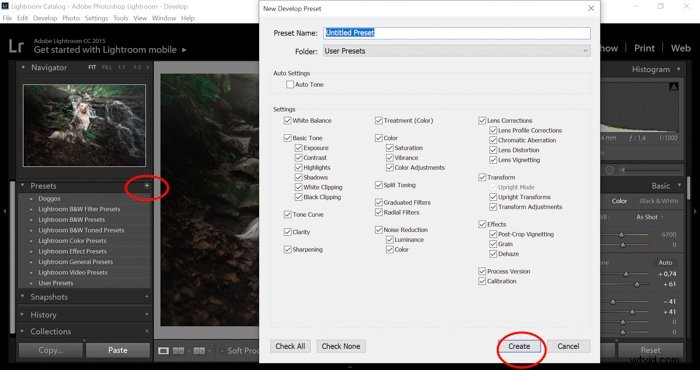
Por lo general, mantendrá todas estas casillas marcadas excepto las correcciones del perfil de la lente. No sería prudente aplicar el perfil de lente incorrecto. La única forma en que desearía tener marcada esta casilla es crear ajustes preestablecidos de Lightroom Develop para cada lente que use.
Después de aplicar el ajuste preestablecido, verá que los controles deslizantes en la barra lateral derecha se ajustan solos.
Es posible que la aplicación de ajustes preestablecidos no le dé exactamente el aspecto que desea para su foto. Por lo tanto, es posible que desee realizar cambios en algunas imágenes después de aplicar un ajuste preestablecido. Puede refinar aún más sus ediciones en el módulo Desarrollar, tal como lo haría normalmente.
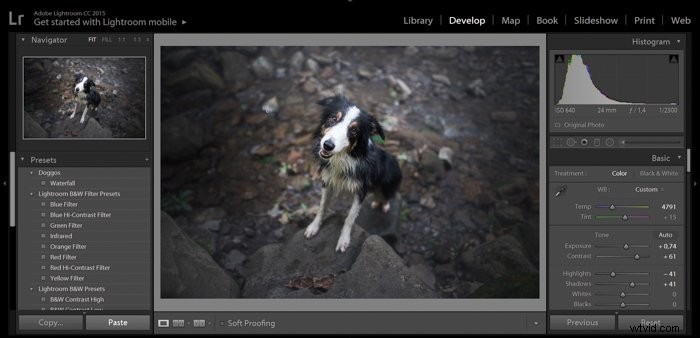
Cómo aplicar un ajuste preestablecido a varias fotos en Lightroom
Cuando tenga una serie de fotos similares, es posible que desee agregar un ajuste preestablecido de Lightroom a todas ellas. Los conjuntos de fotos tomadas con las mismas condiciones de iluminación se pueden tratar con el mismo ajuste preestablecido.
Para aplicar un ajuste preestablecido a varias fotos en Lightroom, comience con la vista de cuadrícula en el módulo Biblioteca.
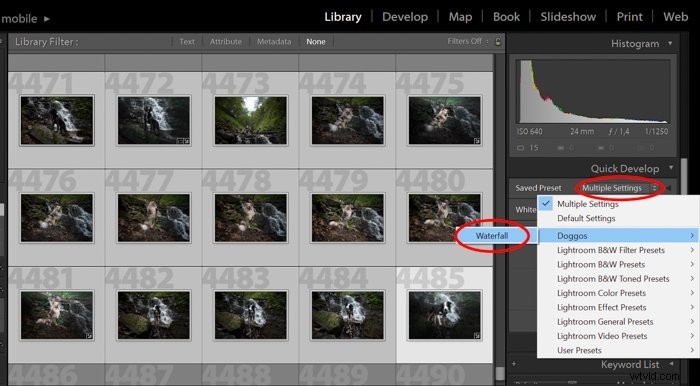
Seleccione las fotos a las que desea aplicar el ajuste preestablecido manteniendo presionada la tecla Ctrl/Cmd y haciendo clic en las miniaturas.
Una vez que haya hecho sus selecciones, abra el cuadro Desarrollo rápido en el panel de la derecha. Aquí verá un menú desplegable llamado Presets guardados. Configuración predeterminada es el elemento que mostrará.
Para seleccionar otro ajuste preestablecido guardado, haga clic en el menú desplegable para revelar la lista de todos sus ajustes preestablecidos guardados. Esto incluirá los ajustes preestablecidos con los que vino Lightroom y cualquiera que haya importado o creado usted mismo.
Cuando haga su elección preestablecida, se aplicará a todas las fotos que haya seleccionado.
También puede aplicar ajustes preestablecidos de Lightroom a una imagen y luego copiar la configuración de Revelado. Para ello, haga clic con el botón derecho en la foto y seleccione Configuración de desarrollo> Configuración de copia. Alternativamente, puede usar Ctrl+Shift+C en su teclado. 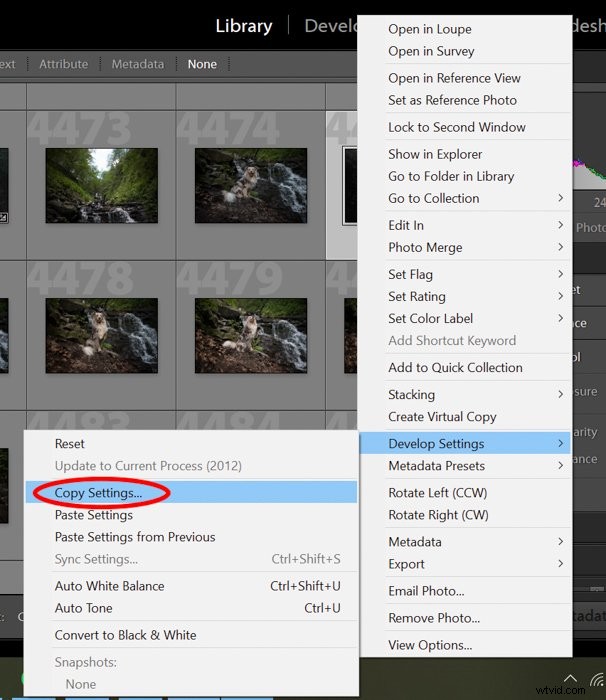
Luego, seleccione las imágenes a las que desea aplicar la configuración y seleccione Configuración de desarrollo> Configuración de pegado cuando haga clic con el botón derecho en la imagen. O use Ctrl+Shift+V en su teclado.
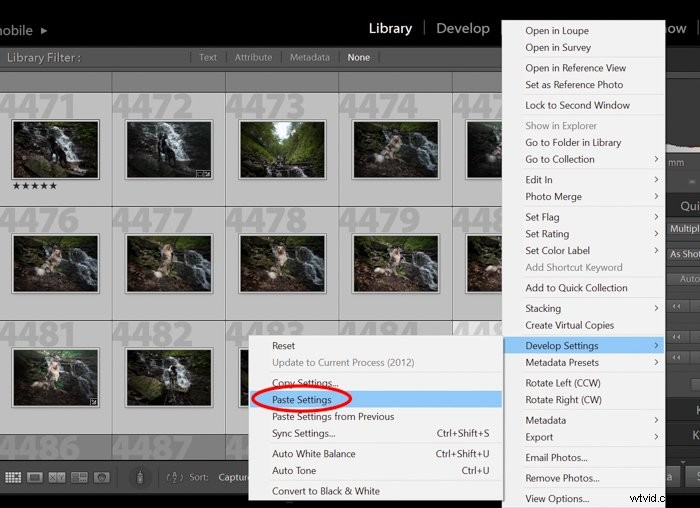
Revise estas fotos editadas por lotes después de aplicar el ajuste preestablecido. Lo más probable es que encuentre que las imágenes dan la misma impresión general. Esto es lo que necesita para crear una cartera consistente.
Puede crear fácilmente su propio estilo e impresionar a todos con su hermosa colección de fotos creando nuevos ajustes preestablecidos.
Conclusión
La aplicación de ajustes preestablecidos puede ahorrarle mucho tiempo cuando está editando grandes lotes de fotografías. El uso de una cantidad limitada de ajustes preestablecidos de Lightroom Develop puede enfatizar el estilo en toda su cartera.
También puede guardarlos como sus propios ajustes preestablecidos si realiza el mismo tipo de ediciones durante el posprocesamiento en Lightroom.
Esperamos que este artículo lo haya ayudado a crear y usar ajustes preestablecidos en Lightroom. Ahora está un paso más cerca de tener un portafolio de fotografías impactante y elegante.
¡Prueba nuestro curso de edición sin esfuerzo para dominar todos los secretos de la edición profesional en Lightroom!
