La clasificación de color verde azulado y naranja se ha vuelto popular gracias a Instagram. En lugar de gastar dinero en ajustes preestablecidos costosos, puede replicar este aspecto en Adobe Lightroom.
Siga leyendo para obtener consejos sobre cómo crear este look moderno e impresionante.

Acerca de la gradación de color
La gradación de color es el proceso de alterar o mejorar el color en fotografías o trabajos de movimiento.
Una de las formas más cruciales de desarrollar un estilo en tu fotografía es la gradación de color. El color también influye en la sensación y el estado de ánimo de una imagen.
El verde azulado y el naranja hacen una combinación atractiva. Son colores complementarios en el círculo cromático. Uno hace explotar al otro.
Este look se ha puesto de moda en fotos de viajes, estilo de vida e incluso retratos en Instagram. Si es nuevo en la gradación de color en Lightroom, imitar este estilo de edición puede parecer intimidante. Pero es fácil con algunos ajustes potentes.
Repasemos algunas herramientas importantes en Lightroom . Estos te ayudarán a lograr el estilo de edición verde azulado y naranja.
Los controles deslizantes de calibración de la cámara
Puede crear el aspecto verde azulado y naranja con los controles deslizantes en el panel HSL. Es mucho más rápido y fácil usar la Calibración de la cámara controles deslizantes para cambiar los tonos de su imagen. Esto le dará un excelente punto de partida para trabajar.
En Lightroom Desarrollo módulo, vaya al Panel de calibración:
Mover el control deslizante azul completamente hacia abajo le dará una base "verde azulado". Elija un nivel de saturación para cada color que le quede bien.
Este es un punto de partida destinado a reducir el tiempo en el proceso de edición. Deberá realizar otros ajustes en la imagen.
Esos ajustes no serán los mismos para todas las imágenes. Dependen de varios factores como la exposición y tu intención para la foto final.

El panel básico
Una vez que haya establecido un esquema de color verde azulado y naranja básico, querrá hacer algunos ajustes en la exposición, las luces y las sombras, los blancos y el negro. Puedes hacer esto en el Tono sección y agregue Vibrance y quizás algo de Saturación en la Presencia sección.
Vibración es un control deslizante más crucial en Lightroom. Ajusta la saturación de los tonos medios. La saturación El control deslizante agregará saturación a toda la imagen. La mayoría de las veces, tiene un efecto de mano dura.
Deberá realizar ajustes en todos estos controles deslizantes una vez que haya terminado con el siguiente paso.
Las herramientas en Lightroom están configuradas de una manera que significa crear orden en su flujo de trabajo. Pero la mayoría de los fotógrafos entran y salen de los paneles. Hacen ajustes según sea necesario hasta que tienen una edición con la que están satisfechos.
Aquí está el antes y el después de una foto que tomé de un edificio de apartamentos en París. Hice los ajustes en Lightroom.
Los paneles de ejemplo incluidos en Lightroom también son para esta imagen.
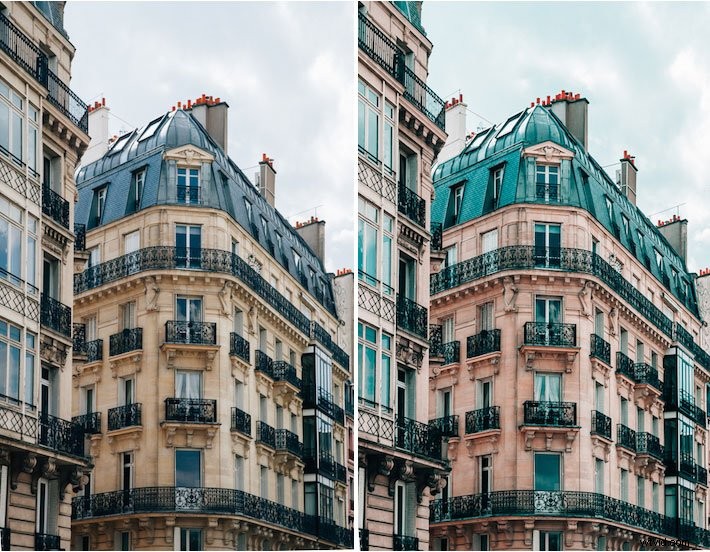
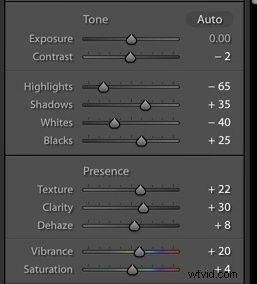
La curva de tono
El siguiente paso es trabajar en la Curva de Tonos tablero.
La curva de tonos es una representación de todos los tonos de su imagen trazados en un gráfico.
La parte inferior de la curva de tonos es el eje que representa las sombras. a la izquierda y Destacados a la derecha. Los “tonos medios” aparecen en el medio.
Luego, estos se dividen aún más en tonos medios más oscuros, llamados Oscuros. y tonos medios más brillantes, llamados Lights.
El eje izquierdo representa el brillo o la oscuridad de las regiones tonales específicas. Cuanto más arriba en el eje izquierdo vaya, más brillantes serán los tonos.
Dentro de la curva de tonos , puede seleccionar todos los colores, conocido como RGB . O puede seleccionar la curva para cada color específico individualmente. Estos son rojo, verde y azul.
Para ajustar la Curva de tono, use los controles deslizantes en la Curva de puntos. Mejor aún, haga clic en el cuadro en la esquina inferior derecha de la curva de tono para que desaparezcan los controles deslizantes.
Luego crea un Personalizado curva arrastrando directamente la línea de la curva hacia arriba o hacia abajo para cambiar su forma.
La imagen que acaba de ajustar con la calibración de la cámara se ve mucho más vívida que las que admira en Instagram. A esas imágenes de Instagram se les ha dado un aspecto más desvaído.
Puede obtener este aspecto aplanando y aclarando las sombras en la Curva de tono. Conservarás los tonos medios.
Para hacer esto, levante el lado inferior de la mano de la curva hacia arriba del eje hasta el punto que desee. Esto es "aplastar los negros" y le da a las imágenes un aspecto mate.

Uso de curvas de color
Uso de curvas de color te permitirá trabajar los colores individualmente para conservar sus reflejos.
Las curvas de color en Lightroom se utilizan para ajustar el color en regiones específicas de una imagen.
Con Color Curves, puede ajustar el color en una parte limitada del rango tonal en comparación con el ajuste global (toda la imagen) que obtiene con el control deslizante de temperatura.
Si sus sombras son cian, puede reducir el cian en las sombras a través de la Curva de color. Esto no afectará al cian de toda la imagen.
Lo mismo ocurre si tus naranjas son demasiado vibrantes en los tonos medios.
Para entender cómo funciona Color Curves, recuerda:
- El rojo es lo opuesto al cian.
- El verde es lo opuesto al magenta.
- El azul es lo opuesto al amarillo.
Cuando disminuyes un color, intensificas su opuesto.
Tenga en cuenta que no necesariamente tiene que ajustar cada color en cada imagen, cada vez.

Tono dividido
Esta es una parte de Lightroom que muchas personas pasan por alto. Puede ser una herramienta muy valiosa. El tono dividido se aplica a diferentes áreas de una imagen en función de sus valores de luminancia.
Te permite añadir un color específico a las luces y otro a las sombras a diferentes niveles de saturación.
Split Toning puede ser una gran herramienta para usar en tus ediciones de fotos verde azulado y naranja. Puede agregar frialdad a las sombras (verde azulado) y calidez a las luces (naranja).
Lightroom le ofrece un control deslizante de equilibrio que lo ayuda a marcar el aspecto exacto que desea. Puede crear sombras o reflejos más considerados moviendo el control deslizante.
Puede agregar tonos divididos a sus imágenes de dos maneras. Puede usar el selector de color o marcarlo manualmente en el control deslizante.
Para usar el selector de color, haga clic en el cuadro anidado en Luces y sombras. Utilice la herramienta cuentagotas para elegir el tono de naranja o verde azulado que desee.
Lightroom hará el ajuste. Marque la saturación que desee con el control deslizante en la parte inferior del panel de selección de color.
También puede simplemente mover el control deslizante. Tu imagen no se verá afectada hasta que elijas la saturación.
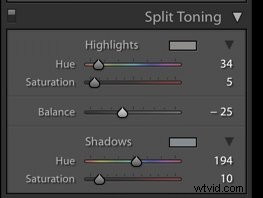
Elija primero la saturación moviéndola hacia arriba hasta alrededor de +20. Mantenga presionada la tecla Opción mientras mueve el control deslizante.
Esto le permitirá ver el color exacto aplicado a la imagen. Realice su ajuste a la saturación una vez que haya elegido su tono.
Este es el método que recomiendo para una aplicación de color más precisa si no sabes el valor exacto que estás buscando.
Para verde azulado , estarás en el rango de 150-180 más o menos.
Para naranja , el rango estará alrededor de 15-40 .
Tenga en cuenta que el tono dividido no afecta a ninguna parte de la imagen que sea negra o blanca pura.
El tono dividido es un truco en el que los fotógrafos de paisajes suelen confiar. Puede usar tonos divididos en cualquier género de fotografía, siempre que lo haga con una mano sutil.
Está destinado a ayudarlo a agregar un poco de estilo a sus fotos. ¡Es perfecto para esas imágenes verde azulado y naranja!
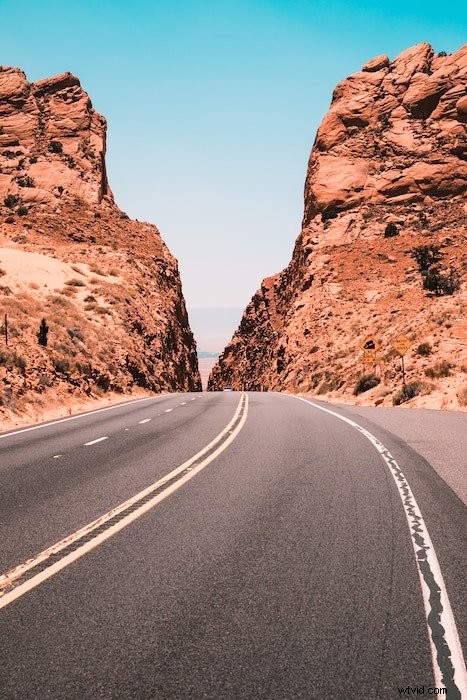
Consejos para más ajustes
Aquí hay algunos consejos para ayudarlo a refinar aún más su imagen. Creará impresionantes imágenes en verde azulado y naranja.
- Agregue un poco de claridad a su imagen.
- Juega con la temperatura/el balance de blancos para calentar o enfriar tus imágenes.
- Prueba a añadir mucha calidez a los retratos aumentando el balance de blancos a más de 7000
- Disminuya el contraste para evitar una apariencia turbia en algunas imágenes.
- Agregue contraste si la imagen se ve demasiado plana.
- Eliminar el amarillo (porque está muy cerca del naranja) hará que los tonos de piel resalten.
- Utilice los controles deslizantes de luminancia en HSL para iluminar los colores y lograr una apariencia vibrante.
- Capa considerada cuidadosamente Calibración de cámara, tono dividido y HSL ediciones para resultados con más profundidad.
En particular, observe los detalles en sus luces y sombras durante su proceso de edición. Compruebe los blancos en su panel RGB. Es posible que deba aplanarlos (arrastrar la curva hacia abajo).
Guarde su trabajo como ajustes preestablecidos
La edición puede ser mucho trabajo. Si ha trabajado duro para encontrar un tratamiento de color que funcione bien, Lightroom le ofrece la fantástica opción de guardarlo como ajuste preestablecido.
Esto le dará una receta en la que puede confiar la próxima vez que edite imágenes verde azulado y naranja.
También puede guardar las curvas de color que haya creado para el rojo, el verde y el azul. Luego puede aplicarlos a otras imágenes.
Para crear un ajuste preestablecido, haga clic en el botón "+" en la parte superior de su panel de ajustes preestablecidos en el lado izquierdo de Lightroom. Cuando aparezca el cuadro preestablecido, marque el parámetro que desea guardar.
Por ejemplo, "Curva de tono" para que cuando utilice el ajuste preestablecido en otras imágenes, su ajuste ajuste solo la Curva de tono en esa imagen.
Si desea guardar todas las ediciones que ha realizado, haga clic en "Marcar todo" en la esquina inferior izquierda.
Tenga en cuenta que es posible que su ajuste preestablecido se vea muy bien en todas sus fotos de viajes. Pero podría verse terrible en las tomas de personas, dándoles tonos de piel demasiado anaranjados.
Es posible que desee crear ajustes preestablecidos/ediciones separados para diferentes géneros de fotografía con los ajustes necesarios.
Conclusión
Las tendencias van y vienen. ¿Quién puede decir qué se convertirá en un look clásico en fotografía? El verde azulado y el naranja pueden ser un destello en la sartén o pueden permanecer por mucho tiempo. ¿Quién puede decir?
Si admiras este look, hazlo. Puede encontrar un estilo de edición que sea distintivo para usted y disfrutar del proceso a lo largo del proceso.
