El tono sepia es un proceso que era común en la fotografía analógica, especialmente a finales del siglo XIX y principios del XX.
Las fotos con tonos sepia son monocromáticas con tonos terrosos parduscos que tienen una vibra vintage distintiva. En este tutorial, te enseñaré cómo emular este efecto digitalmente.
¿Qué es el tono sepia?
El tono sepia se utilizó originalmente para preservar las fotos impresas y hacer que duren más. De hecho, no es raro ver fotos en tonos sepia de hace setenta, noventa o incluso cien años en excelentes condiciones.
Este método era tan común en el pasado y hay muchas fotos que sobrevivieron hasta nuestros días. Es por eso que tenemos una fuerte asociación entre el tono sepia y los looks de los viejos tiempos, vintage, nostálgicos y de la vieja escuela.

Las fotos sepia son monocromáticas, algunos incluso las consideran fotos en blanco y negro. Tienen distintos tonos cálidos, marrón amarillentos.
El proceso se realizó mediante una reacción química. Puedes ver muchas variaciones en los tonos. Se debe a las diferencias en los tratamientos y la metodología de los desarrolladores.
¿Cómo se obtiene un tono sepia en un cuarto oscuro?
El tono sepia se puede agregar a una fotografía en blanco y negro en el cuarto oscuro.
Los tóners sepia son compuestos químicos que reemplazan la tradicional plata metálica de las fotografías en blanco y negro por otra sustancia (un compuesto a base de sulfuro). Esto da como resultado la adición de colores cálidos a la imagen.
Dependiendo de la cantidad de este compuesto que agregue a la imagen, el efecto cálido que obtenga variará en intensidad.
¿Por qué el tono sepia era tan popular?
Los fotógrafos comenzaron a usar el tono sepia en el siglo XIX por dos razones. La primera es meramente artística. Les gustó el aspecto cálido que el tono sepia agrega a la imagen, así que era una forma de hacer que sus fotos se vieran un poco diferentes.
La segunda razón era frenar el deterioro de la imagen. Los productos químicos involucrados en el tono sepia tienen una vida útil más larga, por lo que las fotos también duraron más.

Cree un efecto sepia en la cámara
Los productos químicos utilizados en los cuartos oscuros para obtener los tonos sepia eran bastante tóxicos. Gracias a la fotografía digital ya no necesitamos manipular productos peligrosos.
La mayoría de las cámaras digitales tienen la opción de disparar en tono sepia. Te mostraré cómo se ve en mi cámara, una Nikon.
Si tienes una marca diferente, podría ser un poco diferente. Consulte el manual de su cámara para aprender a seleccionar el efecto sepia.
En Nikon, debe ir al menú Disparo> Establecer control de imagen.

Busque la opción Monocromo.
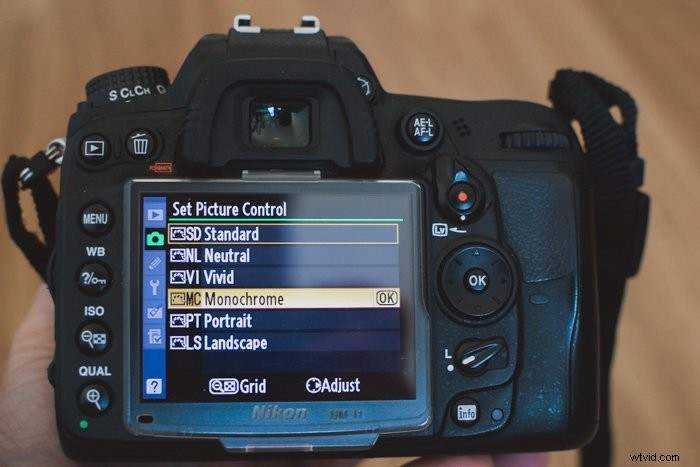
En lugar de simplemente seleccionarlo presionando la parte inferior OK, presione la flecha derecha en el Selector múltiple de su cámara. En el menú Monocromo, seleccione Tonificar

Seleccione el color sepia en la sección Tonificación. Este es el segundo cuadradito marrón. También puedes elegir su intensidad utilizando la escala de colores sepia.

Tenga en cuenta que este efecto monocromático se aplica directamente en la cámara solo si toma sus fotos en formato JPEG. Si está disparando en RAW, verá el tono sepia en la pantalla de la cámara. Una vez que transfieras las imágenes a tu computadora, las tendrás a color.
Esto se debe a que RAW es un formato que almacena toda la información de los píxeles, incluido el color. En ese caso, el efecto monocromático puede ser útil para tener una vista previa y decidir si la foto que estás a punto de tomar se verá bien en sepia o no.

Cree un efecto fotográfico sepia con el panel de tono dividido en Lightroom
Si desea tener más control y flexibilidad sobre su efecto sepia, en lugar de usar las opciones monocromáticas de su cámara, puede crear un efecto sepia en el procesamiento posterior.
Hoy os voy a explicar cómo crear un efecto sepia usando Lightroom. Es fácil y rápido, solo unos pocos pasos.
Paso 1:Crear una copia virtual
Antes de comenzar a editar su imagen, será útil crear una copia virtual. Estas copias se crean dentro de Lightroom para almacenar información de edición, por lo que no duplicará su archivo original.
Como resultado, no ocuparán espacio en su disco. Son útiles porque te permiten aplicar diferentes ediciones en cada uno de ellos. A continuación, puede conservar su imagen original y una versión de la misma, por ejemplo, con un efecto sepia.
Para crear una copia virtual, haga clic derecho en la foto en la tira de película y seleccione Crear copia virtual.
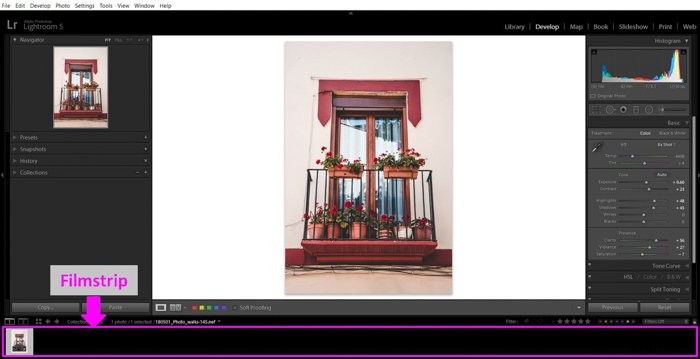
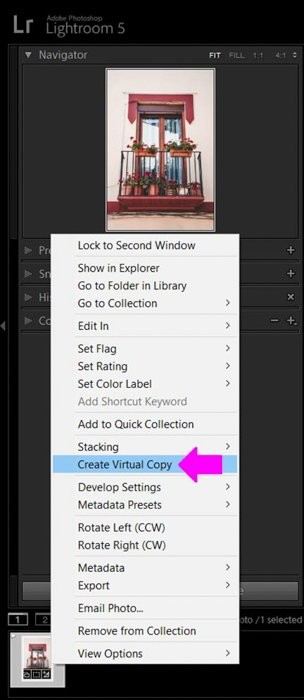
Sabrás cuál es el original y cuál es la copia por su nombre de archivo. La copia virtual también tiene un pequeño pliegue en la esquina inferior izquierda.

Si desea eliminar una copia virtual, puede hacerlo seleccionándola y presionando Eliminar. Sin embargo, tenga cuidado de no borrar el original pensando que es una copia. ¡Si lo hace, perderá tanto el original como la copia!
Una vez que tenga diferentes versiones de su imagen, podrá compararlas seleccionando ambas imágenes en la Vista de cuadrícula y haciendo clic en la opción Comparar vista.
Lightroom los mostrará uno al lado del otro. Esto también funciona para más de 2 fotos.
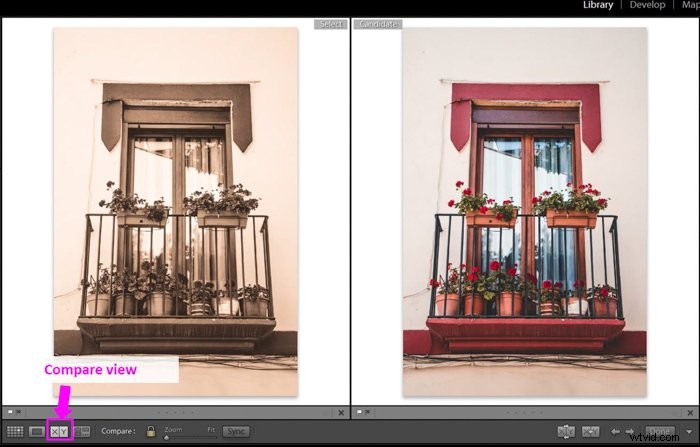
Paso 2:Convierta la copia virtual a blanco y negro
Ahora que ha creado una copia virtual, pasemos a convertirla en blanco y negro.
En el panel HSL/Color/B&N, haga clic en B&N y Lightroom convertirá la imagen.

Es posible que debas hacer algunos ajustes, como la exposición, el contraste o cualquier otro.
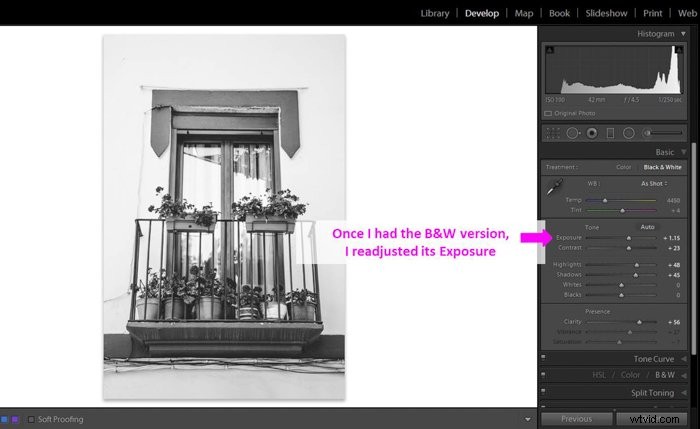
Cuando esté satisfecho con su versión en blanco y negro, haga una copia virtual para crear el efecto sepia en la copia. Entonces tendrás 3 versiones de la imagen:original, Blanco y Negro y Sepia.
No todas las fotos se convierten bien en sepia. Los más adecuados son aquellos con algún contraste. Esto significa que tienen tanto negros como reflejos.
Es posible que las fotos con solo tonos medios no se vean bien con este efecto.
Paso 3:Ve al panel de tonos divididos
Para crear el efecto sepia, vaya al panel Dividir tonos en el módulo Revelar. Este panel de apariencia simple le ofrece muchas opciones creativas. Le permite crear fuertes efectos de color en sus imágenes.
Tiene 2 conjuntos de controles deslizantes Tono (color) y Saturación. Un par te permite configurar los tonos que se aplicarán en las sombras de la imagen, y el otro afecta los tonos en las luces.
También hay un control deslizante de equilibrio para dar más intensidad a las sombras o a los reflejos.
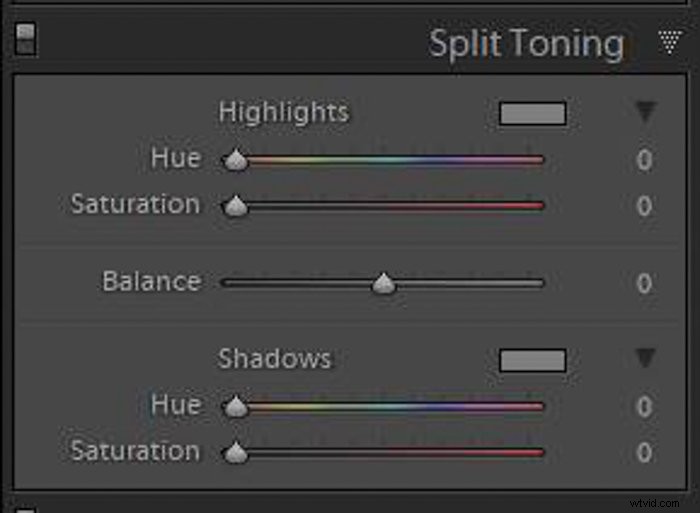
Paso 4:seleccione un color para los aspectos más destacados
Comencemos seleccionando un color (tono) para los reflejos. Puede seleccionar un color moviendo los controles deslizantes Tono y Saturación. Si mantiene presionada la tecla Alt mientras mueve el control deslizante Tono, Lightroom le mostrará el Tono al 100 %.
Este truco es útil porque te ayuda a decidir si te gusta el color. Para un efecto sepia, suelo elegir un color dorado. Puede comenzar con un valor de Matiz de 47 y una Saturación de 52. Ajústelo a su gusto personal.
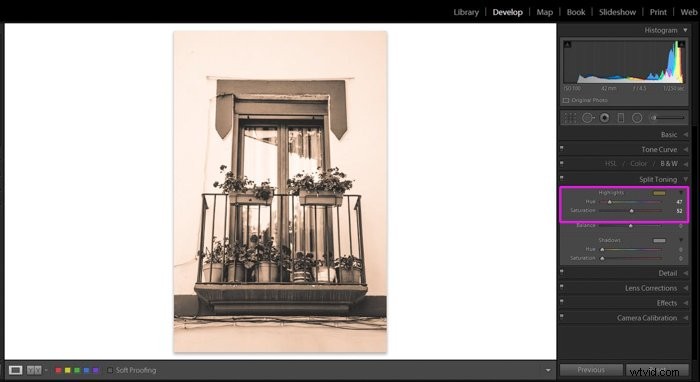
Otra forma de seleccionar un color es a través del Panel de colores. Su ícono es el pequeño rectángulo de color sobre el control deslizante Tono. Haga clic en él para abrir la ventana Panel de colores, que es principalmente una paleta de colores.
Elija el color que desea agregar a los reflejos haciendo clic en él. Puede modificar la saturación del color usando el control deslizante en la esquina inferior derecha.
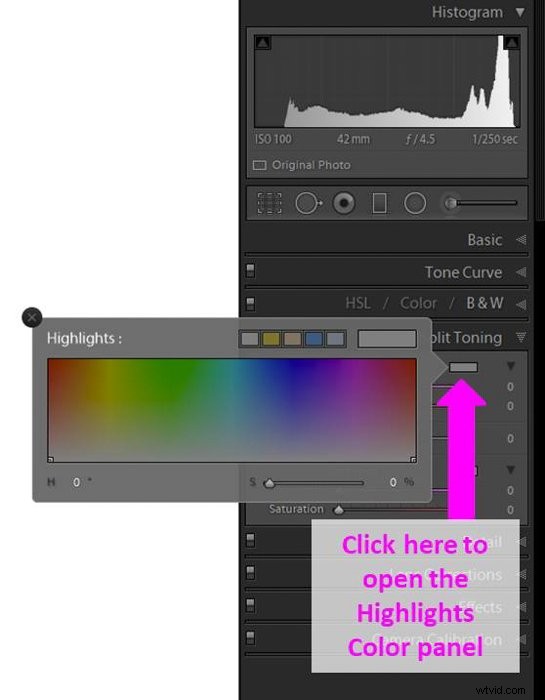
Paso 5:selecciona un color para las sombras
Ahora necesita seleccionar un color para agregar a las sombras. Para hacer eso, debe seguir exactamente los mismos pasos que tomó para los aspectos más destacados, pero usando el control deslizante Tono y saturación de sombras o la Paleta de colores de sombras.
Un valor de matiz de 36 y una saturación de 23 pertenece a un color sepia que podría ser un buen punto de partida.
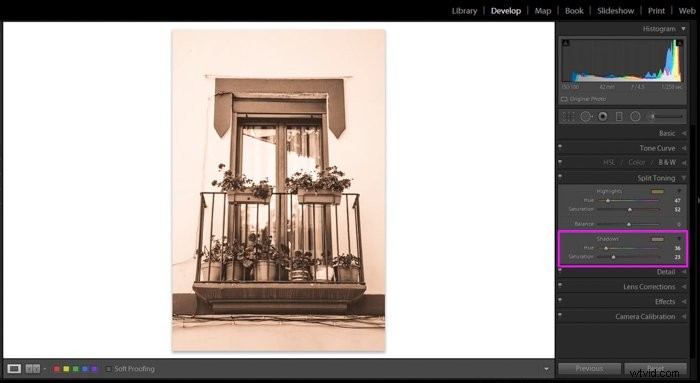
Paso 6:equilibra las luces y las sombras
Finalmente, use el control deslizante Equilibrio para encontrar la relación entre las sombras y las luces que desee. Al mover el control deslizante hacia la izquierda, hará que las sombras predominen en la imagen.
Moviéndolo hacia la derecha, los colores de realce serán predominantes.
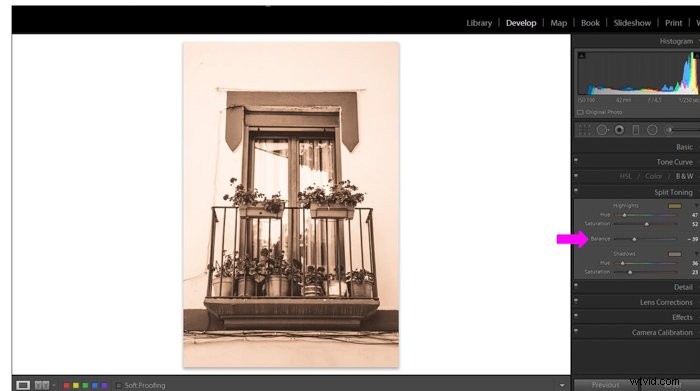
Paso 7:Ajustes finales a la versión sepia
Compruebe si necesita hacer algunos ajustes finales a su imagen. Algo que me gusta hacer es enfatizar texturas usando la herramienta de pincel.
Para hacerlo, selecciono la herramienta Pincel, aumento su claridad y pinto las áreas de la imagen con texturas interesantes. Creo que esto mejora el efecto sepia. 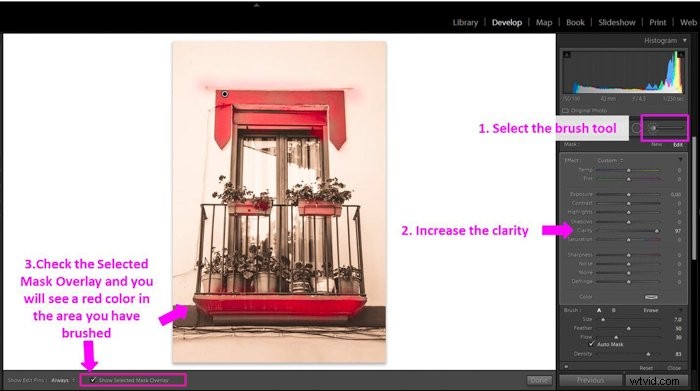
Aquí está la imagen final:

Paso 8:Cree su propio ajuste preestablecido de revelado en sepia
Una de las mejores cosas de Lightroom es que no necesitas repetir todos estos pasos cada vez que quieras crear un efecto Sepia.
En su lugar, puede crear su propio ajuste preestablecido de revelado sepia y aplicarlo con solo un clic en otras imágenes.
Crear tu preset es fácil. Primero, haga clic en Nuevo ajuste preestablecido.
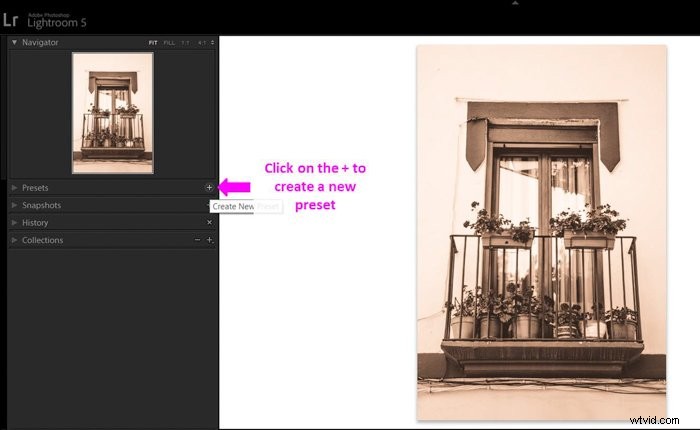
Se abrirá una ventana donde puedes cambiarle el nombre. Utilice un nombre que le permita identificar rápidamente el ajuste preestablecido en el futuro.
Puedes guardarlo en una carpeta Preset para tener todo más organizado.
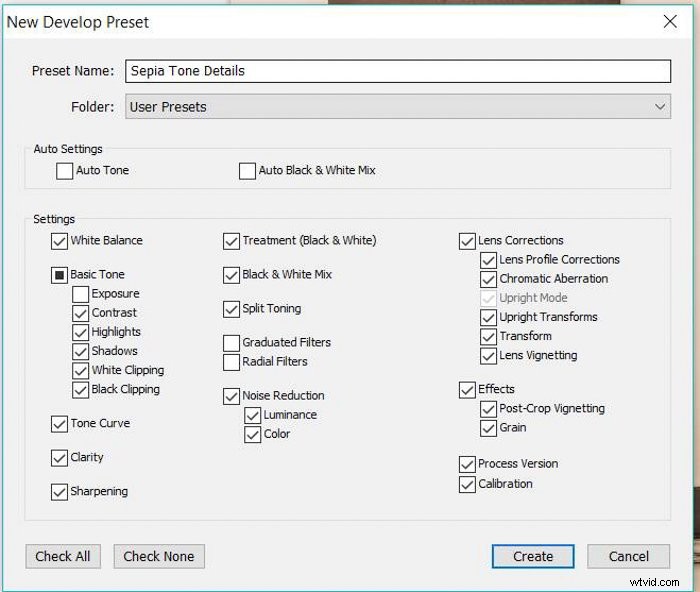
En las ventanas de ajustes preestablecidos, puede seleccionar qué ajustes desea guardar. Normalmente los guardo todos excepto los ajustes que son muy específicos para una imagen (como Exposición) o los ajustes locales (como Graduado y filtros radiales).
En la siguiente imagen que edite, solo necesita seleccionar su ajuste preestablecido en el panel Ajustes preestablecidos en el módulo Revelar. Lightroom aplicará todos los ajustes de edición a su imagen automáticamente.
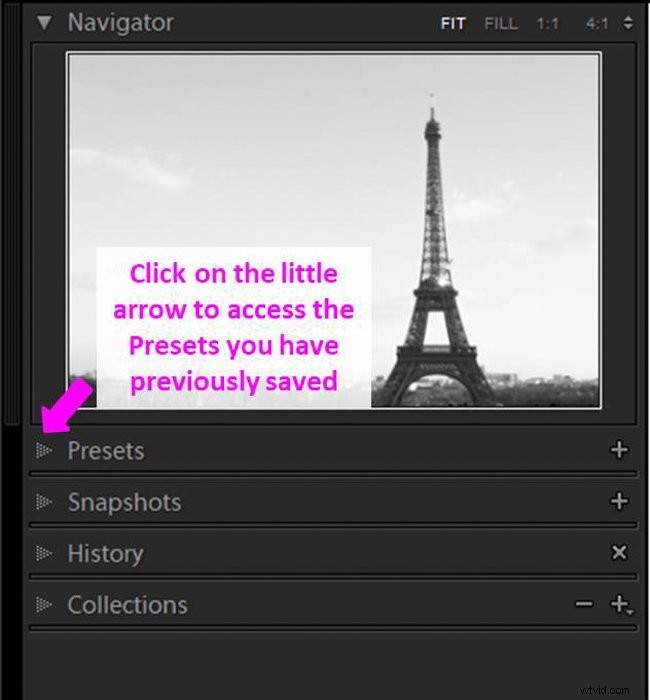
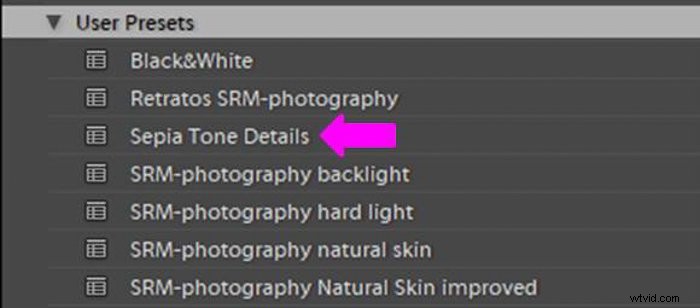
Paso adicional:agregue grano para enfatizar el aspecto de la foto antigua
Si desea agregar un aspecto antiguo a su imagen, una excelente manera de lograrlo es agregar un poco de grano. En el panel Efecto, aumente el grano moviendo su control deslizante hacia la derecha.
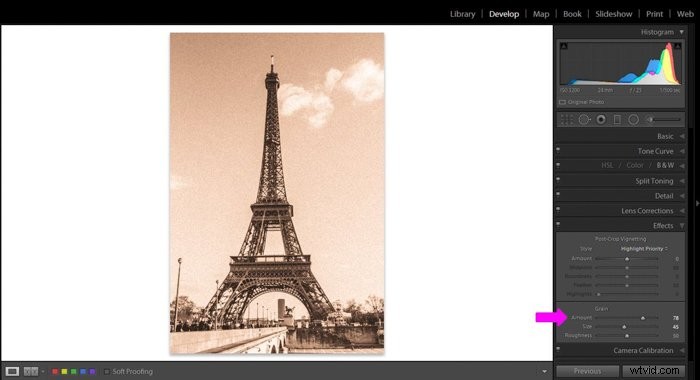
También puede cambiar el tamaño y la rugosidad del grano. Juega con estos controles deslizantes hasta que obtengas el efecto que te gusta. Esta es la imagen final con el grano agregado:

Conclusión
El tono sepia crea una apariencia nostálgica antigua que es difícil de lograr con cualquier otra edición o filtro. Puede crear imágenes sepia en el cuarto oscuro utilizando productos químicos, pero estos son peligrosos para su salud y el medio ambiente.
Afortunadamente, podemos lograr este efecto digitalmente, ya sea directamente desde la cámara o usando un software de edición como Lightroom. También puede agregar un filtro sepia en Photoshop.
Esta segunda opción le permite tener más control sobre el efecto sepia e incluso agregar algo de grano para enfatizar el efecto de foto antigua.
Puede crear el efecto sepia en Lightroom siguiendo unos sencillos pasos, lo que le permite experimentar fácilmente y ser creativo con sus imágenes.
