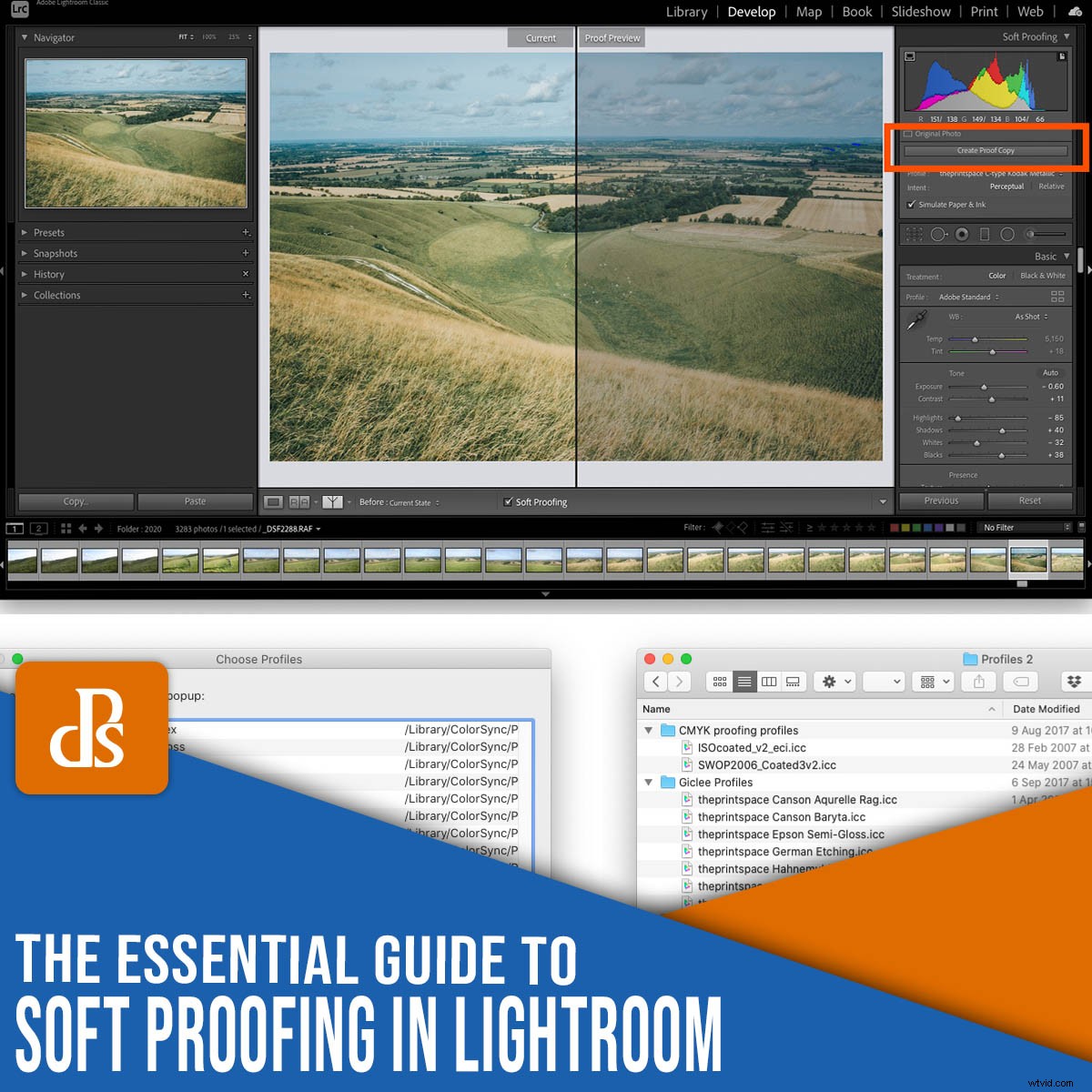
Si alguna vez imprimió sin la primera prueba en pantalla en Lightroom, es posible que se haya sorprendido al descubrir que su impresión no coincide con la imagen que vio en su pantalla. Es posible que su impresión haya incluido colores imprecisos o tonos incorrectos.
¡Todo porque no hiciste una prueba suave!
Pero no te preocupes. No es un proceso complicado para probar sus fotos.
Y te garantizo:
Si comienza a realizar pruebas en pantalla de las imágenes antes de imprimirlas, no terminará con impresiones que resulten diferentes de cómo espera que se vean.
Entonces, descubramos todas las características clave de las pruebas en pantalla y cómo puede usarlas para que sus impresiones se vean hermosas.
¿Qué es la prueba en pantalla en Lightroom?
La prueba en pantalla es el proceso de obtener una vista previa de una imagen previamente para imprimir:para tener una mejor idea de cómo se vería esa imagen cuando realmente impreso. Las pruebas en línea le brindan la oportunidad de realizar cambios antes de enviar el archivo digital para imprimirlo.
El resultado, después de la prueba en pantalla en Lightroom, es que su impresión coincidirá con la imagen que creó en su computadora.
Dar este paso adicional de prueba es la clave para obtener imágenes impresas de la mejor calidad.
¿Por qué es importante la prueba en pantalla?
Sin pruebas en pantalla, es casi imposible saber cómo se verá su fotografía impresa.
¿Por qué?
Porque cada impresora y superficie de impresión interactuarán de una manera diferente, lo que significa que sus resultados variarán enormemente de una impresora a otra y de un medio de impresión a otro.
Ahora, si realiza pedidos constantemente al mismo laboratorio de impresión o tiene su propia impresora en casa, puede aprender a predecir los ajustes que necesita para que sus imágenes se vean bien. Pero esto solo vendrá de la experiencia con combinaciones particulares de impresoras y superficies de impresión.
Y como puede imaginar, obtener esta experiencia puede ser costoso, ¡especialmente cuando solicita impresiones y productos premium!
Por qué necesita una pantalla calibrada
Lo primero es lo primero:
Antes de realizar cualquier prueba en pantalla, necesita una pantalla calibrada.
Una pantalla calibrada es esencial si desea que sus impresiones coincidan con las fotografías que ve en el monitor de su computadora.
Al calibrar su pantalla, se asegura de que los colores sean precisos. La mayoría de los monitores no tendrán una reproducción de color perfecta desde el primer momento (¡ni siquiera los más caros!). Los monitores suelen ser demasiado azules o demasiado magenta, demasiado claros o demasiado oscuros.
Además, los monitores no mantienen su calibración de color durante largos períodos de tiempo; debe seguir calibrándolos cada tres o cuatro semanas.
¿Qué es un perfil de impresora?
Un perfil de impresora ICC es un archivo que describe cómo interactuarán una máquina de impresión y el papel.
Una imprenta tiene que convertir su archivo de imagen en instrucciones sobre cómo poner tinta en el papel, y cada imprenta lo hará de forma ligeramente diferente.
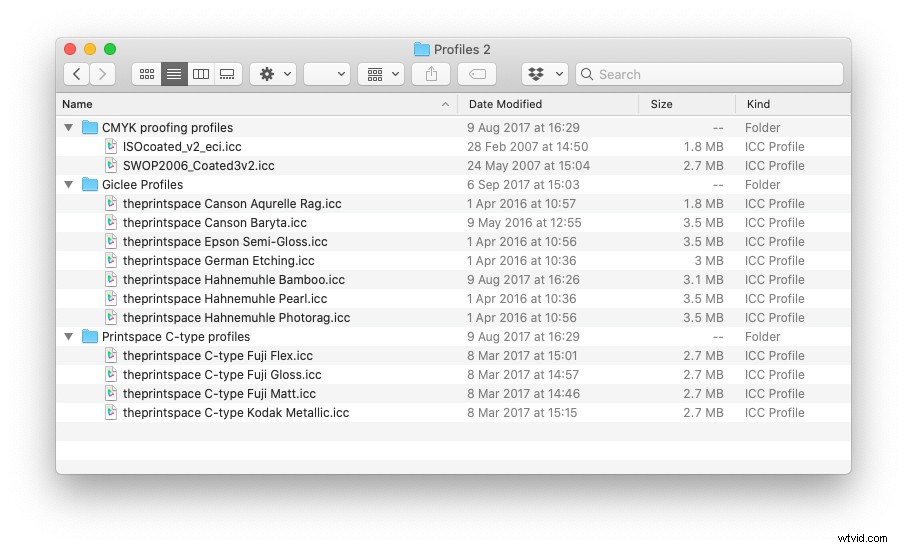
Pero los perfiles de impresora ICC le brindan una forma de predecir cómo la impresora convertirá su archivo digital en una impresión física.
De hecho, un buen laboratorio de impresión le ofrecerá perfiles de impresora ICC personalizados para que los descargue en su propia computadora. Esto le permite probar sus fotografías digitales antes de enviarlas a imprimir.
Cómo cargar perfiles de impresora en Lightroom
La prueba en pantalla comienza con la descarga de perfiles de impresora.
Una vez que haya descargado los perfiles de impresora necesarios del sitio web de su laboratorio de impresión favorito, deberá agregarlos a su computadora para que software como Adobe Lightroom y Photoshop puedan encontrarlos.
Afortunadamente, esto es muy simple. Simplemente mueva los archivos a la carpeta correcta del sistema operativo de la siguiente manera:
- Mac: Biblioteca/ColorSync/Perfiles/
- Windows: Windows\system32\spool\drivers\color
Ahora los diferentes perfiles estarán listos para usar cuando comience la prueba en pantalla en Lightroom.
Cómo realizar pruebas en pantalla en Lightroom
Una vez que un archivo esté listo para imprimir (es decir, lo haya editado a su antojo), diríjase a Lightroom Desarrollar módulo.
Allí, en la esquina inferior izquierda de la ventana principal, encontrará una opción denominada Verificación en pantalla. . Marca esa casilla.
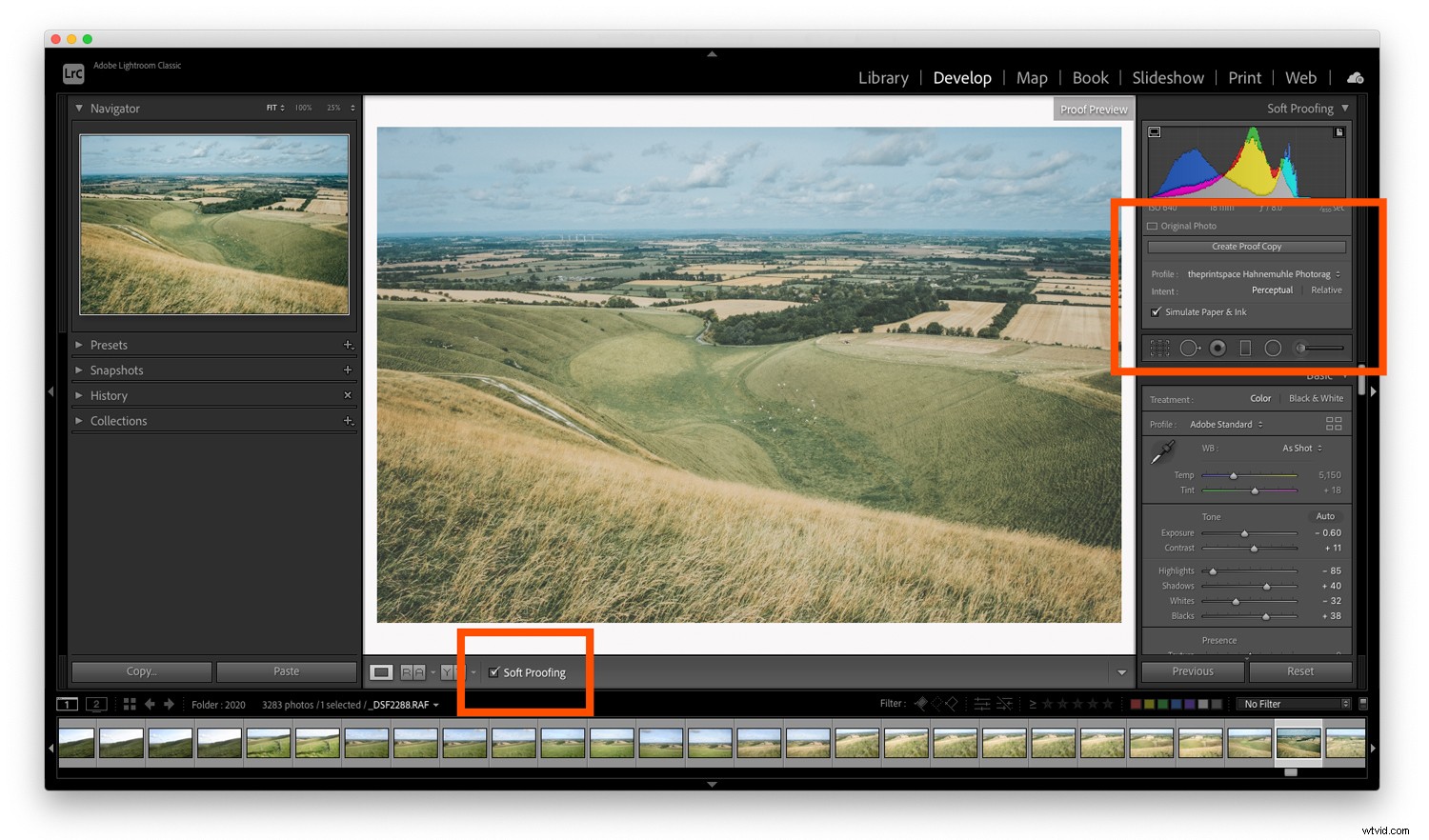
Una vez que haya activado la opción de prueba en pantalla, encontrará que su fotografía se mueve sobre un fondo blanco y aparecen algunas opciones nuevas en la esquina superior derecha de la pantalla (como se indica arriba).
Si hace clic en Perfil opción en el nuevo panel de prueba en pantalla, encontrará una lista de perfiles para elegir. Si sus nuevos perfiles de impresora ICC aún no han aparecido en la lista, seleccione Otro en la parte inferior del menú desplegable.
Aparecerá una ventana y podrá seleccionar entre los diferentes perfiles de impresión ICC que están instalados en su computadora. Cada opción que elija aparecerá en Adobe Lightroom para realizar pruebas en pantalla.
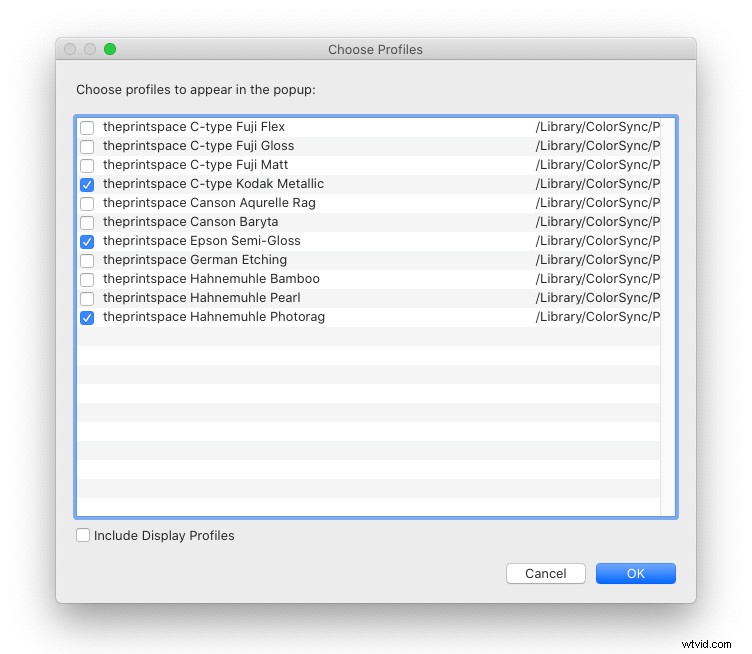
Una vez que haya seleccionado sus perfiles y cerrado la ventana, elija el perfil que desea usar y asegúrese de que Simular papel y tinta la casilla está marcada.
Desafíos de pruebas en pantalla
El desafío con las pruebas en pantalla es que, como puede ver a continuación, la imagen no se verá igual que el archivo original una vez que haya aplicado el perfil de impresión ICC de prueba en pantalla.
En el siguiente ejemplo, apliqué un perfil para un papel flexible metálico y puedes ver que la imagen de la derecha es un poco más oscura que la imagen original. Esto significa que la impresión probablemente será más oscura de lo que pretendíamos.
Para solucionar este problema, presione el botón etiquetado como Crear copia de prueba :
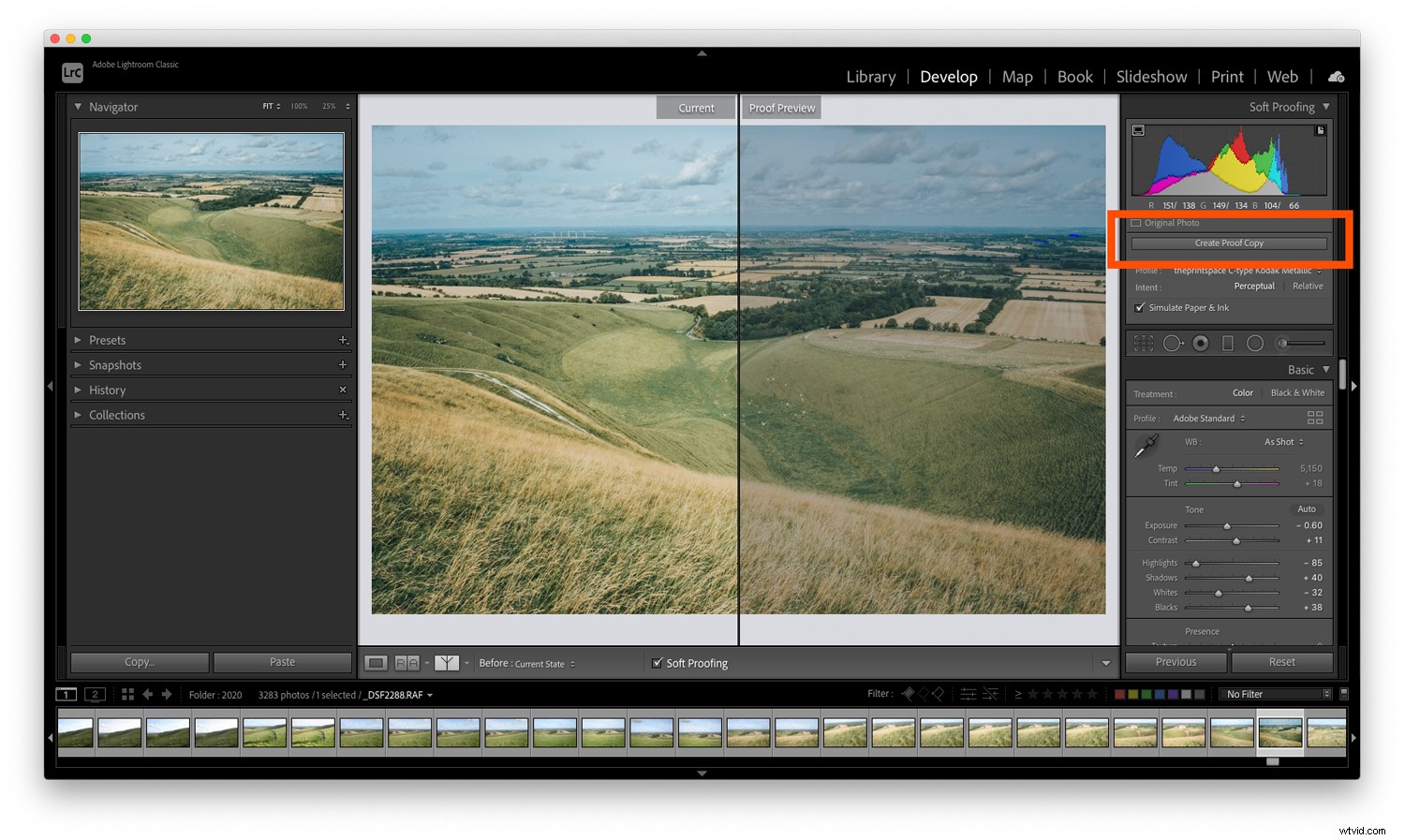
Esto creará una imagen duplicada con su perfil de impresión incrustado para que pueda realizar ajustes para la impresión. Al crear primero una copia de prueba, Lightroom dejará su imagen terminada sin cambios, incluso mientras realiza ajustes en su archivo para imprimir.
Verá, en esta nueva copia de la imagen, puede hacer ajustes mientras aún está en el modo de prueba en pantalla. De esa manera, puede asegurarse de que lo que se imprime es exactamente lo que pretendía.
¡Simplemente realice ajustes en la vista previa de la prueba con los controles deslizantes de Lightroom hasta que le guste el resultado!
Aquí hay una verificación técnica final que vale la pena ejecutar:
La función de advertencia de gama.
En la esquina izquierda del histograma hay un botón que parece una pantalla de computadora:
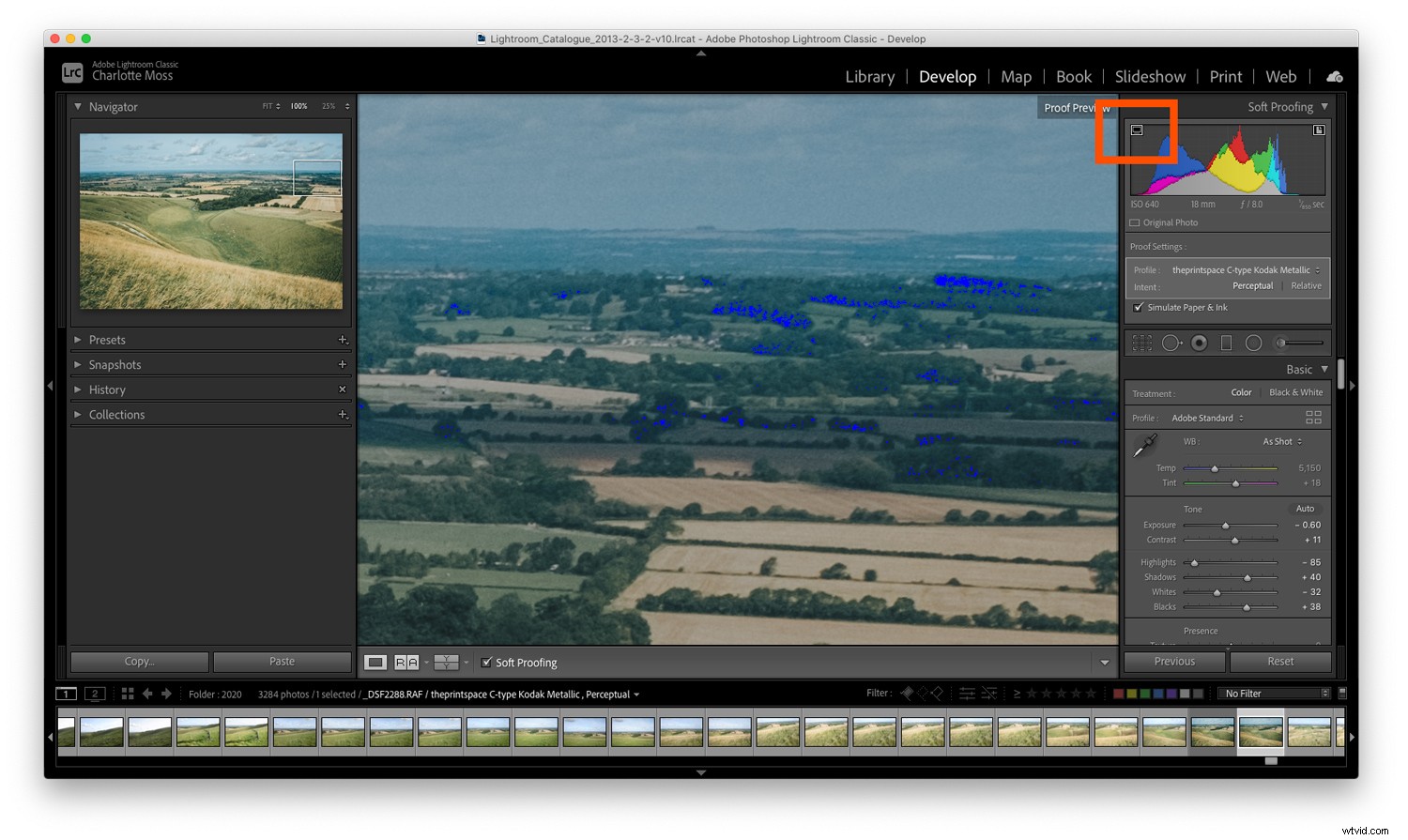
Si activa esta configuración, su imagen puede obtener algunos bloques de color llamativos.
Los colores simplemente le advierten qué áreas de la imagen no se reproducirán correctamente cuando vaya a imprimir. Para obtener la mejor calidad de impresión, debe hacer todo lo posible para reducir (e idealmente eliminar) todas estas áreas problemáticas.
Para deshacerse de las advertencias, intente ajustar la saturación y exposición de su imagen.
Soft proofing en Lightroom:Conclusión
Mucha gente considera que las pruebas en pantalla para la impresión son innecesarias. Es posible que ya obtengan resultados aceptables al imprimir, e incluso pueden haber aprendido a compensar mientras editan sus fotos para obtener las mejores impresiones.
Sin embargo, si sus impresiones no coinciden con las imágenes que está viendo en la pantalla, es porque no ha realizado ninguna prueba en pantalla. Con suficiente experiencia, aprenderá los ajustes necesarios para obtener resultados de impresión perfectos. Pero este es un proceso en el que tienes que aprender cometiendo errores, así que no te desanimes si las cosas no funcionan la primera vez.
Cuando haga su próxima impresión, pruebe las pruebas en pantalla en Lightroom. Calibre su monitor, luego pruebe sus imágenes con los perfiles de impresión ICC correctos.
¡Te garantizo que mejorará la calidad de tu impresión!
Ahora te toca a ti:
¿Ha intentado alguna vez realizar pruebas en pantalla de sus impresiones? ¿Como le fue? ¿Crees que comenzarás a realizar pruebas en pantalla antes de imprimir, ahora que has leído este artículo? ¡Comparte tus pensamientos en los comentarios a continuación!
