
Cuando se trata de trabajos de estudio de alto nivel, Capture One Pro es la elección de los profesionales. Si está haciendo publicidad o fotografías de productos, COP le brinda ciertas herramientas y funcionalidades que no existen en Lightroom.
La función de enlace en COP es muy superior y le permite trabajar conectado con Live View y usar superposiciones de diseño. Esta es una característica crucial que se debe tener cuando se trabaja en cosas como tomas de empaques de productos o retratos de portadas de revistas. Se le proporcionarán superposiciones de diseño para usar como guía sobre cómo enmarcar sus tomas para que el sujeto encaje con la obra de arte.
No existe el bien y el mal cuando se trata de su procesador RAW favorito. Todo se reduce a la preferencia.
Sin embargo, si se toma el tiempo para jugar con una versión de prueba de Capture One Pro, puede decidir que las herramientas sofisticadas y la reproducción de color incomparable harán que desee cambiar de Lightroom.
¡Excelente! Pero, ¿qué pasa con las miles de imágenes en su base de datos de Lightroom?
La idea de migrar su catálogo de Lightroom a Capture One Pro puede parecer intimidante, pero en realidad es muy simple y solo implica unos pocos pasos rápidos.
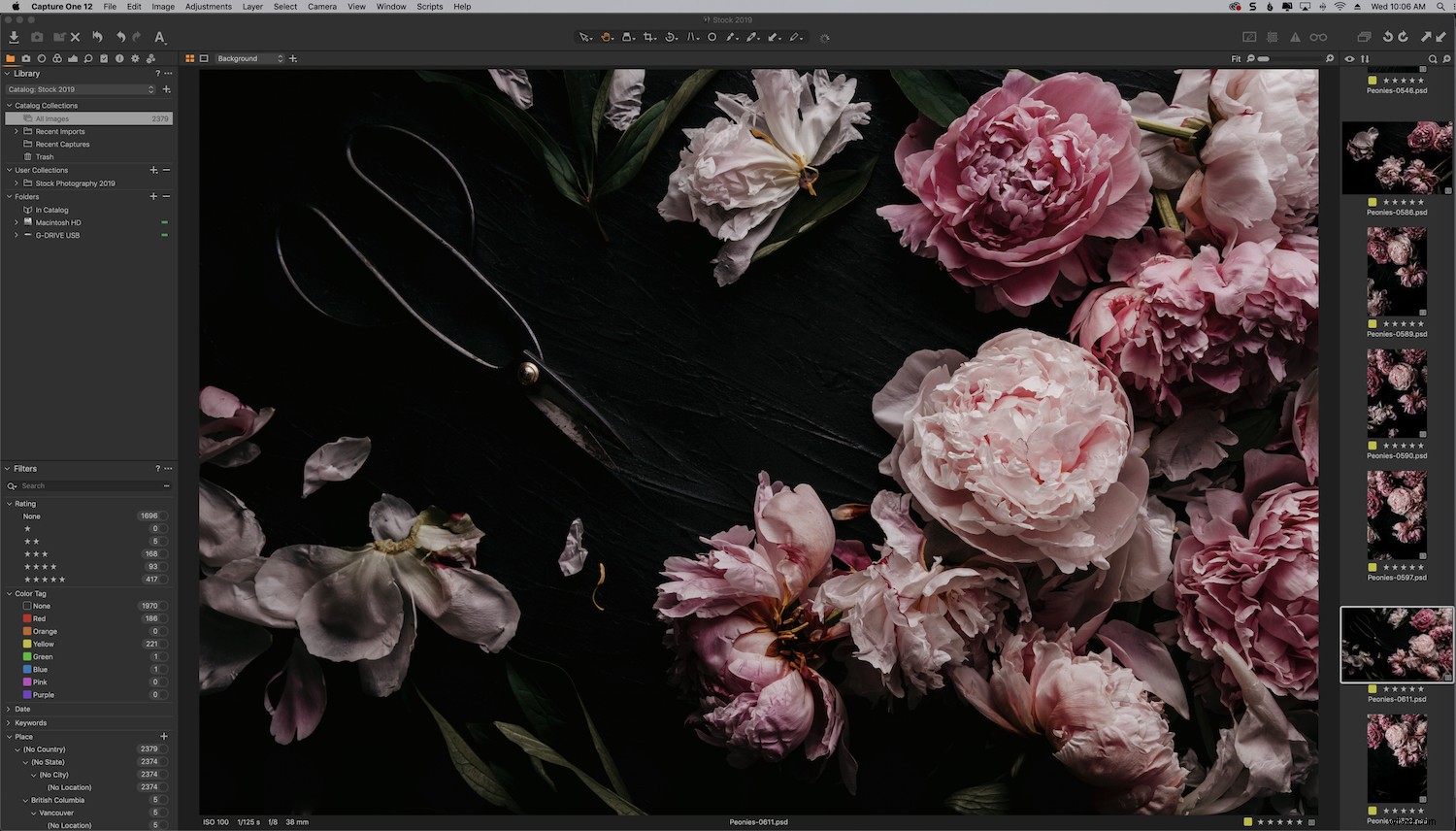
Migración de un catálogo de Lightroom a Capture One Pro
Lo más importante que debe saber antes de comenzar es que migrar su catálogo de Lightroom a Capture One Pro no tendrá ningún impacto en su catálogo de Lightroom. Puede continuar usándolo como lo haría normalmente y permanecerá en el mismo lugar.
Antes de poder migrar su catálogo, asegúrese de conocer su ubicación.
Si no está seguro de dónde se encuentra su catálogo actual de Lightroom, simplemente vaya al menú de Lightroom y haga clic en "Configuración del catálogo".
Aparecerá un cuadro de diálogo con las pestañas "General", "Manejo de archivos" y "Metadatos".
Elija "General".
En ubicación, le indicará el nombre del catálogo y dónde puede encontrarlo. Haga clic en "Mostrar" para navegar a la ubicación del catálogo.
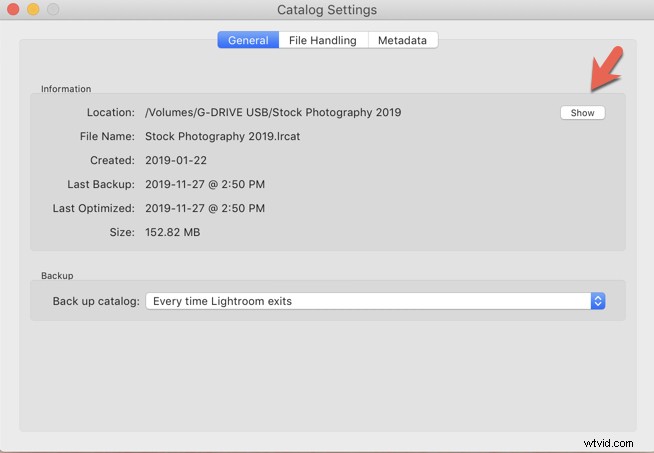
Por ejemplo, el mío está ubicado en un disco externo. Tengo todas mis fotos y documentos en dos discos duros externos de 4 TB para evitar obstruir el disco duro de mi computadora.
La otra cosa que debe tener en cuenta es que es posible que no se transfieran todas las propiedades de su catálogo de Lightroom. Esto se refiere principalmente a los ajustes de color. Cosas como la exposición, el balance de blancos, la rotación y la orientación generalmente se cambian sin problemas cuando migra su catálogo de Lightroom a Capture One.
Cuando inicie el proceso de importación, COP también le notificará cualquier archivo incompatible en un cuadro de diálogo.
Catálogo vs Sesiones
COP tiene dos sistemas de gestión de archivos:Catálogos y Sesiones.
Al igual que con Lightroom, un catálogo en COP es una base de datos que contiene información sobre sus imágenes, como metadatos y calificaciones. Los catálogos son más adecuados para organizar grandes volúmenes de imágenes.
Una sesión funciona más como una colección de Lightroom. Proporciona un flujo de trabajo basado en carpetas más simple y la capacidad de explorar cualquier carpeta en su computadora sin tener que importar imágenes. Los ajustes se colocan en una subcarpeta junto a las imágenes.
Las sesiones son excelentes para el flujo de trabajo en el set y el disparo conectado, y generalmente se consideran la opción más eficiente. Las sesiones le permiten almacenar todos los archivos de un solo proyecto juntos.
Una vez que haya migrado su catálogo de Lightroom a COP, puede crear y estructurar sus fotos en sesiones si así lo desea.
Utilice los siguientes pasos para migrar su catálogo de Lightroom a Capture One.
Pasos para migrar su catálogo de Lightroom a Capture One Pro.
Paso 1
Comience por crear un nuevo catálogo en Capture One Pro
Abra COP y vaya a Archivo -> Nuevo catálogo.
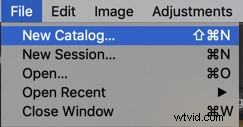
Paso 2
Después de haber creado el nuevo catálogo en COP, debe importar el archivo LRCAT Lightroom.
Vaya a Archivo -> Importar catálogo -> Catálogo de Lightroom.
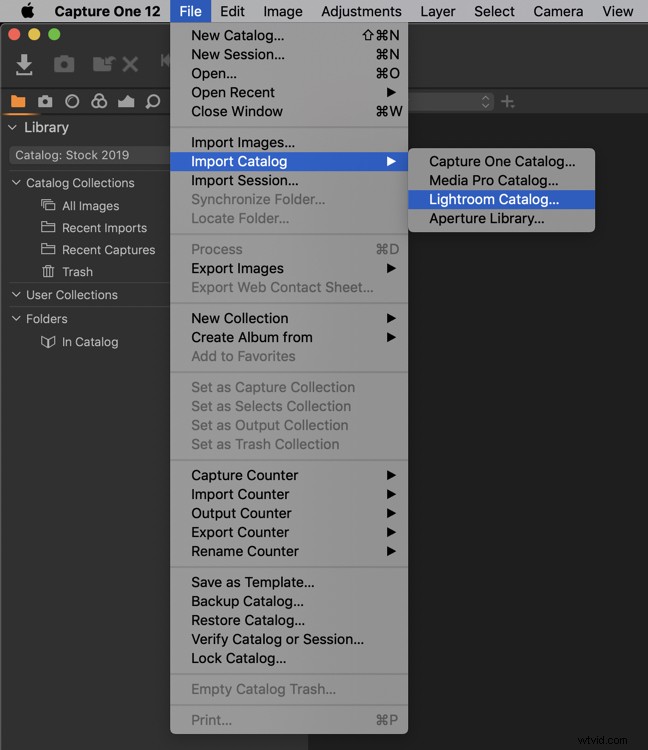
Aquí es cuando un cuadro de diálogo le notificará sobre cualquier archivo sin conexión o incompatible para que esté al tanto.
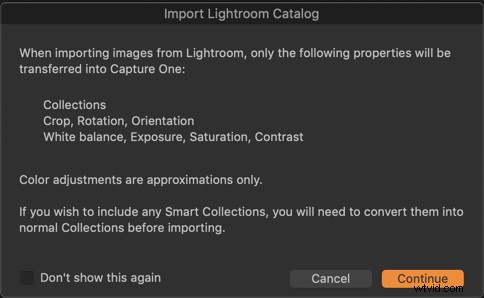
Presiona "Continuar".
Paso 3
Aquí es donde se le pide que nombre el catálogo como quiere que aparezca en COP.
Asigne un nombre a su catálogo y presione "Entrar".
En "Ubicación", navegue hasta el catálogo de Lightroom que desea importar. Haz clic en la carpeta y luego presiona "Aceptar".
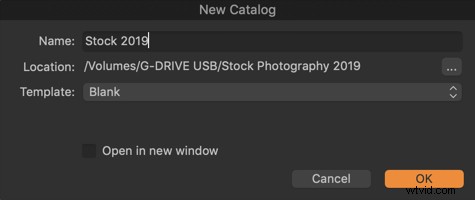
COP iniciará el proceso de importación.
Le dirá cuántos archivos está leyendo y cuánto tardará la importación.
Si tiene miles de imágenes, tenga en cuenta que migrar su catálogo de Lightroom a Capture One Pro puede llevar algún tiempo.
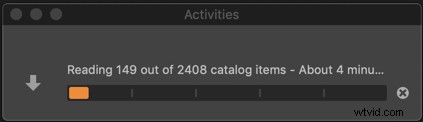
Conclusión
Como puede ver, migrar su catálogo de Lightroom a Capture One Pro es un proceso simple y bastante fluido. Si tiene más de un catálogo de Lightroom, siga estos pasos para importar cada catálogo.
Una vez que tenga sus catálogos en COP, puede organizarlos aún más en Sesiones.
¿Tiene algún otro consejo para migrar su catálogo de Lightroom a Capture One o ha tenido experiencia con este proceso? Comparta sus pensamientos en los comentarios a continuación.
