
Capture One Pro 20 se lanzó recientemente, con mejoras en el Editor de color básico, reducción de ruido y otras herramientas y funciones. Ofrece soporte DNG mejorado y ha agregado funcionalidad con varias cámaras. Si ha estado pensando en cambiar de Adobe Lightroom a Capture One Pro, ahora puede ser el momento.
Las herramientas de gradación de color de Capture One Pro no tienen paralelo y la capacidad de trabajar en capas le brinda más opciones en su flujo de trabajo.
Si está nervioso por la curva de aprendizaje asociada con otra pieza de software, no se preocupe:conocer Lightroom le brindará una excelente base para aprender Capture One Pro.
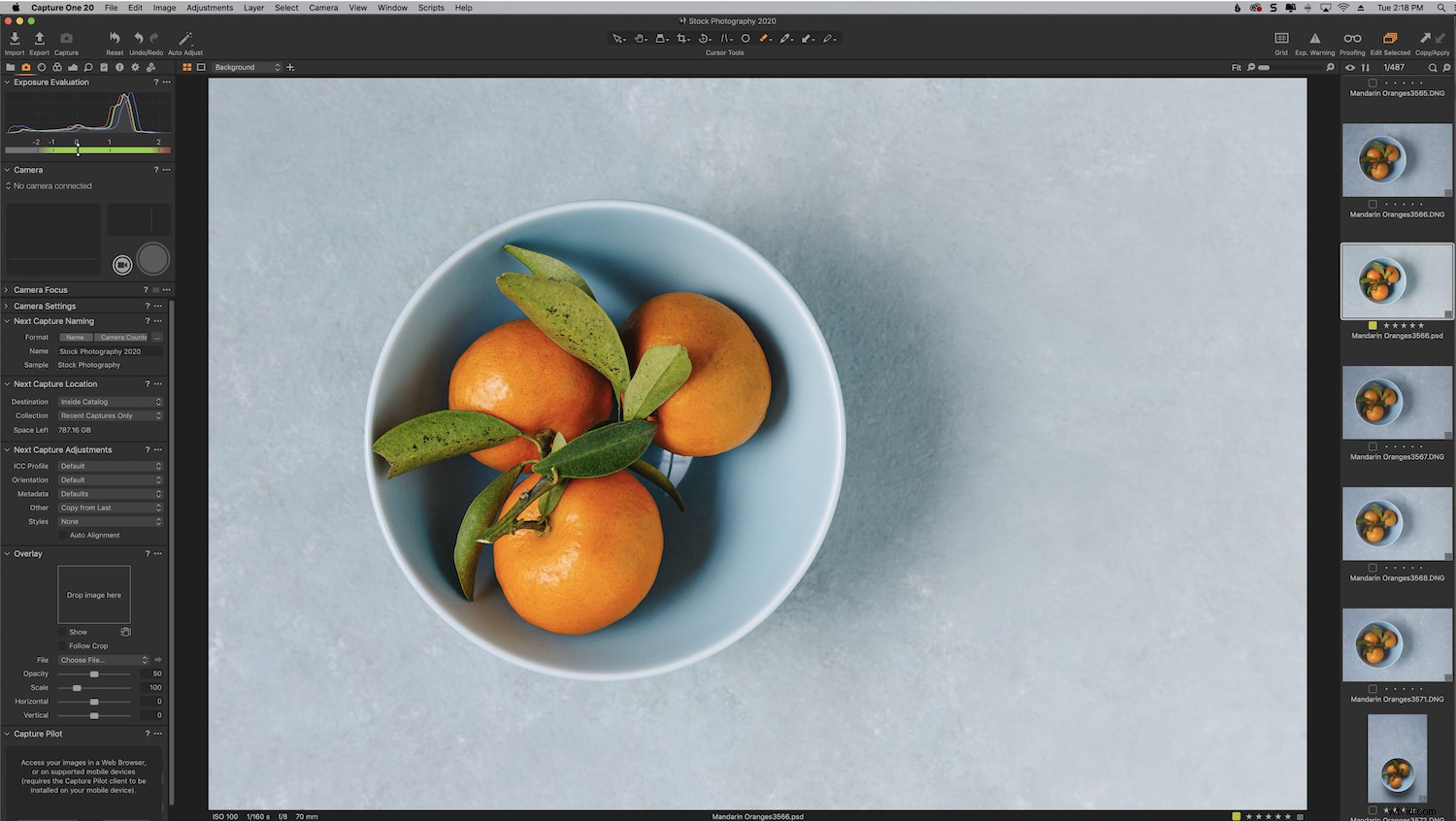
Los dos programas básicamente funcionan de la misma manera, ya que le permiten realizar ediciones de forma no destructiva al guardarlas en una base de datos y realizar un seguimiento de dónde se almacenan las imágenes.
Aquí hay diez consejos que lo ayudarán cuando cambie de Lightroom a Capture One Pro.
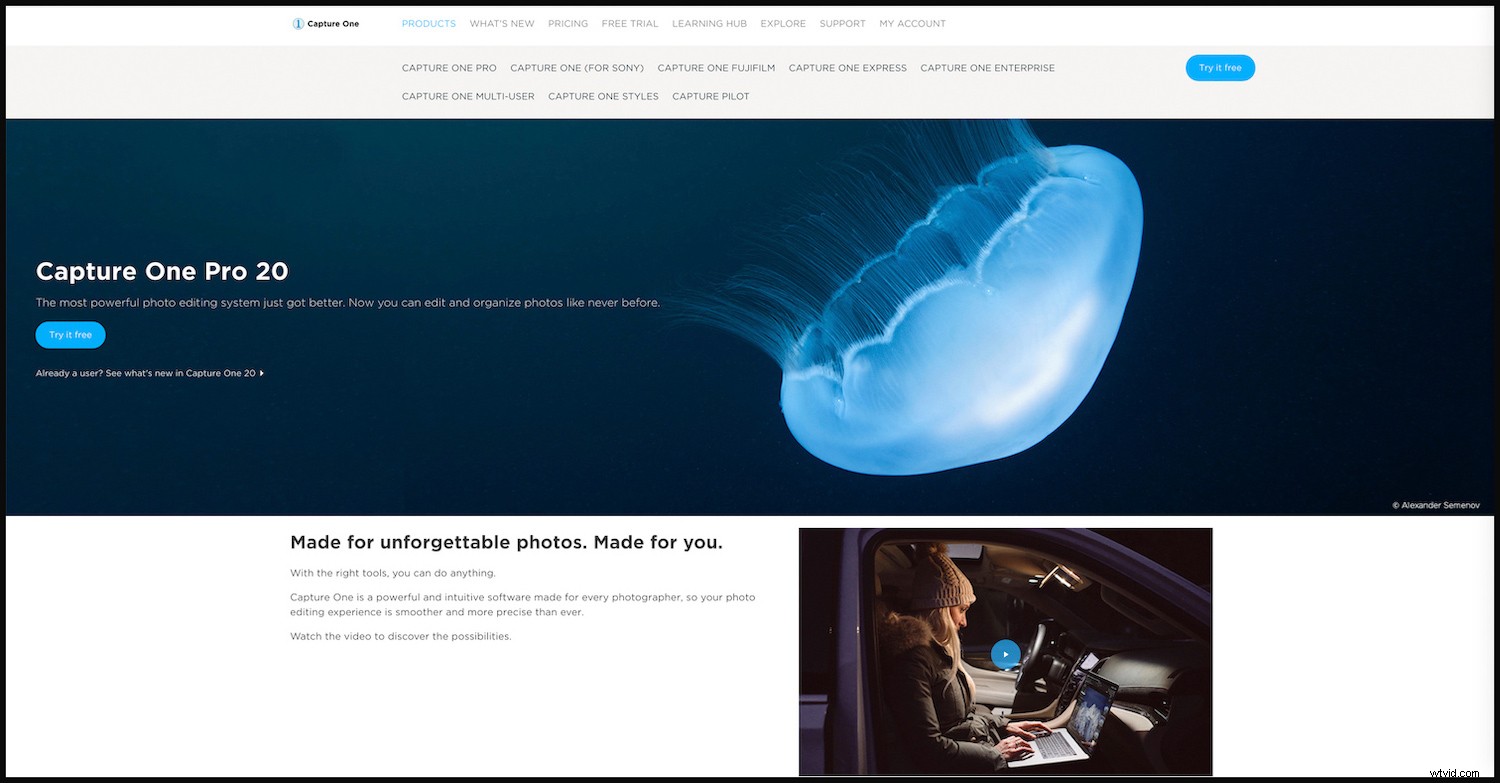
1. Importe su catálogo de Lightroom
El hecho de que pueda migrar su catálogo de Lightroom a Capture One Pro es un gran empujón para hacer el cambio. Es un proceso simple que implica solo unos pocos pasos rápidos.
La migración no tendrá un impacto en su catálogo de Lightroom y puede continuar usándolo como lo haría normalmente.
Una cosa a tener en cuenta es que si bien las ediciones como Exposición, Luces, Sombras, Balance de blancos y Rotación se importarán sin problemas, es posible que cada ajuste no se traduzca. Este suele ser el caso con algunas configuraciones de color.
Para obtener una guía paso a paso sobre cómo migrar su catálogo de Lightroom a COP, vaya aquí.
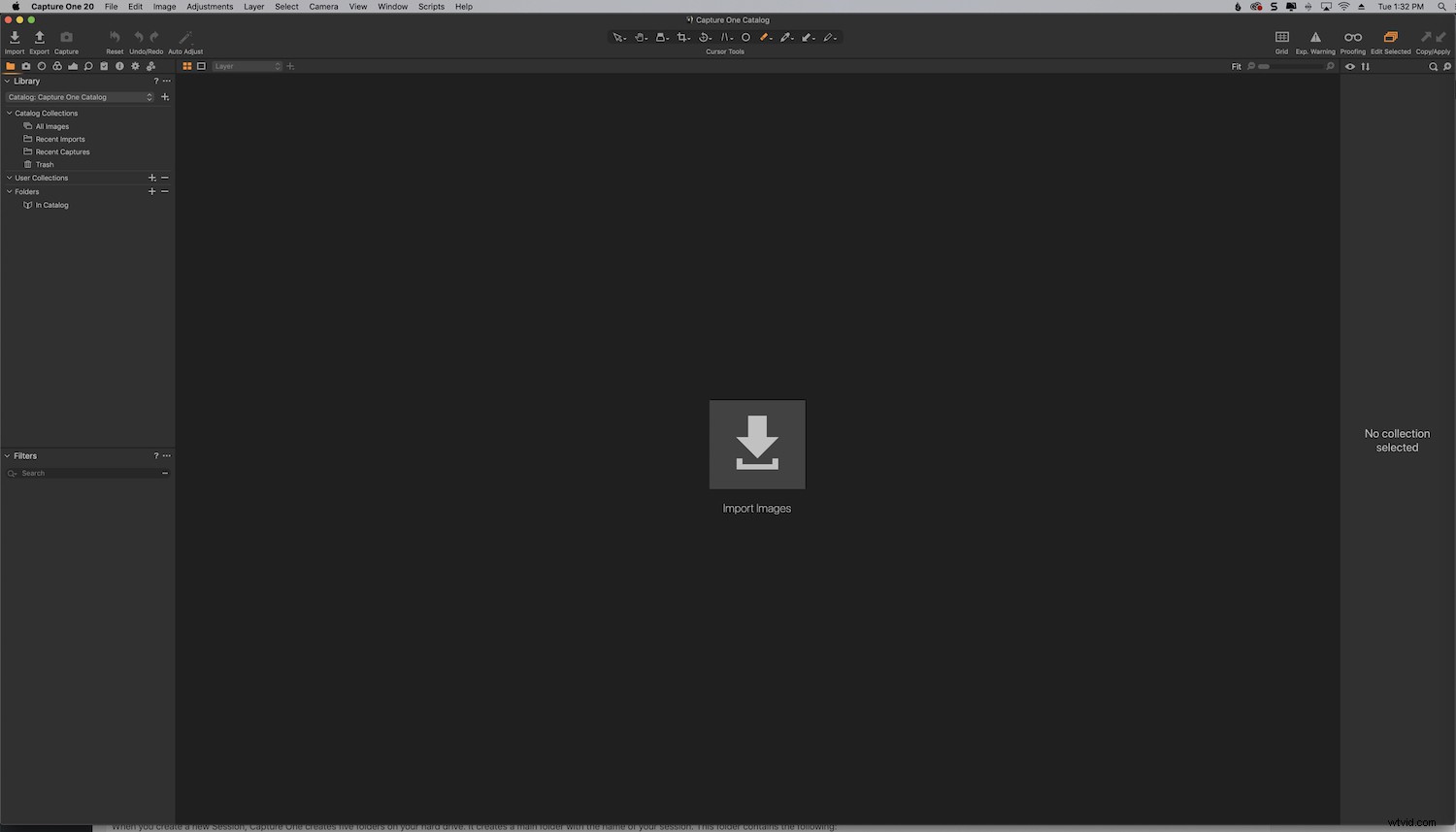
2. Familiarícese con la interfaz de Capture One
Hay una gran diferencia entre la interfaz de Lightroom y Capture One Pro.
Si bien Lightroom tiene pestañas separadas para los diversos espacios de trabajo, como los módulos Biblioteca y Desarrollo, Capture One tiene un espacio de trabajo todo en uno. En lugar de saltar de un módulo a otro para funciones específicas, todas las herramientas de Capture One (COP) están al alcance de su mano.
Los distintos paneles de COP se denominan Herramientas. Están organizados en varias pestañas.
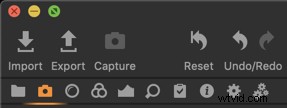

Una característica increíble es que puede imitar el espacio de trabajo de Lightroom hasta que se familiarice con el programa y decida cómo quiere que se vea su espacio de trabajo.
Para hacer esto, simplemente vaya a Ventana->Espacio de trabajo->Migración.
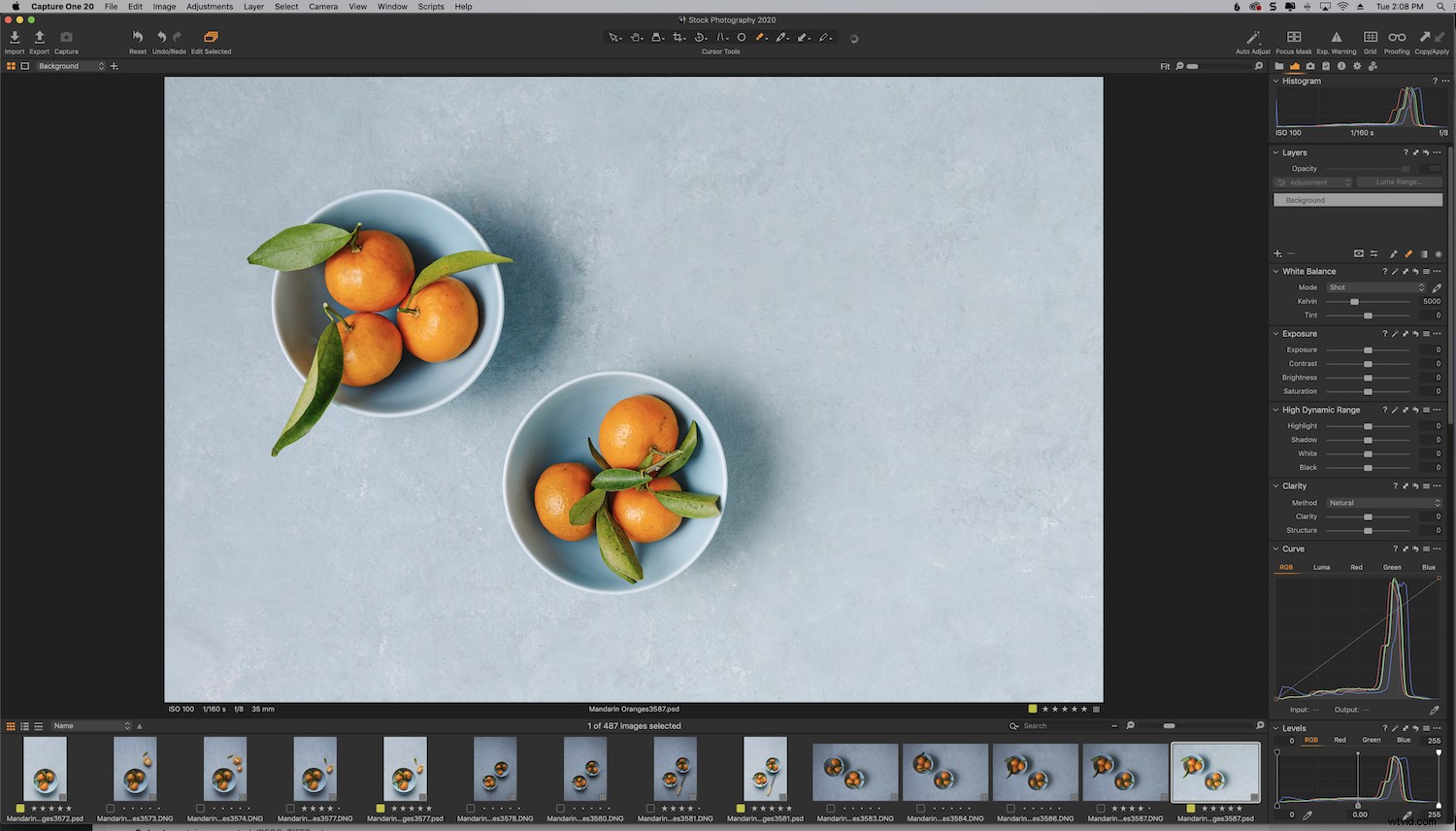
3. Personaliza tus herramientas
La clave para aprovechar al máximo la increíble funcionalidad de Capture One Pro es personalizar sus herramientas. Las herramientas en COP son altamente personalizables, lo cual es otra ventaja de cambiar de Lightroom.
Puede mover las herramientas y puede configurar una pestaña que contenga solo las herramientas que usa regularmente.
Por ejemplo, puede mover la herramienta Balance de blancos al panel Exposición, de forma similar a como está configurada en Lightroom.
Haga clic derecho en la pestaña para agregar una herramienta o eliminarla. También puede hacer flotar sus herramientas arrastrándolas a la imagen misma.
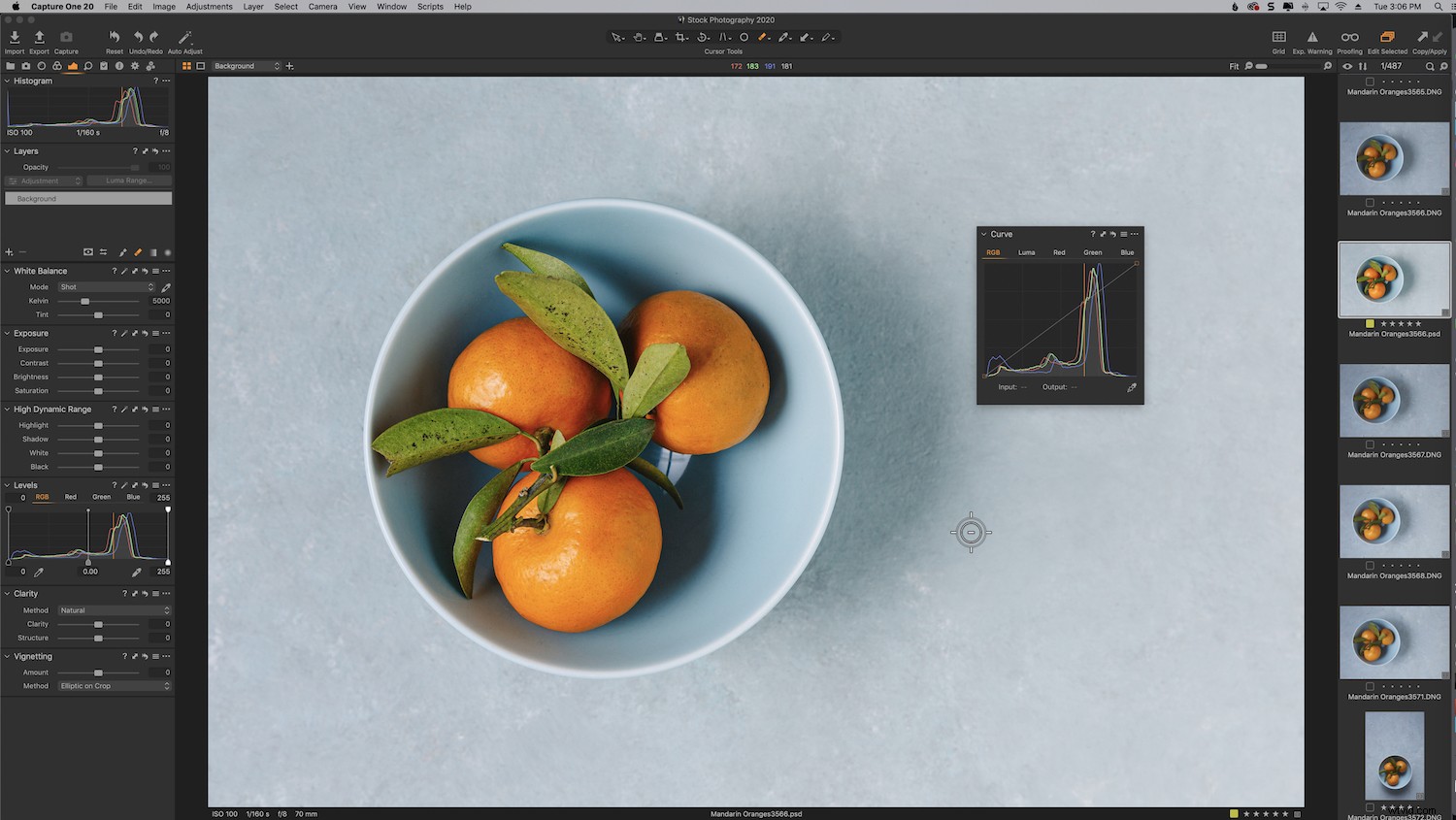
4. Catálogos y Sesiones
Capture One ofrece dos sistemas de gestión:Catálogos y Sesiones. Ambos tienen sus pros y sus contras.
En cuanto a la organización, un catálogo COP es similar a un catálogo de Lightroom. Piense en Sesiones como algo similar a Lightroom Collections, pero con funcionalidad adicional.
Los catálogos son más adecuados para organizar grandes volúmenes de imágenes, mientras que las sesiones se utilizan para tomas individuales.
Las sesiones proporcionan un flujo de trabajo simple basado en carpetas. Le brindan la posibilidad de explorar cualquier carpeta en su computadora sin tener que importar imágenes. Sus ajustes se colocan en una subcarpeta junto a las imágenes.
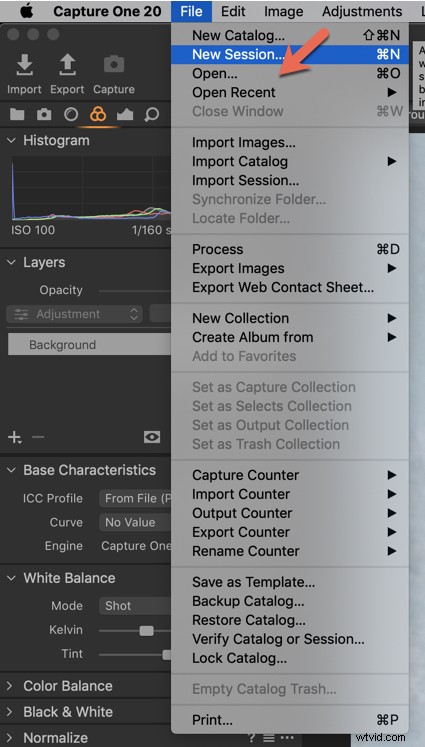
Las sesiones son excelentes para el flujo de trabajo en el set y el disparo conectado, y generalmente se consideran la opción más eficiente. Las sesiones le permiten almacenar todos los archivos de un solo proyecto juntos.
Una vez que haya migrado su catálogo de Lightroom a COP, puede crear y estructurar sus fotos en sesiones si así lo desea.
Cuando crea una nueva sesión, Capture One crea cinco carpetas en su disco duro. Crea una carpeta principal con el nombre de tu sesión. Esta carpeta contiene lo siguiente:
- Capturar :contiene los archivos RAW
- Salida :contiene JPEGS, TIFFS, etc. convertidos
- Selecciona :imágenes que ha marcado como "seleccionar"
- Papelera :imágenes que ha eliminado durante la captura.
Todas las imágenes que elimine durante su sesión de COP irán a la Papelera, pero no se eliminarán de su disco hasta que las elimine físicamente de esta carpeta.
Utilizo tanto catálogos como sesiones. Mi recomendación es usar Catálogos basados en el género.
O si dispara solo en uno o dos géneros como lo hago yo, es posible que desee separar el trabajo comercial del trabajo editorial, la fotografía de archivo o las fotos personales, por ejemplo. Cree un sistema organizativo que funcione para usted.
5. Conozca el Editor de color
Muchos fotógrafos que cambian de Lightroom a Capture One Pro dicen que la calidad del color no tiene comparación con ningún editor RAW, especialmente cuando se trata de tonos de piel de apariencia natural. De hecho, tiene su propio editor de tonos de piel.
Si está acostumbrado a los controles deslizantes HSL en Lightroom, las herramientas de color son un área que le resultará muy nueva y puede requerir algo de tiempo para acostumbrarse.
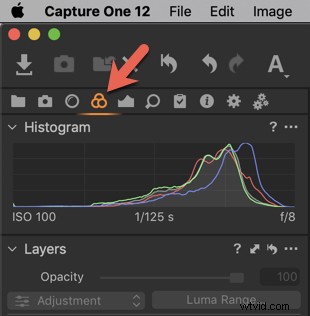
Editor de color:icono de herramienta
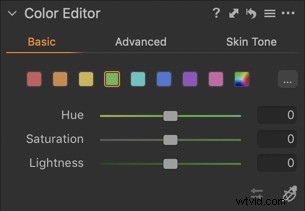
Puede utilizar el Editor de color con máscaras. Se divide en tres pestañas:Básico, Avanzado y Tono de piel.
La pestaña Básico se divide en ocho gamas de colores, representadas por una rueda de colores, y que abarca todo el espectro. Aquí puede usar controles deslizantes que afectan el tono, la saturación y la luminosidad.
Para trabajar en un determinado color, haga clic en la herramienta Cuentagotas y luego haga clic en el color de la imagen que desea editar. Deslizarse verticalmente sobre el área afectará la Saturación. Deslizarse horizontalmente afecta el Tono.
En mi imagen de abajo, trabajé individualmente en las naranjas sin alterar nada más. Esto es útil cuando trabaja en una foto con varios tonos del mismo color, ya que lo ayuda a enfocarse solo en los colores que desea modificar.
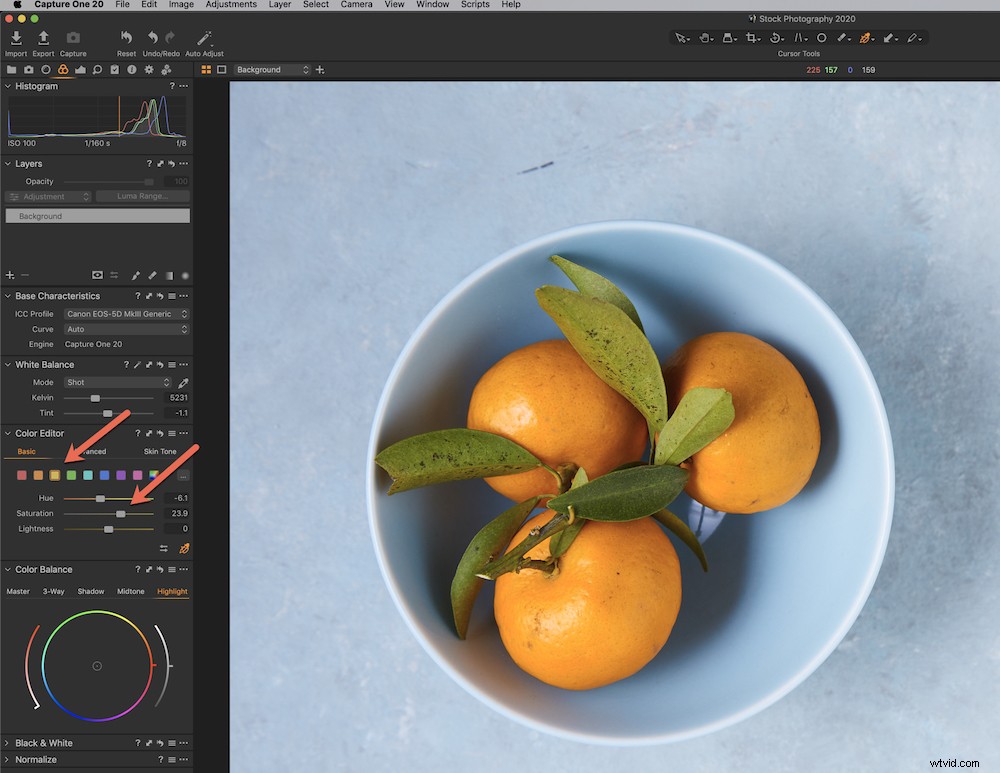
6. Practica trabajar con capas
Una de las mejores funciones que ofrece Capture One Pro es la capacidad de trabajar en capas.
Estas capas son similares a las capas de Photoshop en el sentido de que funcionan con máscaras, pero funcionan como ajustes específicos en Lightroom.
Las máscaras determinan en qué parte de la capa se aplicarán los ajustes. Puede crear máscaras de varias maneras. Por ejemplo, puede aplicarles un pincel, al igual que con el Pincel de ajuste en Lightroom.
Haga clic en el pincel y pinte sobre el área que desea trabajar. Por defecto, el área se indicará en rojo. Solo aparecerá cuando estés pintando a menos que presiones el atajo "M" para mantenerlo permanentemente.
Puede usar la tecla de método abreviado "E" para borrar cualquier área que desee sustraer.
Puede realizar cambios en la exposición, el contraste, la claridad, la saturación, etc.
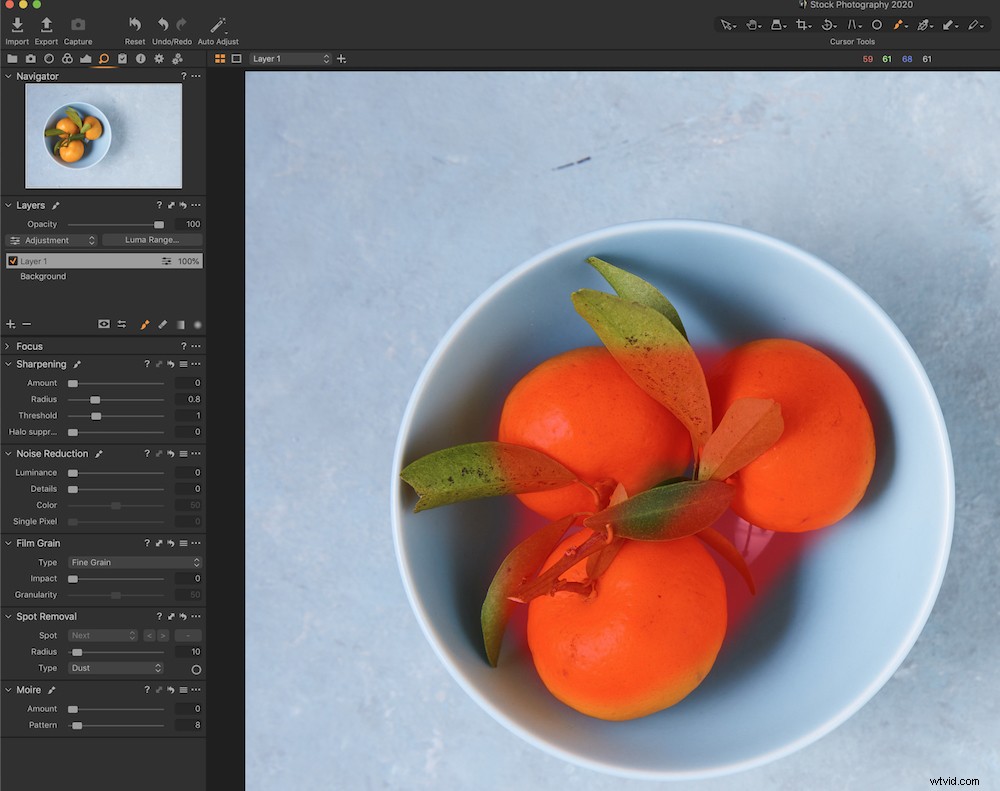
Asegúrese de nombrar cada capa cuando trabaje con varias capas para realizar un seguimiento de las diversas ediciones que ha realizado en su imagen.
Para hacer esto, haga doble clic en el nombre de la capa y escriba un nuevo nombre.
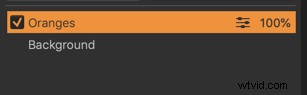
7. Juega con la creación de estilo
¿Estás acostumbrado a trabajar con Presets? Capture One Pro ofrece la misma capacidad:otra razón para no dudar en cambiar de Lightroom.
Lo que conoce como un ajuste preestablecido en Lightroom se llama estilo en Capture One Pro.
Capture One Pro también tiene "ajustes preestablecidos", pero incluyen solo una herramienta y son accesibles desde esa herramienta. Estilos contiene varias herramientas para crear un aspecto predeterminado.
De la misma manera que puede comprar ajustes preestablecidos de varios terceros, también puede comprar estilos de Capture One Pro/Phase One.
Para probar algunos estilos de muestra gratuitos, vaya a este enlace de Capture One Pro.
8. Copie sus ajustes
Puede copiar sus ajustes de una imagen a otra, al igual que en Lightroom.
Vaya a la esquina superior derecha de la interfaz y haga clic en el icono de flecha hacia arriba.
Haga clic en el icono de flecha hacia abajo para pegarlos en sus imágenes.
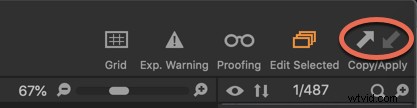
9. Pruebe Recetas de Proceso
Las recetas de proceso son similares a los ajustes preestablecidos de exportación, pero puede seleccionar varias a la vez. Una vez que los configura, pueden hacer que su flujo de trabajo sea mucho más rápido y eficiente. ¡No más jugar con los cuadros de diálogo!
Cada receta incluye la información de formato de archivo de salida y la información de ubicación. También hay opciones para marcas de agua, metadatos y nitidez, etc.
Puede crear una receta de proceso específica para las imágenes que desea exportar para uso en redes sociales, con una resolución más baja y dimensiones de píxeles óptimas para compartir en redes sociales.
O puede crear una receta para imprimir sus imágenes para su cartera o postales para enviar como piezas promocionales. Incluso puede exportar varias recetas al mismo tiempo marcando sus respectivas casillas.
Puede encontrar Recetas de proceso en la pestaña de herramientas de salida marcada con verde en la siguiente captura de pantalla.
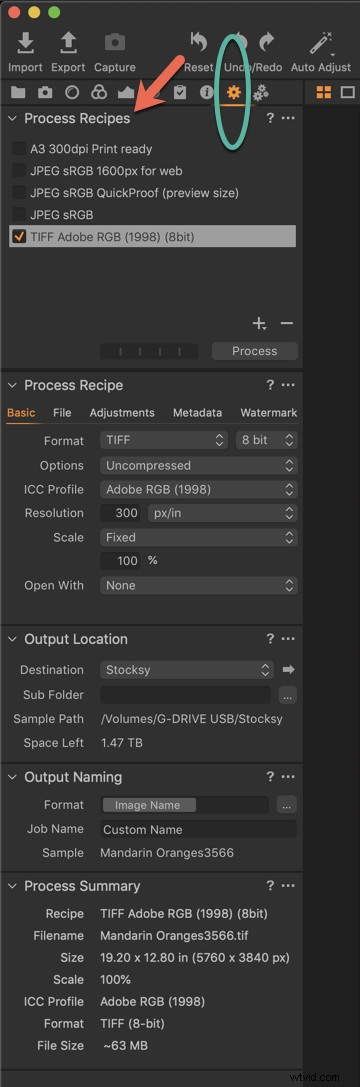
Tenga en cuenta que COP ha creado algunas recetas de proceso para que pueda comenzar.
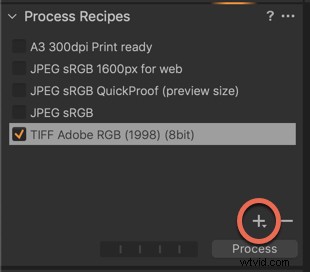
Para crear una nueva receta de proceso, haga clic en la flecha en la parte inferior derecha del panel. Cámbiele el nombre con el nombre que desee, por ejemplo, "Instagram".
Le dará todas las opciones para exportar la foto, como se ve en la primera imagen, incluidas las convenciones de Ubicación de salida y Nomenclatura de salida.
10. Intenta disparar atado
Una de las mejores cosas de cambiar de Lightroom a Capture One Pro es la excelente capacidad de anclaje.
Aunque Lightroom ha mejorado sus capacidades de anclaje en los últimos años, todavía tiene errores y tiende a bloquearse. COP lidera el camino en conexión en la industria fotográfica con su tecnología de captura instantánea conectada.
Con la captura conectada en Lightroom, su cámara también se duerme cuando no la está usando. Este es un dolor enorme si estás trabajando en un estudio con un cliente. COP permanece abierto siempre que mantenga abierta la sesión de conexión.
También puede usar la vista en vivo y las superposiciones de diseño. Esto es realmente útil si está fotografiando la portada de una revista o el empaque de un producto donde tiene que trabajar alrededor de la ubicación del texto.
Lightroom no tiene la funcionalidad Live View a menos que esté emparejado con el software propietario de la cámara, como Canon EOS Utility. Capture One Pro, por otro lado, le permite usar Live View con luz natural o luces estroboscópicas con solo hacer clic en un botón.
Conclusión
Esperamos que estos consejos le hayan dado una mejor idea de lo fácil que es cambiar de Lightroom a Capture One pro.
Solo tú puedes decidir qué editor RAW es para ti. Sin embargo, con su reputación de calidad de color, espacio de trabajo todo en uno y toneladas de formas de mantenerlo organizado y hacer un flujo de trabajo eficiente, vale la pena echarle un vistazo a Capture One Pro.
Puede probar una prueba gratuita de 30 días para ayudarlo a decidir.
