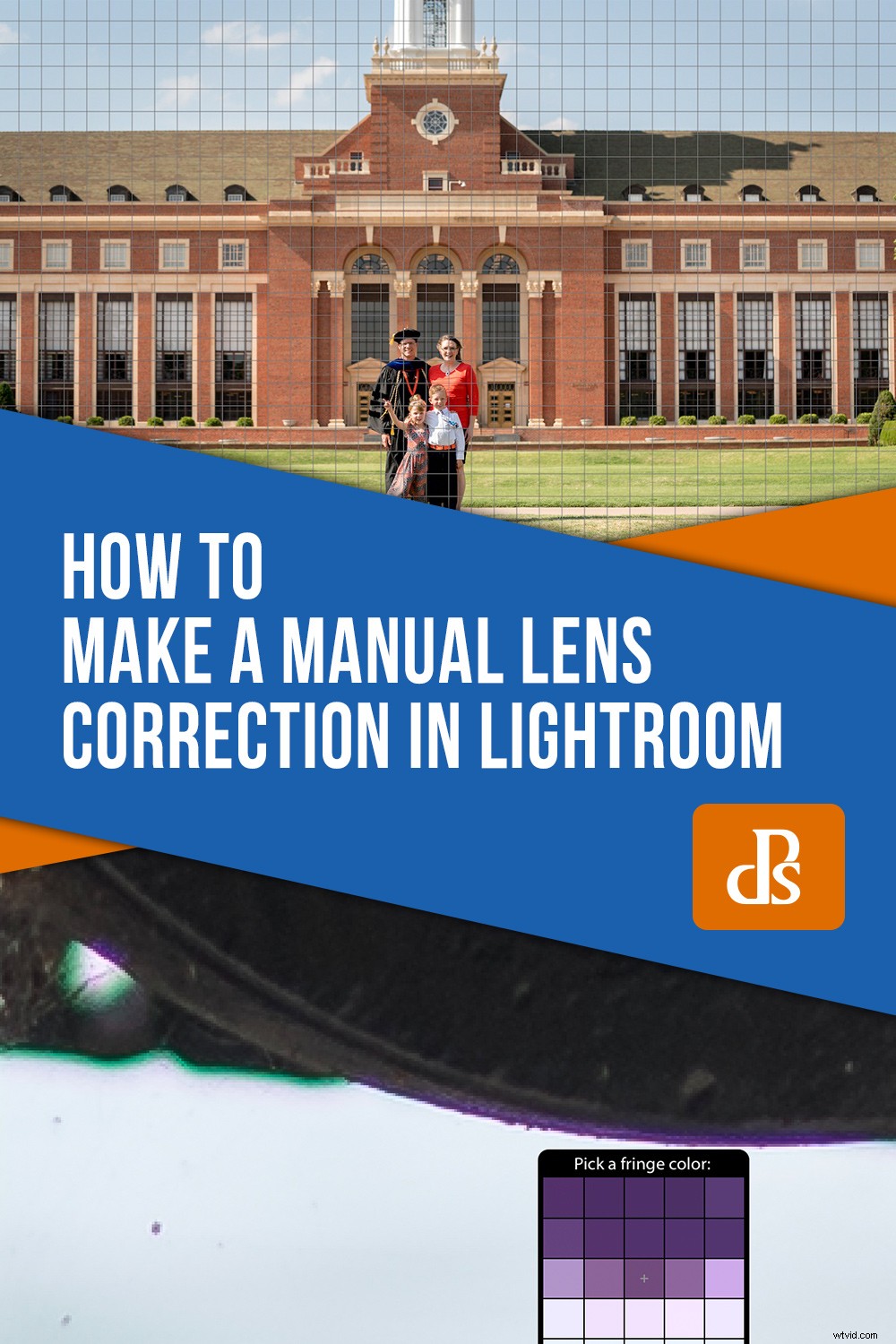El trabajo de la lente de una cámara es sencillo:dobla y enfoca la luz, y lo hace mediante el uso de varias piezas curvas de vidrio que se mueven hacia adelante y hacia atrás. Suena simple, pero en realidad es mucho más difícil de lo que parece. Los subproductos de todo ese vidrio son anomalías como la aberración cromática y la distorsión de barril que pueden estropear una imagen hermosa. Lightroom puede corregirlos por sí solo hasta cierto punto, pero para realmente tomar el control de sus imágenes, puede usar el panel Corrección manual de lente para ajustar su imagen hasta que tenga píxeles perfectos.

Comprender la aberración cromática
Antes de profundizar demasiado en las correcciones manuales de lentes, es importante comprender qué causa problemas como la aberración cromática en primer lugar. Diferentes colores de luz viajan en diferentes longitudes de onda. Como resultado, cuando los elementos de vidrio de una lente desvían la luz entrante, puede ser bastante complicado hacer que todo se alinee correctamente en el sensor de imagen de la cámara. Esto es especialmente importante cuando se dispara con la apertura más amplia posible, ya que se vuelve realmente Es difícil lograr que la luz se comporte correctamente cuando dejas entrar tanta luz a la vez.
El resultado son franjas moradas y verdes cuando ve bordes duros en una imagen. También puede producir imágenes distorsionadas que parecen aplastadas o hinchadas en el medio. Los lentes más baratos, o los lentes con aperturas muy amplias, no tienen tantos elementos de vidrio para corregir estos problemas. ¡También es por eso que lentes como el Nikon 105 f/1.4 o el Canon 85mm f/1.4 cuestan (y pesan) tanto! Tienen una gran cantidad de vidrio especial en el interior para corregir los problemas que suelen ocurrir con sus contrapartes menos costosas.

Si no tiene unos cuantos miles de dólares para gastar en lentes ultranítidas, puede solucionar estos problemas de imagen en Lightroom.
Cuando disparas en RAW, puedes usar la opción Automático. Esto hace un buen trabajo al eliminar las franjas moradas y verdes y corregir la distorsión de barril en función de lo que sabe sobre las características de su lente.
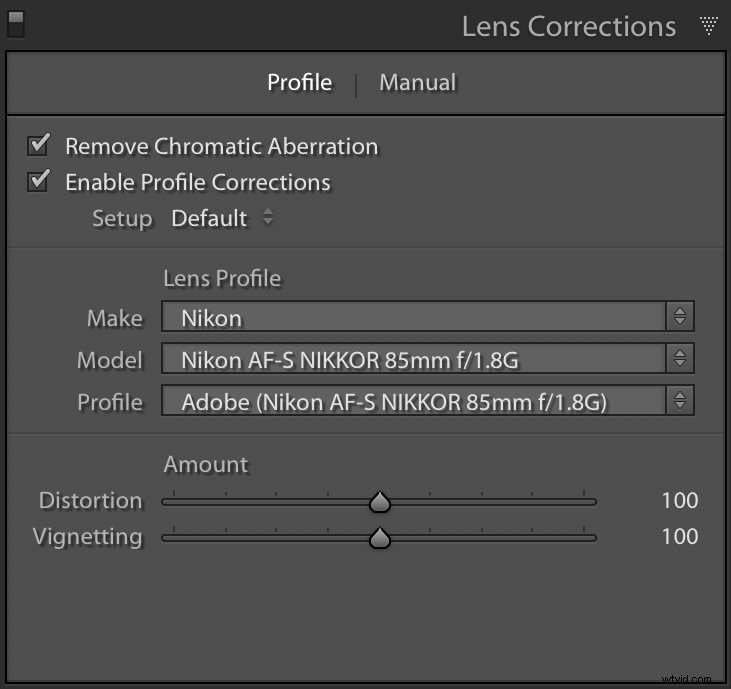
Haga clic en estos cuadros para que Lightroom intente solucionar automáticamente los problemas de imagen relacionados con el objetivo.
Nueve de cada diez veces hace el trabajo bastante bien. Sin embargo, a veces querrá modificar las cosas por sí mismo o simplemente hacer toda la operación por su cuenta. Aquí es donde la opción Manual realmente resulta útil.
Corrección manual de lentes
El panel Corrección de lente manual contiene tres opciones, cada una de las cuales puede controlar por separado.
- Distorsión le permite cambiar la forma de su imagen para que esté menos hinchada en el medio.
- Desenmarañar se ocupa de las franjas moradas y verdes en áreas de alto contraste, particularmente con mucha luz de fondo.
- El viñeteado sirve para aclarar u oscurecer las esquinas de una imagen.
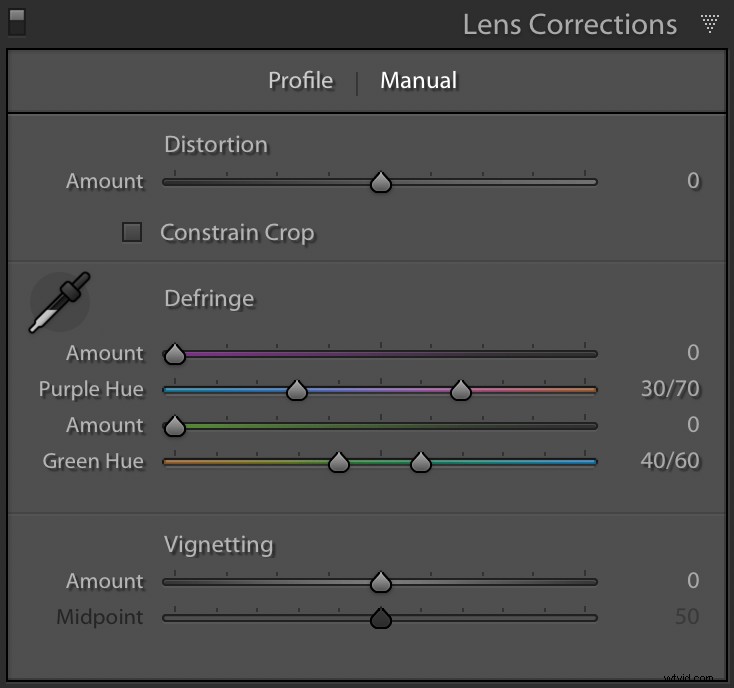
La opción Corrección de lente manual le brinda control total sobre las correcciones de lente.
Distorsión
Este es un problema común con muchas lentes que no siempre es muy obvio. Sin embargo, una vez que lo notes, comenzarás a ver este fenómeno todo el tiempo. Afortunadamente, la solución es simple. Por lo general, solo es cuestión de arrastrar el control deslizante Distorsión hacia la izquierda o hacia la derecha.

Algo no está del todo bien aquí. La composición está bien, pero el centro sobresale como un globo.
A medida que arrastra el control deslizante, verá que aparece una cuadrícula sobre la imagen que puede ayudarlo a obtener el valor correcto. Busque líneas rectas horizontales o verticales en su imagen y arrastre el control deslizante hasta que se alineen con la cuadrícula.

El techo del edificio brinda una buena guía al corregir la distorsión. Todavía no está completamente alineado con la cuadrícula, pero empujar un poco más el control deslizante de distorsión solucionará el problema.
La opción Restringir recorte asegura que la imagen final permanezca dentro de un límite cuadrado o rectangular. Si ajusta el control deslizante demasiado hacia la derecha, la imagen puede deformarse demasiado. Sin embargo, marcar esta opción solucionará el problema al acercar la imagen a medida que se ajusta para evitar un efecto de cojín extremo.

Imagen final:

Defringe
Aquí es donde puede corregir fácilmente las franjas moradas y verdes que pueden aparecer en sus imágenes. Puede ajustar los controles deslizantes manualmente, pero mi forma preferida es usar la herramienta cuentagotas para seleccionar áreas específicas de franjas moradas y verdes que desea eliminar.
La imagen de abajo es sacada directamente de la cámara sin corrección de lente aplicada. Observe cómo los bordes del banco tienen lo que parecen ser leves contornos morados y verdes. Estos son causados por la luz doblada y moldeada por la lente de la cámara. Una vez que sepa buscar este tipo de problemas, ¡comenzará a verlos por todas partes!

Aquí hay una vista de cerca de la misma imagen. Fíjate en la curva morada en la base del asiento y los bordes verdes en el borde estriado que cruza horizontalmente el marco.

Para corregir manualmente estos casos de aberración cromática, Lightroom necesita saber qué gama de colores desea eliminar. Utilice la herramienta cuentagotas para seleccionar un flequillo morado, un flequillo verde o ambos, y luego ajuste los controles deslizantes para Cantidad y Tono.
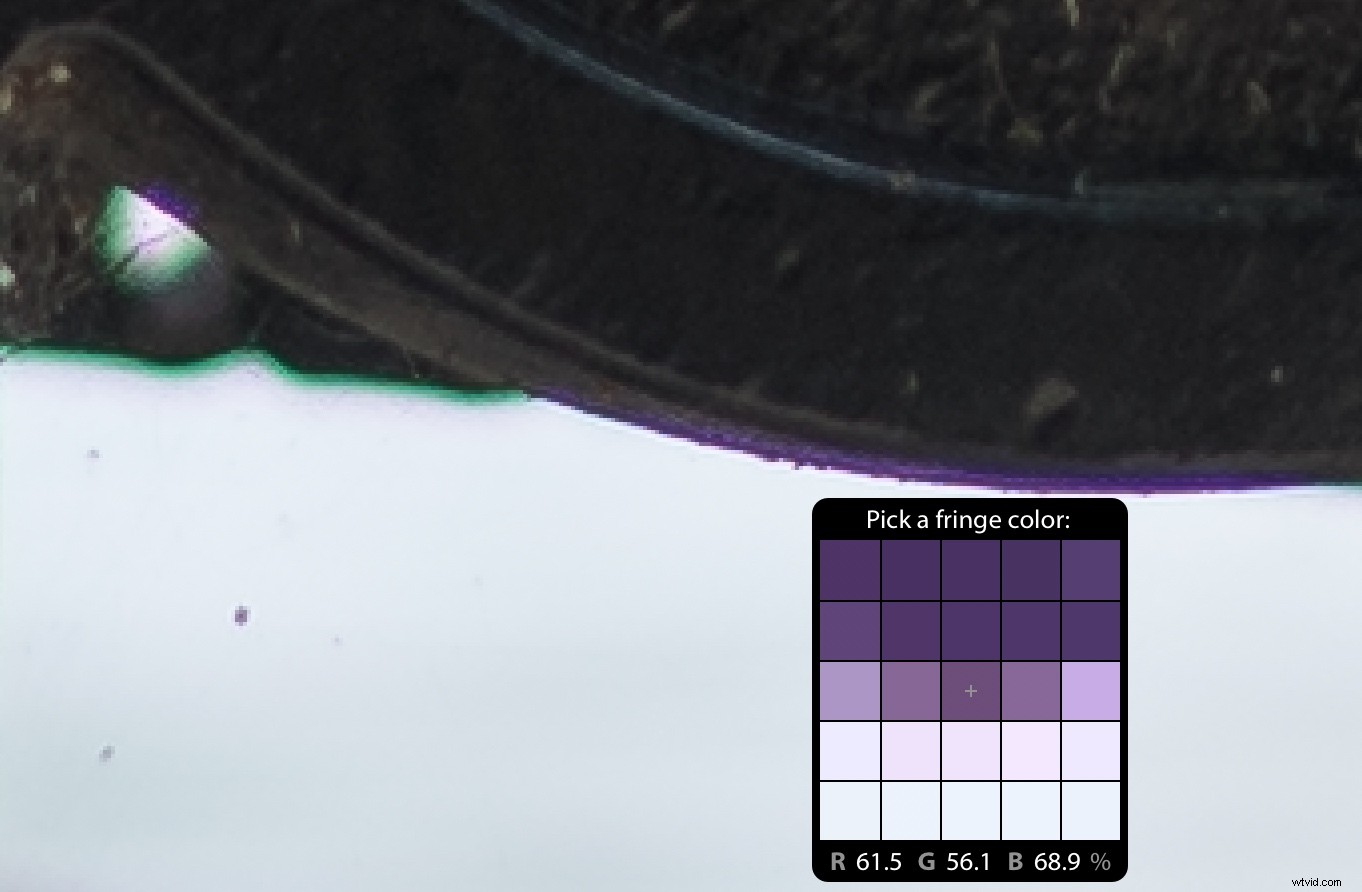
Después de seleccionar su púrpura y verde con la herramienta cuentagotas, Lightroom hará todo lo posible para eliminar esos colores específicos alrededor de los bordes de alto contraste. Puede ajustar la eliminación de halos ajustando los controles deslizantes Cantidad y Tono, pero normalmente encuentro que Lightroom hace un buen trabajo con solo unos pocos clics del cuentagotas.

Al ver la imagen completa, puede ver que estos casos de aberración cromática han desaparecido y, como resultado, la imagen es mucho más agradable.

Esta operación puede ser extremadamente útil con los retratos, que a menudo se toman con aperturas más grandes. Incluso si no se gana la vida haciendo primeros planos, es bueno saber que esta solución simple y rápida está disponible para usted.
Viñeteado
Esta opción funciona de forma muy parecida a la herramienta Viñeta normal de Lightroom. Puede usarlo para aclarar u oscurecer las esquinas de su imagen, dependiendo de si arrastra el control deslizante hacia la derecha o hacia la izquierda.
Casi todas las lentes exhiben algún grado de viñeteado, especialmente cuando se usa su apertura más amplia, pero puede corregirlo fácilmente con esta herramienta.

Imagen original, directamente de la cámara.
Deslizar la Cantidad completamente hacia la izquierda oscurece las esquinas de la imagen. Es sutil pero efectivo para atraer la atención del espectador hacia el sujeto en el medio.

Cantidad de viñeta -100
Por el contrario, deslizar la Cantidad completamente hacia la derecha hace que las esquinas sean más claras. Esto suele ser útil para corregir la viñeta que es inherente a muchas lentes con aperturas más amplias.

Cantidad de viñeta +100
Conclusión
Si bien puede usar las correcciones automáticas de lentes de Lightroom, es bueno saber cómo corregir cosas como la aberración cromática, la distorsión y el viñeteado por su cuenta usando la corrección manual de lentes. La mejor parte es que ninguna de estas ediciones es permanente y puede deshacer los cambios en cualquier momento debido a la naturaleza no destructiva de Lightroom. Entonces, si solo quiere probarlos y ver qué sucede, ¡adelante!