En este artículo, comparto con ustedes el inicio de mi flujo de trabajo de posprocesamiento para casi todas las fotos que tomo. Principalmente uso Lightroom para el 90 % de mi posprocesamiento y muy rara vez entro en Photoshop para algunas cosas adicionales.
Antes de comenzar, debo confesar que no soy un maestro del posprocesamiento, ni conozco Lightroom por dentro y por fuera, y definitivamente no conozco Photoshop por dentro y por fuera. Pero, como aprendí, y espero que tú también lo hagas, resulta que no tienes que ser un maestro para poder dar vida a tus fotos de Raw. Casi cualquier persona puede hacerlo con solo unos pocos pasos simples, como le mostraré.

Antes de comenzar, esta es la imagen tomada directamente de la cámara.
La foto que voy a usar (arriba) para este tutorial es una que tomé durante un Taller de la Noche y el Amanecer del Mar Muerto. Realmente no planeé esta foto con anticipación, pero es probablemente la mejor imagen que tomé durante ese taller. Es una foto de uno de los sumideros más grandes en el área del Mar Muerto (uno de más de 5000 y contando) y es una exposición de 89 segundos, hecha con un filtro de densidad neutra de 10 pasos que me permitió suavizar el agua dentro del sumidero. y estira las nubes que se mueven arriba.
¡Ahora hagámoslo POP!
1. Correcciones de lentes
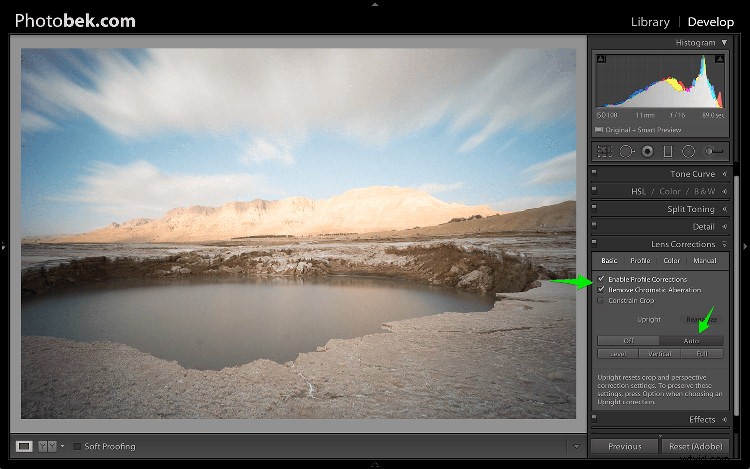
Lo primero que hago es aplicar las correcciones de lente. Esta foto específica se tomó con una lente gran angular, y si te gusta la fotografía de paisajes, entonces una lente gran angular sería tu objetivo el 80 % de las veces, por lo que es importante corregir la distorsión que crea.
simplemente vaya al Panel de correcciones de lentes y marque Habilitar correcciones de perfil. Lightroom tiene perfiles para muchas lentes, y lo más probable es que tenga uno para la lente que está usando. De lo contrario, asegúrese de actualizar a la última versión de Lightroom, ya que siguen agregando soporte para lentes nuevos a medida que se lanzan al mundo.
En algunos casos decido dejar la foto como está sin hacer la corrección de lente. Es solo una cuestión de lo que parece o se siente bien para cada foto específica.
En el panel Correcciones de lente, también puede corregir la perspectiva de su foto, por lo que siempre hago clic en Automático y veo cómo afecta eso a la imagen. Si es bueno, me lo quedo. Si está desactivado, lo deshago y lo alineo manualmente, o giro usando la herramienta de recorte si es necesario.
2. Balance de blancos
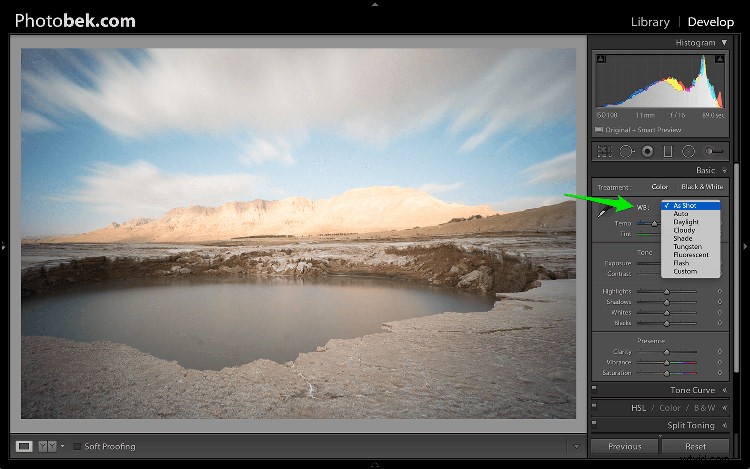
El ajuste del balance de blancos viene en segundo lugar. Dado que siempre estoy filmando Raw (y si no lo está, entonces comience), realmente no me meto con el balance de blancos mientras estoy filmando. Una vez más, se trata de jugar con las opciones de Lightroom para ver qué se ve mejor y qué hace que la imagen se parezca más a cómo se veía cuando estaba disparando.
El 80 % del tiempo utilizo las opciones Automático o Como toma, y para esta foto la mantuve en Como toma.
3. Eliminación de manchas
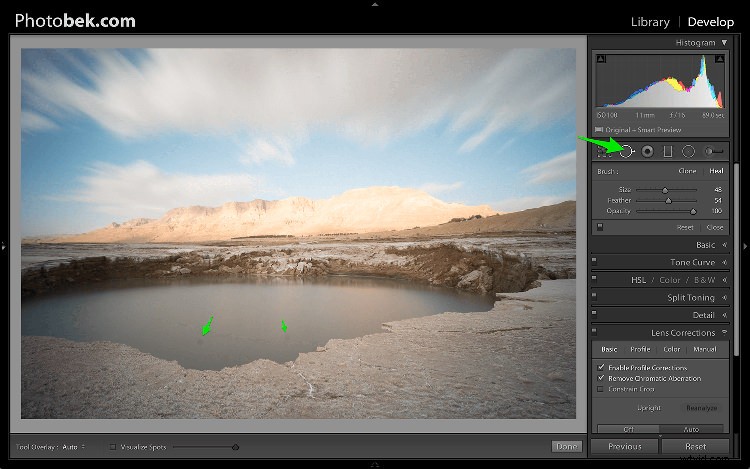
La eliminación de manchas es IMPRESCINDIBLE. No quitar las manchas de tus fotos es una mala costumbre. Es difícil evitar tener estas manchas, ya que la lente o el sensor se ensuciarán y se ensuciarán, y limpiarlos constantemente no es algo que la mayoría de los fotógrafos hagan. Sé que no.
En mi opinión, las manchas pueden arruinar una foto, simplemente las odio, pero me encanta deshacerme de ellas y Lightroom lo hace muy fácil de hacer. Como puede ver en la captura de pantalla anterior, marqué dos puntos muy obvios con flechas, pero después de usar la función Visualizar puntos, mire lo que sucede.
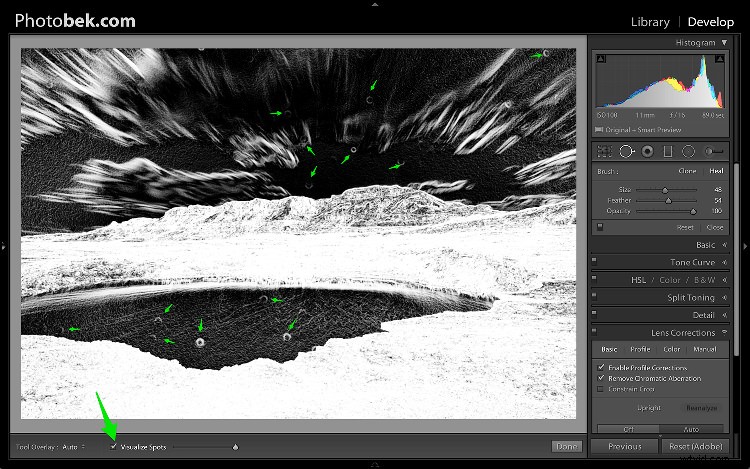
¡BOOM!
Sé que no debería estar tan feliz ya que mi lente (o sensor) está bastante sucio, pero gracias a esta excelente función en Lightroom puedo ver casi todas las manchas y deshacerme de ellas.
Puede elegir entre Clonar o Sanar en la herramienta Eliminación de manchas. Usualmente uso Heal ya que hace un mejor trabajo eliminando las manchas y eligiendo los mejores lugares para copiar.
4. Panel básico
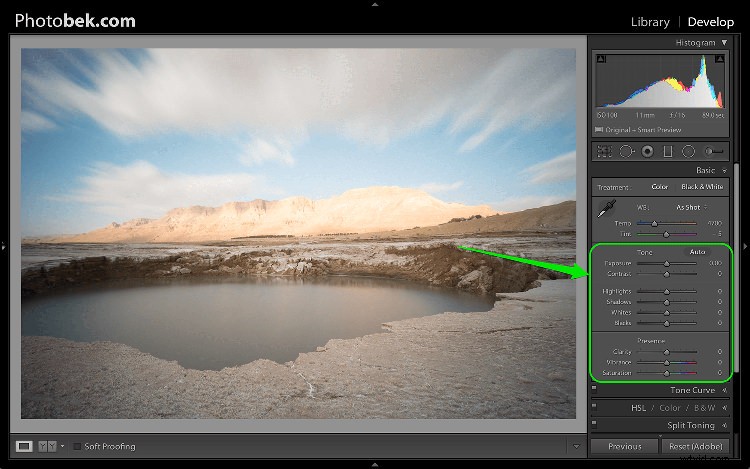
Aquí es donde ocurre la mayor parte de la magia, y esta parte tiene el mayor impacto en la foto. Tiene nueve controles deslizantes (además de los dos controles deslizantes para Balance de blancos que ya nos ocupamos en el paso 2) y lo más importante que debe saber es que cada foto necesita sus propios ajustes, ya que cada imagen es diferente.
Es posible que los ajustes que voy a hacer en esta foto específica no funcionen tan bien en una toma diferente, así que tenga en cuenta que el proceso general es similar y usaré todos estos controles deslizantes para cada foto, pero no es necesario moverlos a las mismas ubicaciones.
Comencemos:
4.1 Exposición
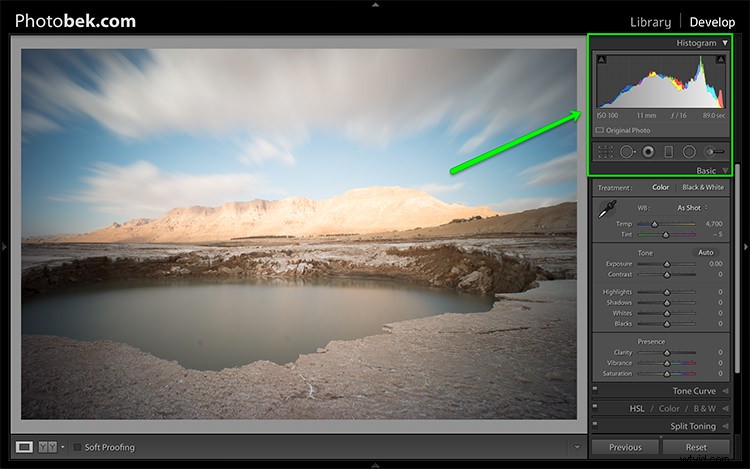
Dado que la foto se expuso bien y no hay recorte, como puede ver en el histograma de arriba, no tuve que hacer ningún ajuste en el control deslizante Exposición, así que lo dejé en 0.
El histograma es una gran herramienta que debe tener en cuenta en todo momento durante el trabajo de posprocesamiento de una imagen. Le proporcionará información valiosa sobre las áreas recortadas en una foto (en caso de que tenga alguna).
Esto es lo que le gustaría si se recortaran los puntos destacados (presione J o haga clic/desplace el cursor sobre las flechas que se muestran en la parte superior del histograma para activar los indicadores de recorte).
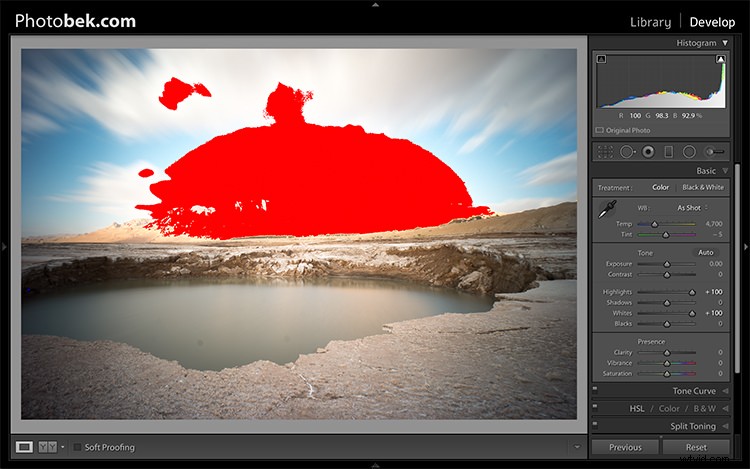
Esto es lo que le gustaría si se recortaran las sombras.
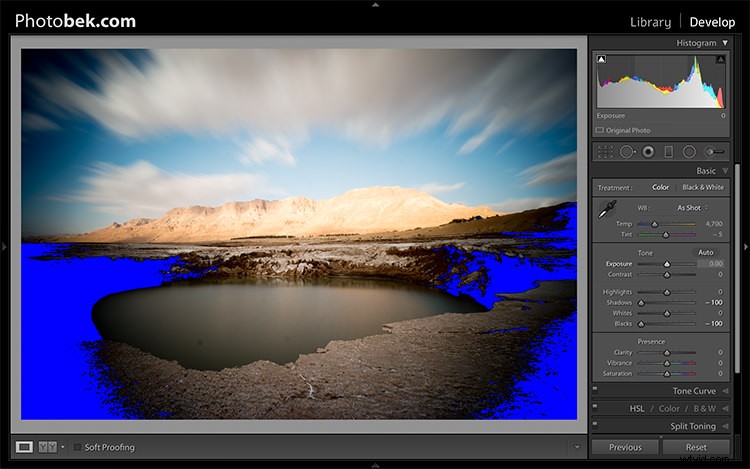
Tenga en cuenta que algunos recortes son perfectamente aceptables e incluso pueden ser deseables en algunas ocasiones. El truco consiste en averiguar dónde se produce el recorte y decidir si una pérdida de detalle en esa área es aceptable o no, y eso depende totalmente de usted.
4.2 Contraste
Por lo general, no juego mucho con el control deslizante de contraste, ya que hacer los ajustes en los siguientes controles deslizantes también tiene un gran impacto en el contraste de la foto, por lo que no lo encuentro necesario. Mantuve el Contraste en 0 para esta foto.
4.3 Destacados
El control deslizante de altas luces está diseñado para recuperar los detalles (moviendo el control deslizante hacia la izquierda) en las áreas más brillantes de una imagen, o para iluminar (moviendo el control deslizante hacia la derecha) las luces altas mientras protege contra el recorte.
Lo que debe hacer es bajar el control deslizante de resaltados hasta -100 mientras observa su histograma y volver a moverlo si es necesario. En el caso de esta foto, la bajé a -100 y la mantuve allí, y puedes ver claramente que trae muchos detalles en las nubes y la montaña en el fondo.
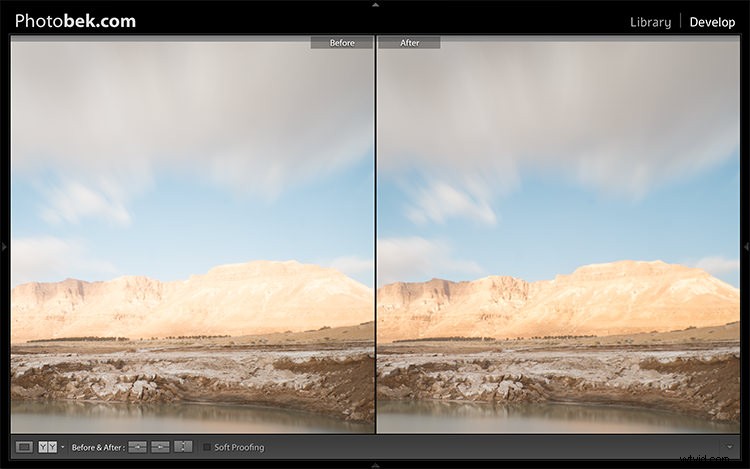
4.4 Sombras
El control deslizante Sombras afectará las sombras de tonos medios, hasta el extremo inferior de las sombras más profundas. Para iluminar las sombras, simplemente tire del control deslizante hacia la derecha. Para oscurecer las sombras, mueva el control deslizante hacia la izquierda. Para esta foto, en realidad lo mantuve en 0.
4.5 Blancos
El control deslizante Blancos establece el punto blanco (brillo) o el rango tonal extremo de una imagen, ya sea bajando o aumentando este valor de blanco. La diferencia entre las luces y los blancos es que el control deslizante de blancos lo ayuda a definir el blanco real en una foto, y el control deslizante de luces altas lo ayuda a recuperar los detalles perdidos en las luces de su foto.
Mientras hace clic en la opción (MAC) o la tecla ALT (PC), mueva el control deslizante Blancos hacia la derecha hasta que empiece a ver las partes resaltadas en la foto (esto indica qué partes se están recortando), luego bájelo un poco y deténgase. allá. Para esta foto la moví a +17.
4.6 Negros
El control deslizante Negros se ocupa de las áreas más oscuras de la imagen. Mientras hace clic en la opción (MAC) o la tecla ALT (PC), mueva el control deslizante Negros hacia la izquierda hasta que vea que aparecen áreas negras (esas áreas se recortan en las sombras), luego muévalo un poco hacia atrás y deténgase allí. Para esta foto la moví a -14.
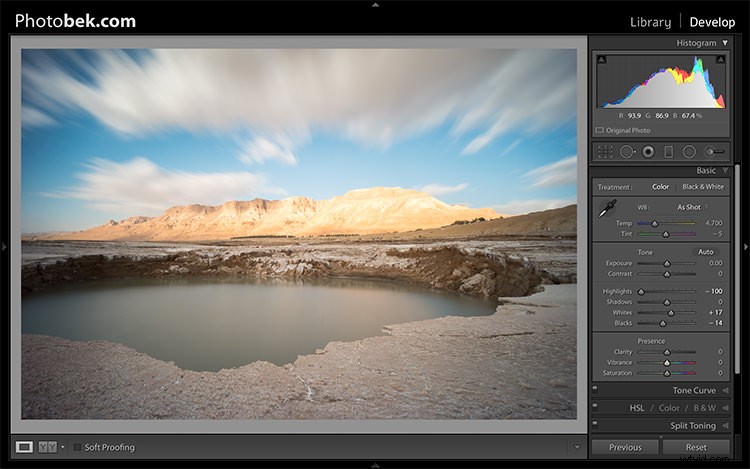
Sombras, Blancos y Negros ajustados
4.7 Claridad
La claridad es, en efecto, una herramienta de contraste. Sin embargo, en lugar de aumentar el contraste en todo el rango de la imagen, lo afecta solo en las áreas de la imagen donde encuentra contraste en los bordes. Esto lo convierte en una herramienta más sutil que el control deslizante de contraste y es excelente para agregar fuerza a sus imágenes, sin que se vean antinaturales.
Levántalo hasta que creas que tuvo el impacto que deseas en la foto, pero no te excedas. Para esta foto la subí a +52.
4.8 Intensidad
Vibrance es el primo cercano de Saturation, y al principio pueden parecer casi iguales, pero Vibrance es diferente. El control Saturación mueve todos los colores del espectro hacia arriba o hacia abajo en saturación, más o menos juntos. Vibrance, por otro lado, es mucho más selectivo en cuanto a la forma en que satura los colores, ya que solo satura los colores que lo necesitan, lo que significa que no sobresatura los colores que ya están muy saturados o los colores con una saturación muy baja.
Levántalo hasta que creas que tuvo el impacto que deseas en la foto y, de nuevo, no lo hagas en exceso. Para esta foto la subí a +32 para agregar más azul al cielo y más colores tierra a la montaña.
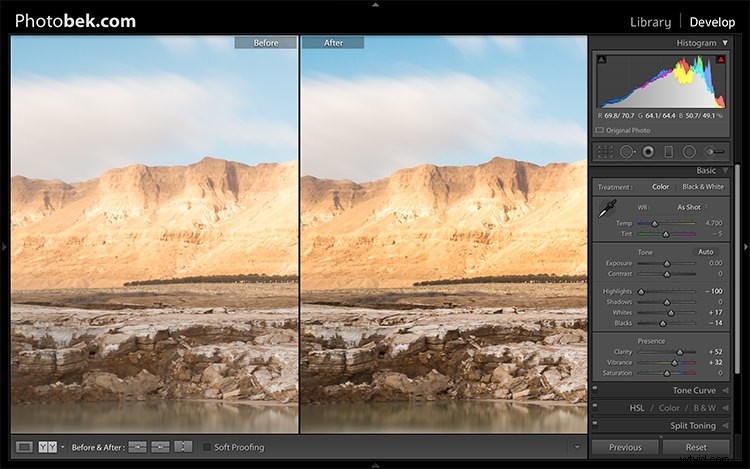
Claridad e Intensidad ajustadas
Antes y Después
Como puede ver, no se le hizo mucho a la imagen y todo este proceso no debería tomar más de unos minutos (dependiendo de cuántos puntos tenga). Creo que hace una gran diferencia para esta imagen específica y para cualquier imagen.
Aquí está la imagen tomada directamente de la cámara:

Aquí está la imagen después de realizar los ajustes:

Finalmente, aquí están el antes y el después uno al lado del otro:
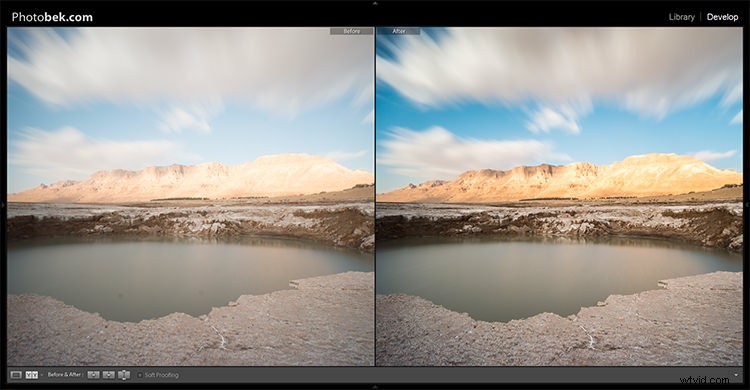
Espero que hayas disfrutado este tutorial y, lo que es más importante, espero que hayas aprendido algo que puedas implementar en tus propias fotos para hacerlas POP.
