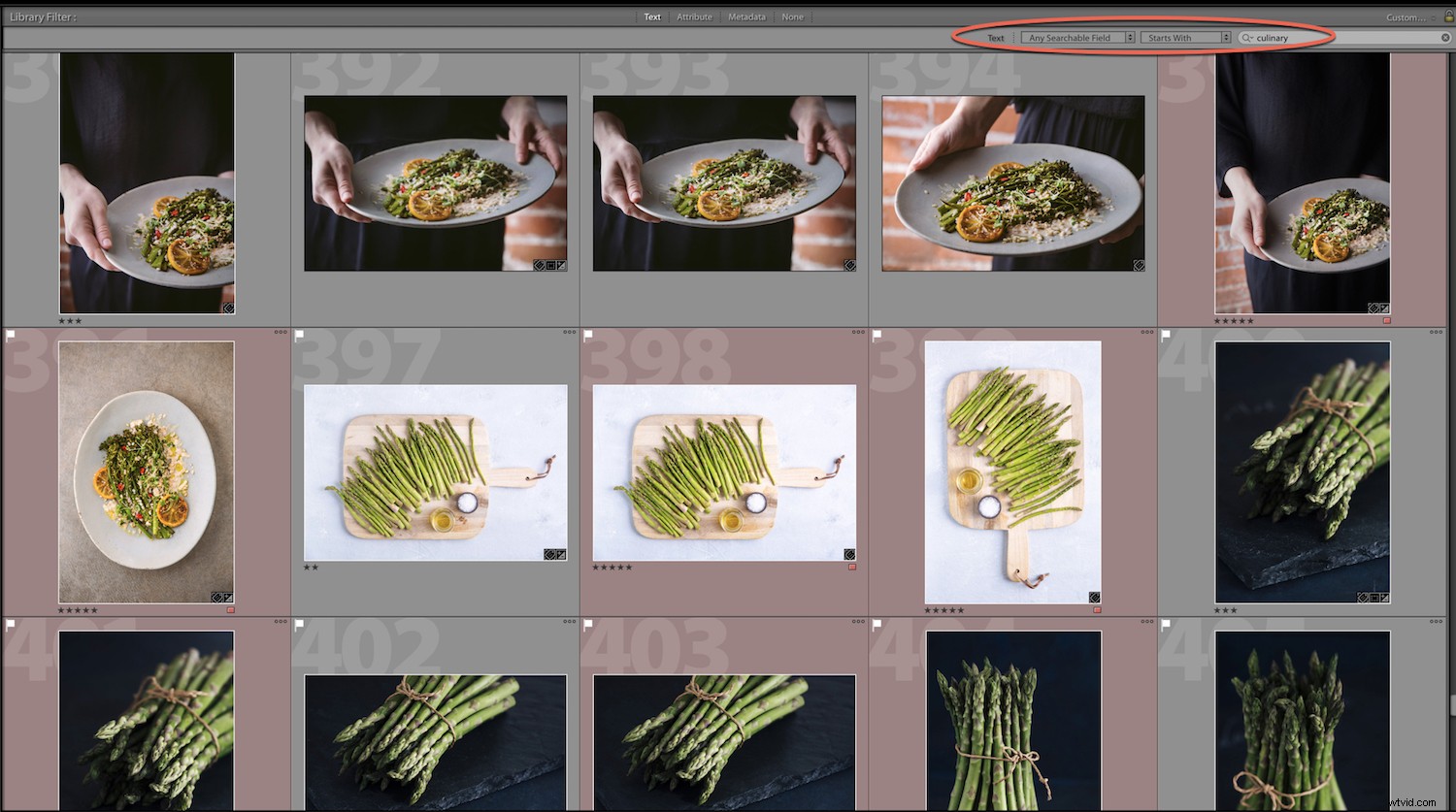Es probable que haya tenido este problema si ha estado usando Lightroom durante un período de tiempo prolongado. ¿Te identificas? Accede a tu catálogo de Lightroom para encontrar esa imagen increíble que tomaste de la puesta de sol en Maui el verano pasado y te desplazas por miles de vistas previas en la tira de película, pero no puedes encontrar tus fotos.
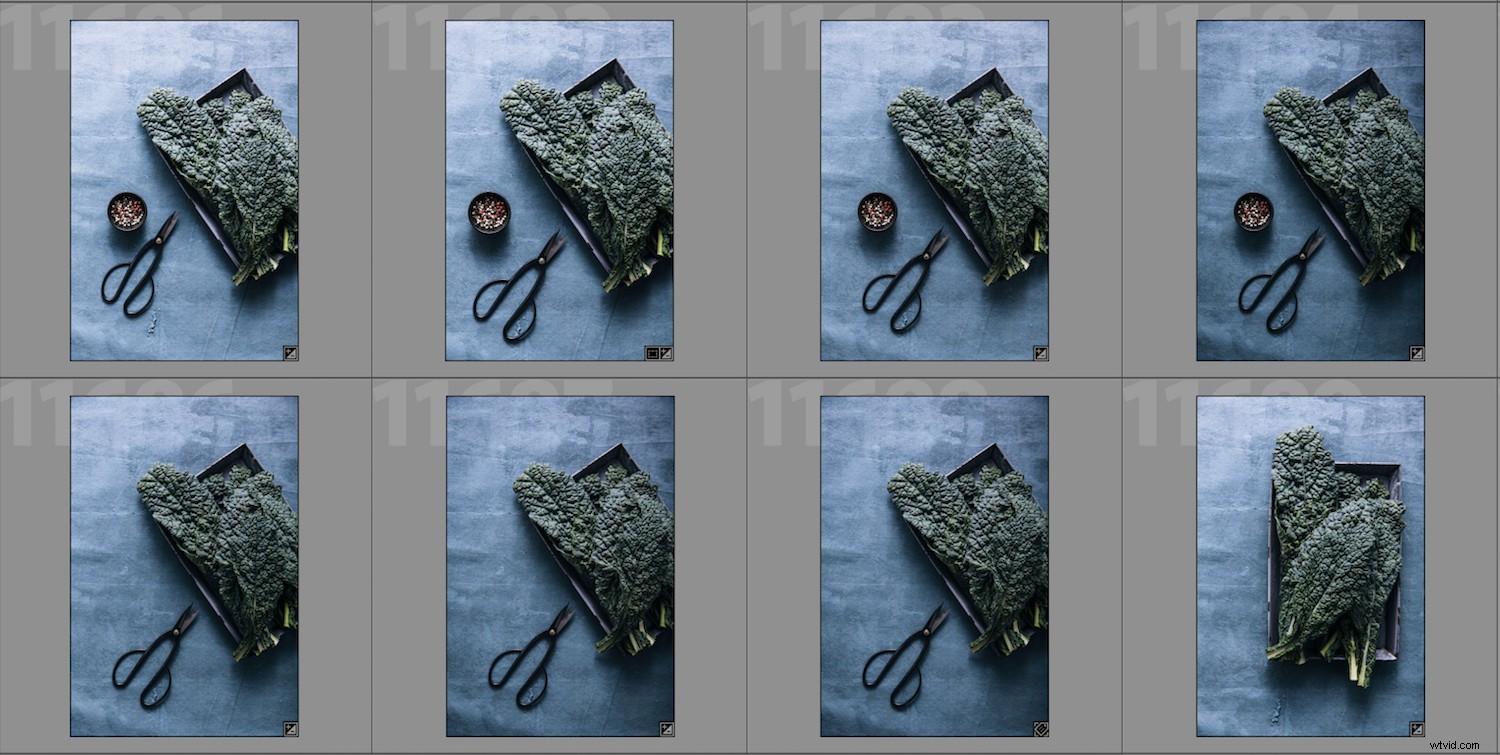
¿Pero fue antes del fin de semana que fuiste de campamento con tu familia? ¿O fue cuando fotografiaste el baby shower de tu hermana? Tienes miles de imágenes y no encuentras lo que buscas, y todo es un desastre.
¿Te suena familiar?
Afortunadamente, con un poco de organización y conocimiento, es muy fácil encontrar tus imágenes en Lightroom.
Una de las mayores fortalezas de Lightroom es la capacidad que le brinda para organizar y archivar sus fotos.
Puedes encontrar tus fotos por:
- Uso de la barra de filtros de la biblioteca
- Uso de colecciones
- Uso de etiquetas de palabras clave
También puede personalizar el Filtro de biblioteca barra y use los ajustes preestablecidos de Library Filter.
Entonces, sin más preámbulos, veamos algunas de las formas en que podemos ordenar y encontrar fotos en Lightroom.
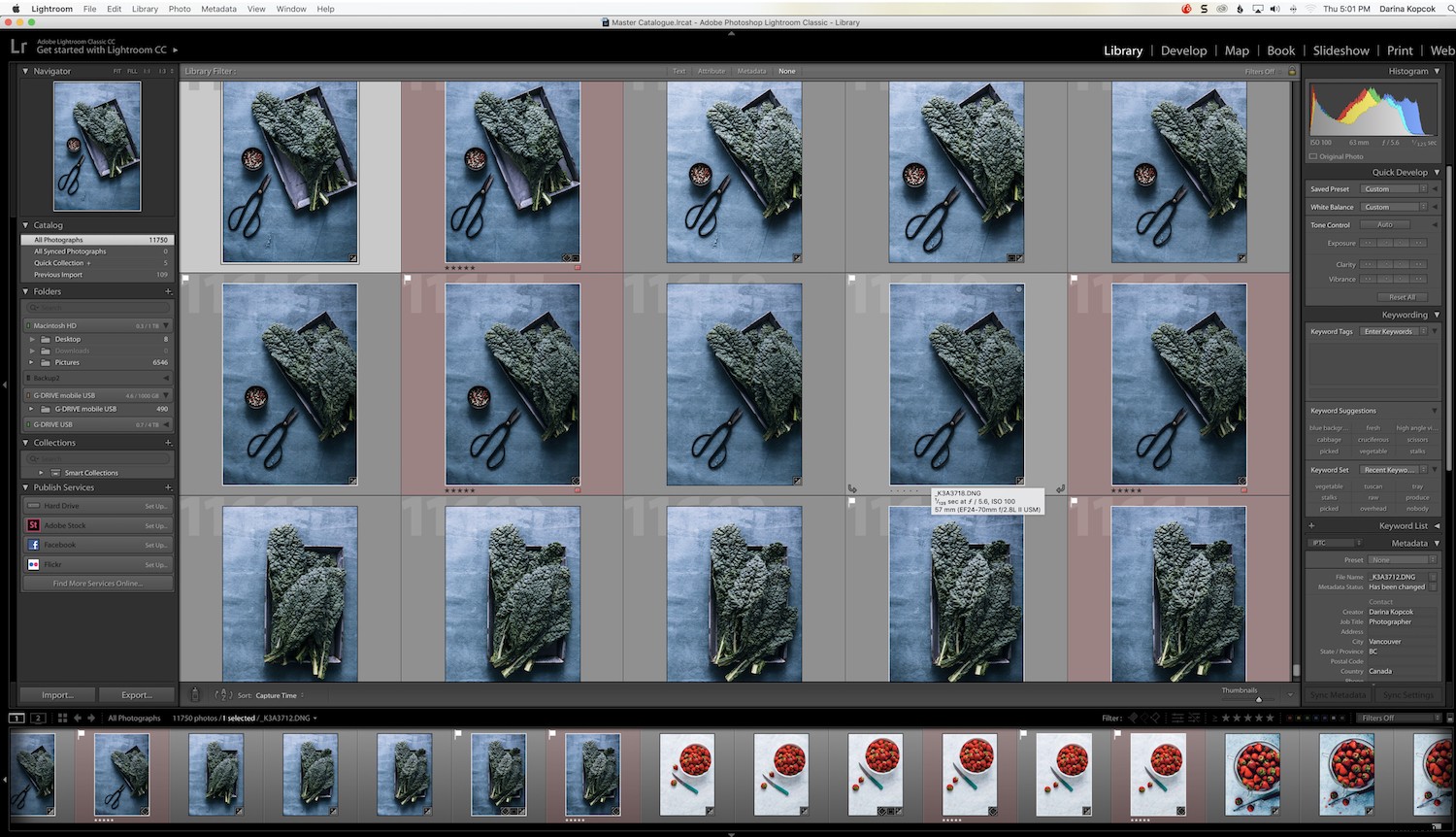
Vista de cuadrícula de Lightroom
Orden de clasificación
La forma más básica de ubicar sus fotos es desplazarse a través de Cuadrícula vista. Si conoce el nombre del archivo o la fecha aproximada de captura, puede clasificar las fotos en un orden específico.
El Ordenar las opciones están en la barra de herramientas en Cuadrícula ver en Menú Ver> Ordenar.
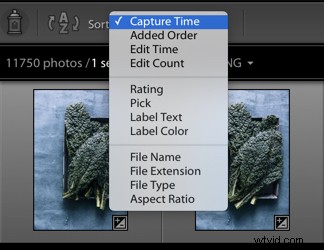
De forma predeterminada, tengo el mío configurado en Tiempo de captura , que ordena mis fotos de la más antigua a la más reciente.
- Pedido agregado ordena las fotos según el momento de la importación, con las importaciones más recientes primero. La colección Importación anterior/actual está configurada en Orden agregado de manera predeterminada.
- Editar hora ordena las imágenes según la fecha de edición, incluidas las ediciones de desarrollo y de metadatos.
- Editar recuento ordena las fotos de acuerdo con la frecuencia con la que has editado esa foto.
- Valoración agrupa las fotos por su calificación de estrellas, de mayor a menor.
- Seleccionar ordena las fotos por sus banderas; las fotos marcadas son las primeras, seguidas de las fotos sin marcar y luego las fotos rechazadas.
- Texto de la etiqueta agrupa las fotos alfabéticamente según el texto de su etiqueta.
- Color de la etiqueta ordena las fotos por el color de la etiqueta, independientemente del texto de la etiqueta.
- Nombre de archivo ordena las fotos solo por eso.
- Extensión de archivo ordena las fotos por su extensión de archivo, como JPG, TIFF, PSD, etc.
- Tipo de archivo agrupa las fotos por su tipo de archivo, como PSD, Video o JPEG.
Desplazarse por las fotos no es práctico a menos que tenga una pequeña cantidad de fotos, lo que no suele ser el caso. El filtrado oculta las fotos que no cumplen los criterios que elijas.
Por ejemplo, es posible que solo desee ver las fotos a las que ha aplicado 5 estrellas, como hago con todas las imágenes que he finalizado de editar y exportar a una carpeta.

La barra de filtros de la biblioteca
La barra de filtros de biblioteca en la parte superior de la vista de cuadrícula en el módulo de biblioteca ofrece tres formas principales de encontrar sus fotos usando el Texto filtro, el Atributo Filtro, o los Metadatos filtro.
La barra aparece en el medio de la cuadrícula de sus imágenes en el Módulo de biblioteca (encerrado en un círculo a continuación). No puede verlo a menos que esté en Vista de cuadrícula .
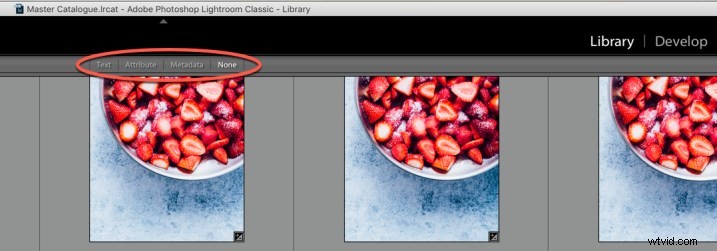
Si no lo ves, sube a Ver y elija Mostrar barra de filtro o presiona la barra invertida ( \ ) en tu teclado.
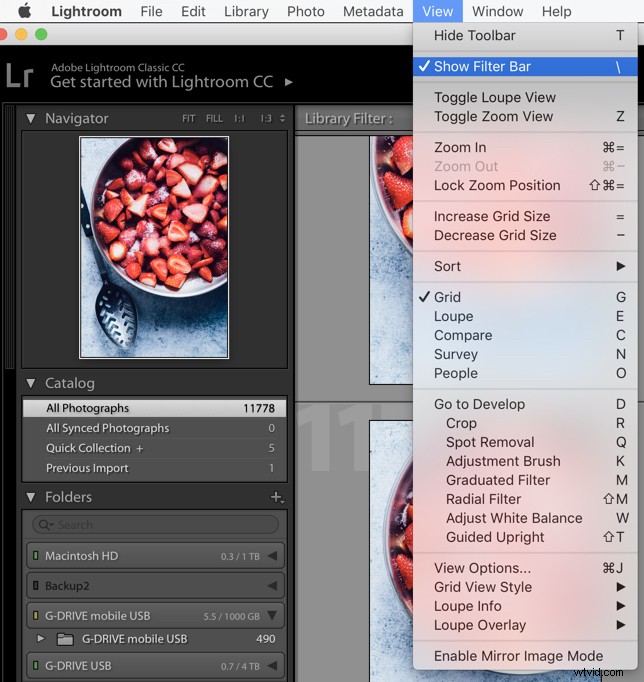
Además, elige dónde quieres buscar. Si está buscando todas sus fotografías en el Catálogo, asegúrese de hacer clic en Todas las fotografías en Catálogo en el panel de la izquierda debajo de Navegador .
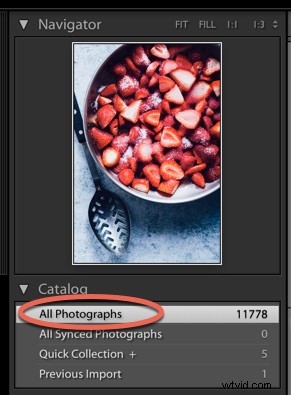
Todas las fotografías
Filtro de texto
El filtro de texto le permite buscar en el catálogo o en una selección de fotos utilizando un campo de búsqueda de texto determinado.
Hay varias opciones de búsqueda, como palabras clave, metadatos, así como información IPTC o EXIF. La información EXIF incluye la marca, el modelo, el número de serie y el software de la cámara.
Cualquier campo de complemento en el que se puedan realizar búsquedas incluye campos de metadatos en los que se pueden realizar búsquedas creados por complementos de terceros.
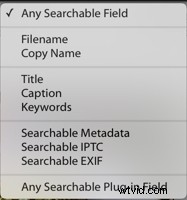
Por ejemplo, puedo usar Cualquier campo de búsqueda para buscar archivos que tengan un cierto número en ellos. O puedo buscar todas mis imágenes que tengan una determinada palabra clave.
Si busco "culinario", buscará todas las palabras clave, subtítulos, rutas de archivos, carpetas, copias virtuales, etc., para esa palabra. Incluyo la palabra culinaria en todas mis fotografías de alimentos. Entonces, al usar filtros, puedo encontrar todas mis imágenes de comida rápidamente en Lightroom.
Atributo
Lightroom le brinda la opción de filtrar sus fotos por estado de marca, editar estado, calificación de estrellas, etiqueta de color o copiar.
En la captura de pantalla a continuación, puede ver que busqué todas mis fotografías que he calificado con 5 estrellas. Doy 5 estrellas a las imágenes al exportarlas, cuando he terminado de editarlas. También les asigno una etiqueta de color. Por ejemplo, rojo significa que he enviado las imágenes a mis carteras de acciones.
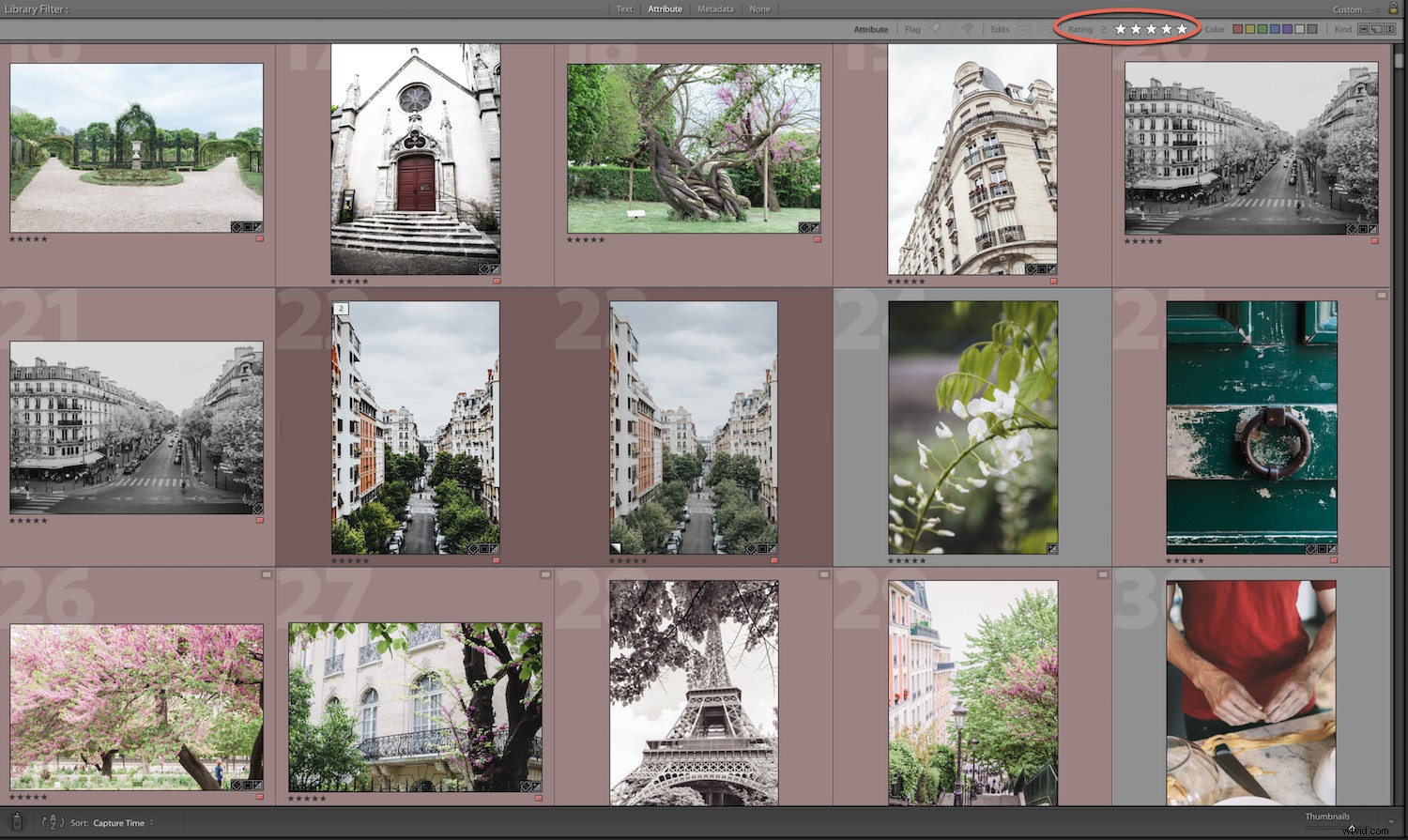
También puede buscar sus copias virtuales y videos usando Atributo, dentro de los íconos en el extremo derecho del panel.

El icono del medio es para Copia virtual , mientras que el icono del extremo derecho es para Video .
Haga clic de nuevo en Atributo si ya no desea ver la barra de atributos.
Metadatos
Ingresar metadatos después de cada toma puede ser mucho trabajo, pero hacerlo facilita la ubicación de sus fotos en una fecha posterior.
Su cámara incrusta automáticamente algunos metadatos o cualquiera que haya agregado manualmente, por ejemplo, cuando configuró Lightroom para la captura conectada.
Cuando esté editando en Lightroom, es una buena idea poner algunas palabras clave en Palabra clave. panel en el módulo de la biblioteca. Esto es algo que debe hacer si obtiene la licencia de su trabajo para fotografía de archivo, pero le recomiendo que lo haga de todos modos para que pueda buscar sus fotos más fácilmente.
Por ejemplo, si ingresó la palabra "fresas" en los metadatos de sus palabras clave, puede encontrar todas las imágenes que contienen fresas.
Cuando hace clic en Metadatos en la barra Filtro de biblioteca, puede buscar utilizando una amplia gama de criterios, incluido el tipo de archivo y la información de la cámara y la exposición. Incluso puede encontrar imágenes a las que no le haya asignado su estado de derechos de autor.
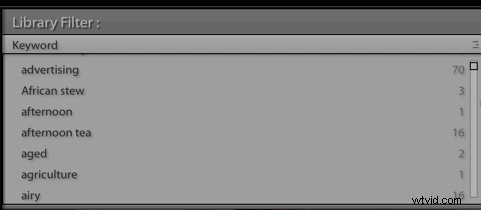
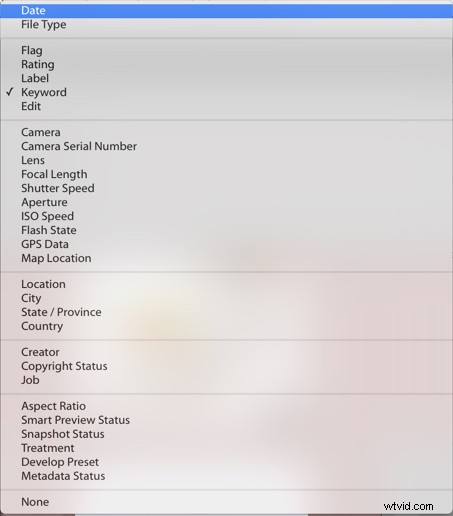
Lightroom también le ofrece la opción de agregar más de un tipo de criterio de búsqueda a la vez.
Por ejemplo, cuando busqué imágenes de fresas, también busqué fotos tomadas con mi Canon 5D Mark III, usando mi lente de 24-70 mm, así como cualquier foto con mi macro de 100 mm. También busqué imágenes marcadas, ya que solo quería ver mis mejores selecciones, no todas las imágenes de fresas.
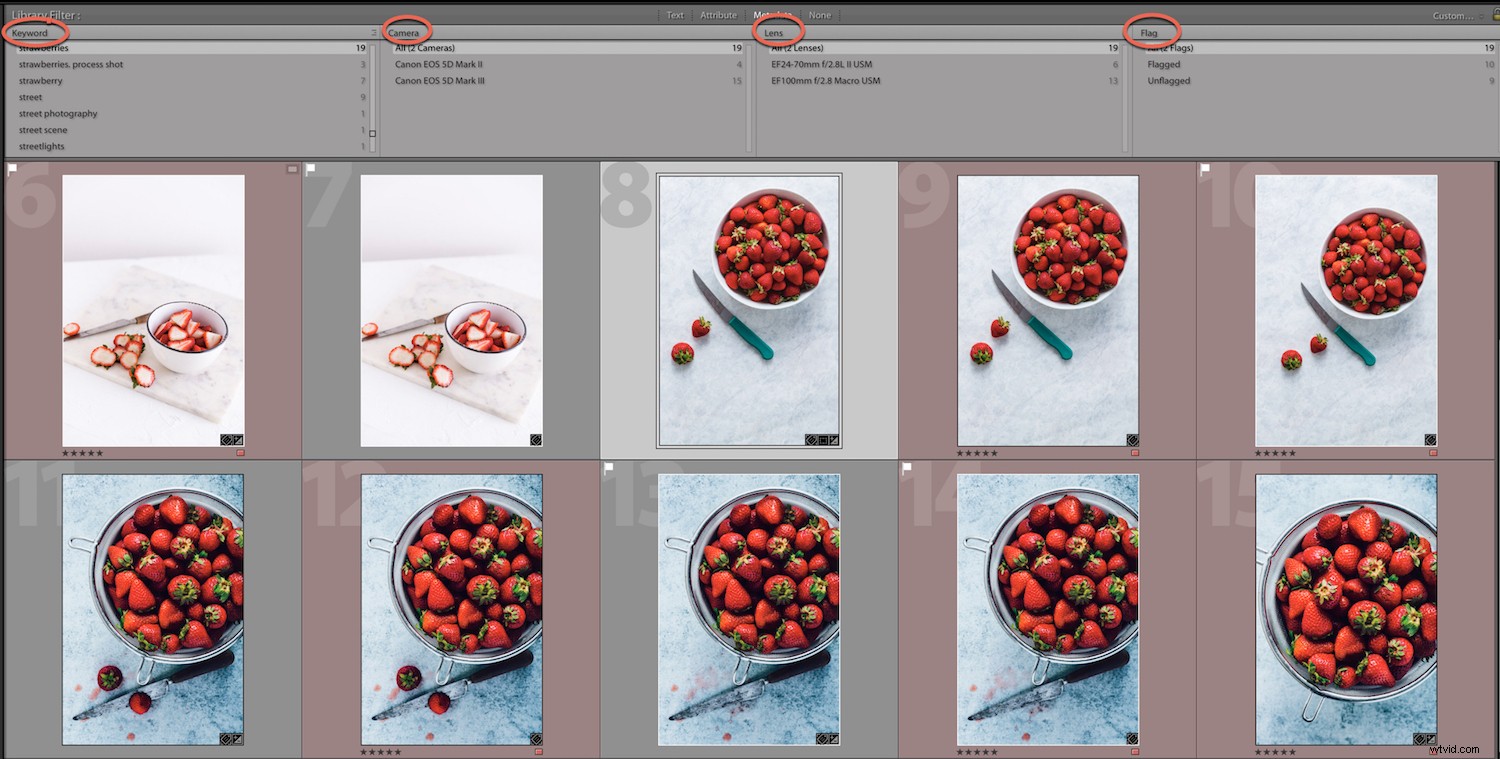
Tenga en cuenta que si desea buscar dos tipos de fotos, como retratos y paisajes, asegúrese de elegir ambos en el primer panel de la izquierda. Si lo coloca en el siguiente panel, Lightroom buscará imágenes que sean paisajes y retratos, en lugar de imágenes que son paisajes o retratos.
Haga clic en la primera palabra clave y luego mantenga presionada la Ctrl (PC) o Comando (Mac) para seleccionar la segunda palabra clave. Puede seleccionar varias opciones de la misma columna de esta manera.
Si desea realizar una búsqueda diferente o cancelar esa búsqueda, simplemente haga clic en Ninguno en la barra Filtro de biblioteca. Cuando realice otra búsqueda, Lightroom recordará los criterios que ingresó para su última búsqueda.
Para restablecer esto, haga clic en Todo , que es la primera opción en el panel Filtro.
Conclusión
Como puede ver, puede encontrar sus fotos en Lightroom de varias maneras utilizando una gran cantidad de criterios.
Esta es una noticia emocionante si ha estado desplazándose sin cesar a través de sus imágenes para encontrar lo que está buscando, o si necesita un enfoque más organizado para su flujo de trabajo.