Muchos fotógrafos colocan sus imágenes en el disco duro interno de su computadora. Esta puede ser una gran solución ya que incluso las computadoras portátiles ahora tienen opciones de almacenamiento bastante generosas en comparación con sus contrapartes en el pasado. Puede que le lleve un tiempo llenar una unidad interna de 1 TB o más, incluso si dispara en RAW, pero en algún momento se quedará sin espacio y tendrá que solucionar este problema. El almacenamiento en la nube es una buena solución, pero a menudo implica una tarifa mensual o anual, y actualizar su unidad interna puede ser costoso y llevar mucho tiempo. Una solución perfecta es migrar toda su biblioteca de Lightroom a una unidad externa. Si bien esto puede sonar difícil e intimidante, es bastante simple y es algo que cualquiera puede hacer fácilmente.

Elección de su almacenamiento
El espacio de almacenamiento es bastante económico, pero no infinito. Siempre habrá limitaciones físicas en cuanto a la cantidad de imágenes que puede almacenar en un solo medio. Esto es así tanto si se trata de un disco duro tradicional, un disco de estado sólido o una combinación de ambos, como los Fusion Drive de Apple.
Afortunadamente, las unidades externas pueden ofrecer grandes cantidades de espacio de almacenamiento por relativamente poco dinero. Con las rápidas velocidades de transferencia de USB-3, que es común en la mayoría de las computadoras hoy en día, no perderá nada en términos de eficiencia de edición al tener sus imágenes almacenadas externamente.
El primer paso para migrar sus imágenes a un disco externo es comprar un disco externo y tiene varias opciones:
• Disco duro tradicional hecho con platos giratorios. Si toma esta ruta, le recomiendo una con una tasa de transferencia de 150 mb/seg (megabytes por segundo) y una velocidad RPM de 7200. Mientras escribo esto a principios de 2019, una unidad de cuatro terabytes, que puede contener alrededor de 200 000 archivos RAW o medio millón de archivos JPG sin sudar, se pueden encontrar por US $ 100 a US $ 150.

El almacenamiento es barato y los precios están cayendo todo el tiempo. Este disco duro de 4 terabytes costaba solo $90 cuando lo compré en la primavera de 2019. (Se muestra una púa de guitarra a escala).
• Unidad de estado sólido sin partes móviles. No son tan baratos como los discos tradicionales y no almacenan tantos datos. Sin embargo, con los precios cayendo todo el tiempo, no pasará mucho tiempo hasta que las unidades de estado sólido sean la norma y los platos giratorios tradicionales se vuelvan redundantes. Las tasas de transferencia en estas unidades serán lo suficientemente rápidas para cualquier edición de fotos.
• matriz RAID o Drobo. Estos son mucho más costosos que las opciones de almacenamiento tradicionales, pero ofrecen redundancia en caso de fallas en los datos, pero pueden ser excesivos para los fotógrafos no profesionales. Además, independientemente de la solución de almacenamiento externo que utilice, siempre debe tener al menos una copia de seguridad fuera del sitio, incluso si utiliza una matriz RAID.
Para la mayoría de las personas, recomiendo una unidad externa USB-3 simple, ya que es la solución más rentable y también fácil de realizar copias de seguridad en otra unidad.
Una vez que tenga una unidad externa, hay dos métodos para copiar sus fotos en Lightroom. Te explicaré cada uno de estos métodos, así como los aspectos positivos y negativos de cada uno, para que puedas decidir cuál es el adecuado para ti.
Método 1:Usar Lightroom
Este proceso funciona bien si no tiene una gran biblioteca de fotos. No implica mucho trabajo pesado de su parte porque puede hacer todo dentro de Lightroom. Si tiene muchas imágenes (algunos miles o más), no recomendaría esto porque he leído informes de que puede volverse un poco poco confiable cuando se trabaja con tantos archivos. Sin embargo, su millaje puede variar, pero sepa que debe proceder con un poco de precaución al usar este método.
Primero, ubique su panel Carpetas en el lado izquierdo del módulo Biblioteca de Lightroom. Luego haga clic en el botón + en la esquina superior derecha y elija "Agregar carpeta...". Esto le permitirá crear una nueva carpeta para almacenar sus imágenes. En este caso, navegue a su unidad externa y cree una nueva carpeta en esa ubicación.
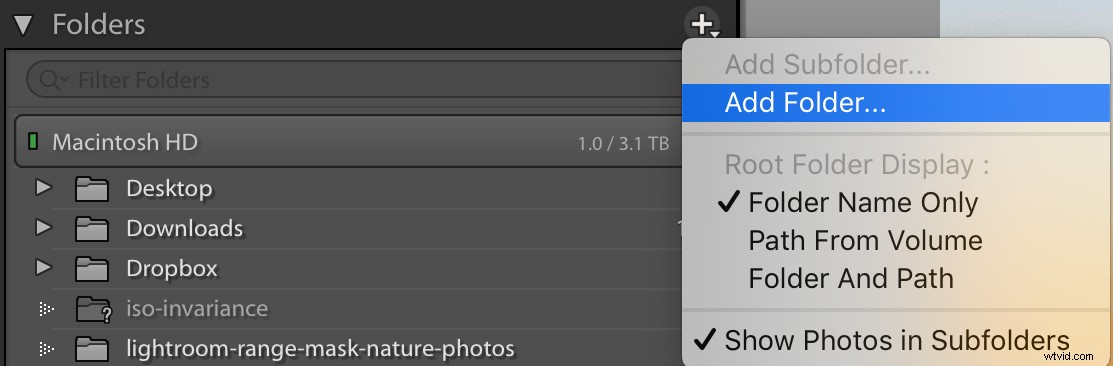
Navegue a su unidad externa y cree una carpeta en ella que pueda usar para almacenar sus imágenes. En la captura de pantalla a continuación, mi unidad externa se llama "Sin título" y mi carpeta se llama "Imágenes de Lightroom".
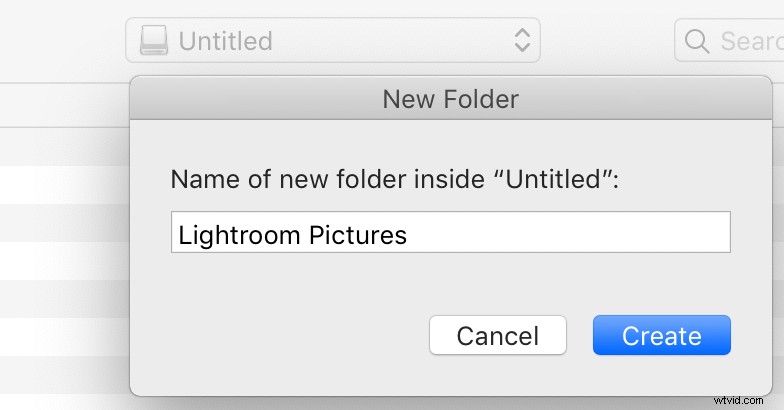
Una vez hecho esto, debería ver aparecer la nueva carpeta en Lightroom, pero estará vacía. Esta acción también crea una nueva carpeta en su disco externo, que puede ver si navega hasta el disco externo usando Finder o el Explorador de Windows.
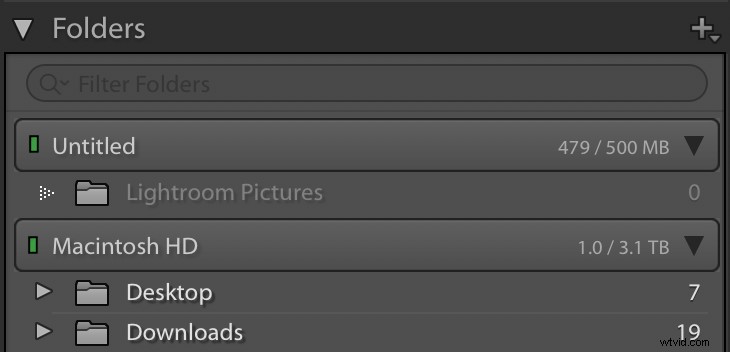
El paso final para mover sus imágenes desde el disco interno a un disco externo es arrastrarlas y soltarlas desde Lightroom. En el panel Carpetas, haga clic en una carpeta que desee colocar en la unidad externa y arrástrela desde su unidad interna a la nueva carpeta que acaba de crear.
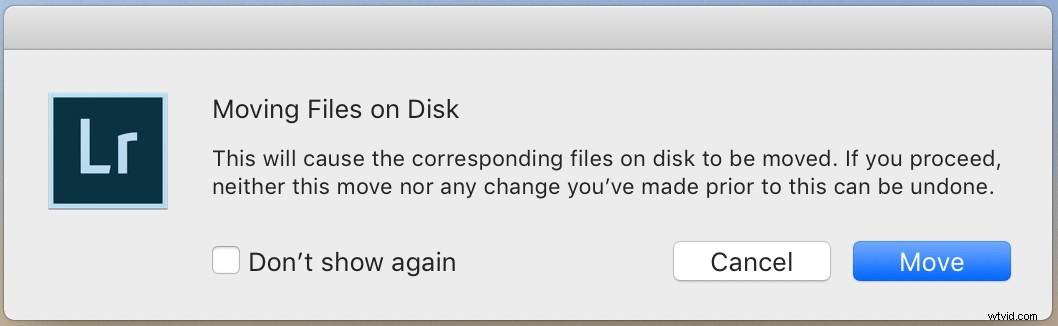
Haga clic en el botón Mover y Lightroom transfiere todo a la unidad externa, sin necesidad de ningún esfuerzo adicional de su parte. Si tiene miles de imágenes, esto podría llevar un tiempo. Sé paciente. Al final, sus imágenes estarán en el disco externo y también se eliminarán de su disco interno.
Método 2:Copiar archivos manualmente
Si no le importa hacer un poco de trabajo usted mismo usando el Explorador de archivos de Windows o el Finder de Macintosh, esta es la opción que generalmente recomiendo. Esto se debe a que no solo le brinda el mayor control sobre la operación de copia, sino que también lo ayuda a comprender exactamente dónde ubicar sus imágenes. Este método también le permite decidir cuándo eliminar las imágenes originales en su disco interno porque las copia a su disco externo en lugar de moverlas. Lo primero que debe hacer es navegar a su módulo Biblioteca dentro de Lightroom y buscar el panel Carpetas. Este módulo le dice dónde ubicar sus archivos de imagen en su computadora.
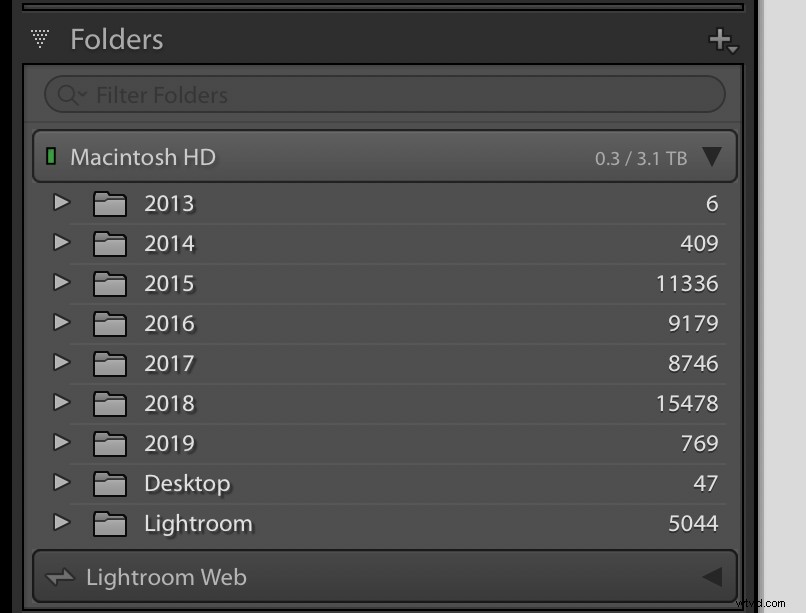
Tengo imágenes en Lightroom desde 2013, y las imágenes de cada año se almacenan en una carpeta separada en mi disco duro.
Haga clic con el botón derecho, o control-clic en una Mac, en el nombre de una de las carpetas en su panel Carpetas y elija la opción que dice "Mostrar en Finder". Si está utilizando Windows, esto dice "Mostrar en el Explorador". Esto lo lleva a la ubicación en su computadora donde se almacenan sus imágenes.
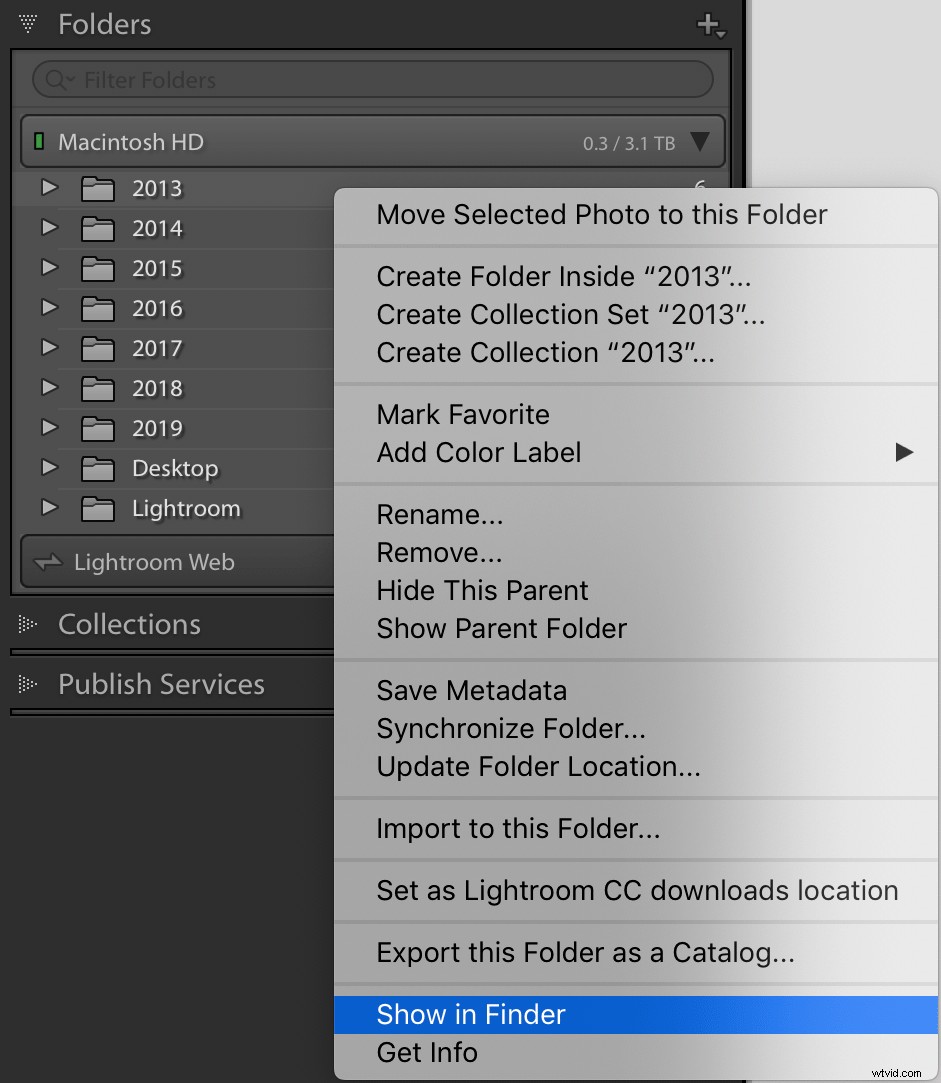
Si tiene varias carpetas con imágenes, realice esta operación una a la vez para cada carpeta. En este ejemplo, comencé con la carpeta 2013 en Lightroom y seleccioné "Mostrar en Finder". Luego abrió la carpeta real en mi computadora etiquetada como 2013 que contiene mis imágenes de ese año.
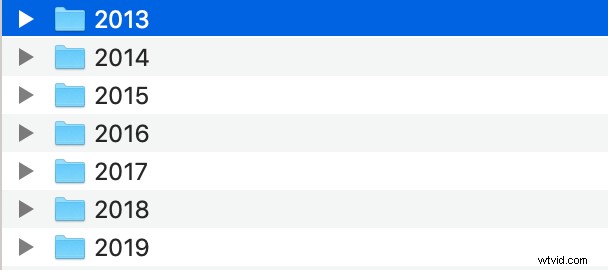
Cuando llegue a este paso, haga clic con el botón derecho (o control-clic) en la carpeta y elija Copiar. Luego navegue a su unidad externa y elija Pegar. Esto hace un duplicado exacto de la carpeta en su disco externo que puede parecer redundante, pero esto es solo temporal. Un poco más adelante en el proceso, puede eliminar la carpeta original en su disco duro interno una vez que esté seguro de que todo funcionó con la operación de copia.
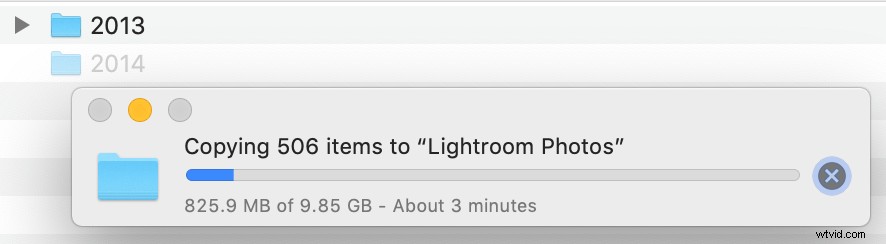
Repita este proceso de copiar/pegar para cada carpeta que aparece en el panel Carpetas de Lightroom. Una vez que haya terminado de copiar todo en su disco externo, cambie el nombre de las carpetas originales dándoles un sufijo como "2013-Original" o "2013-Old". Nuevamente, esto es solo temporal, y terminas eliminando estas carpetas por completo. Pero por ahora, no desea adelantarse y comenzar a eliminar carpetas antes de estar seguro de que todo ha funcionado correctamente.
Ubicar las carpetas que faltan
Después de cambiar el nombre de las carpetas originales, Lightroom puede tener un pequeño ajuste porque de repente no podrá localizar todas sus imágenes. Con los nombres de las carpetas cambiados, no sabrá dónde buscar sus imágenes aunque todas estén intactas. El siguiente paso es decirle a Lightroom dónde encontrar sus imágenes en el disco duro externo en lugar de buscar en su disco duro interno original. Tan pronto como cambia el nombre de la carpeta original, el icono de Lightroom cambia a un signo de interrogación, ya que ya no sabe dónde ubicar sus imágenes.
Haga clic con el botón derecho en la carpeta con un signo de interrogación y elija "Buscar la carpeta que falta" para corregir la situación.
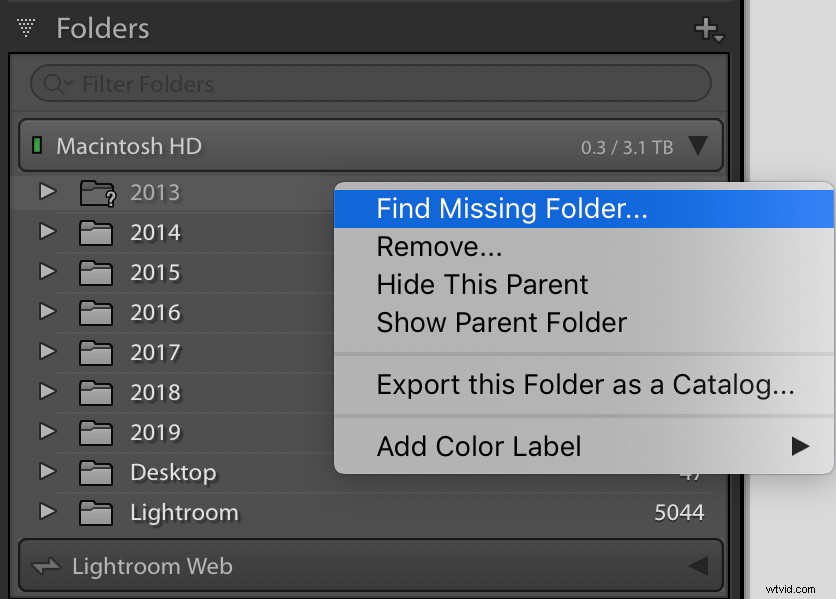
En la pantalla que aparece a continuación, navegue a la carpeta en su disco duro externo donde están sus imágenes. Esta es la carpeta que copió al comienzo de todo este proceso, y su nombre debe permanecer sin cambios. Selecciónelo para que se muestre en Lightroom. Todas tus fotos deben estar completamente intactas.
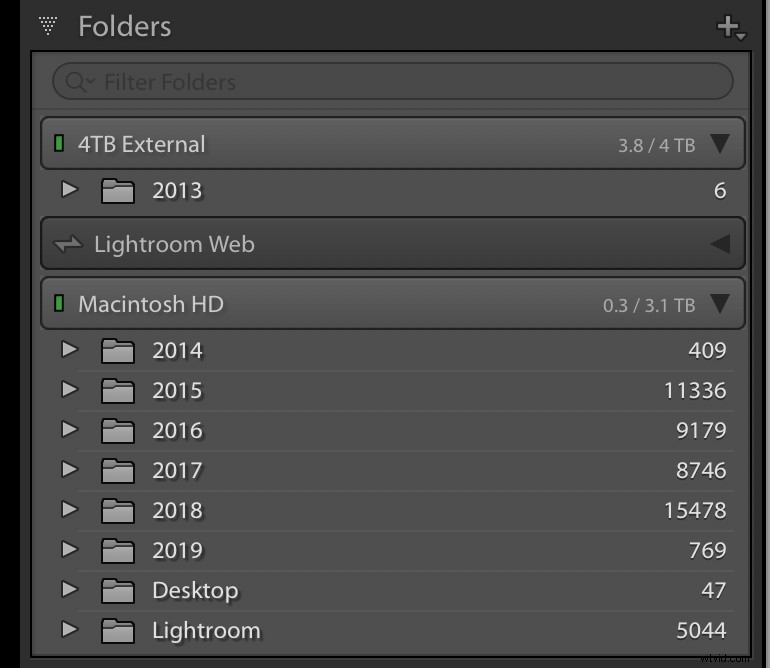
Repita este proceso con todas sus carpetas. Cuando haya terminado, sus imágenes habrán migrado con éxito a la unidad externa. Puede verificar esto desplazándose por su biblioteca de Lightroom y buscando cualquier imagen con un signo de interrogación. Si no ve ninguno, entonces todo está bien. Si lo hace, entonces Lightroom está teniendo problemas para ubicar la imagen original y es posible que deba volver a verificar que todas sus imágenes se hayan copiado correctamente en la unidad externa.
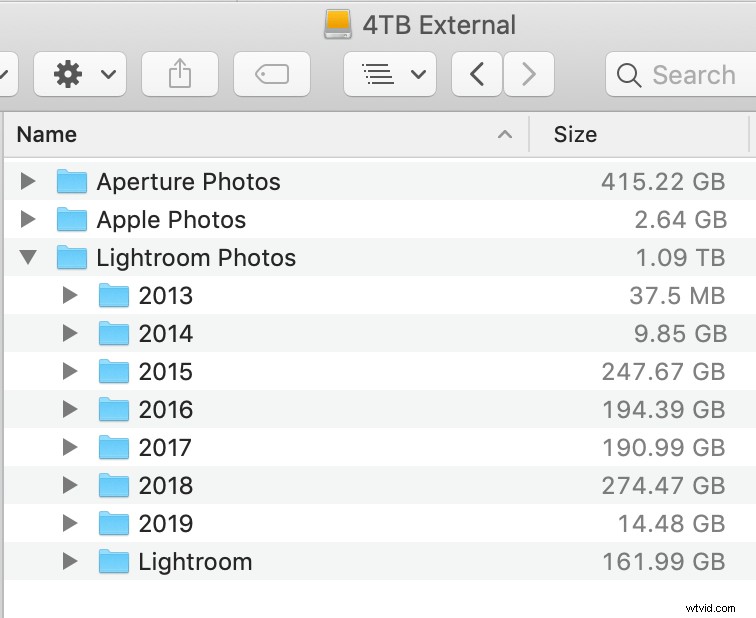
Cuando esté satisfecho de haber completado la operación sin errores, puede eliminar las imágenes originales en su disco interno. Sin embargo, recomendaría mantener una copia de seguridad de ellos por si acaso. Cuando se trata de fotos, ¡nunca puedes tener demasiadas copias de seguridad!
Catálogo vs. Fotos
Es importante saber que sus imágenes de Lightroom no son las mismas que su catálogo de Lightroom. Este último es un archivo de referencia que realiza un seguimiento de todas sus ediciones a sus imágenes, dejando los originales completamente intactos y sin cambios. Recomiendo mantener su Catálogo en su disco duro interno ya que Lightroom lo usa para todas sus operaciones de edición y es probable que las unidades internas sean más rápidas que las unidades externas. Sin embargo, depende de ti. Si no está seguro de qué hacer, ni siquiera lo piense, ya que mover su catálogo a una unidad externa es una operación completamente separada.

El Catálogo almacena todos los cambios en sus imágenes y solo ocupa unos pocos gigabytes de espacio. Tus imágenes reales pueden ocupar cientos o incluso miles de gigabytes.
Recordar hacer una copia de seguridad
Un paso final para mover sus imágenes a una unidad externa es asegurarse de tener un buen plan de respaldo. Si está en una Mac y tiene una copia de seguridad de su computadora a través de Time Machine, no hará automáticamente una copia de seguridad de sus discos duros externos, y también es posible que se quede rápidamente sin espacio en su unidad de copia de seguridad de Time Machine. Recomiendo mantener una copia de seguridad separada de su disco duro externo y usar un programa como Carbon Copy Cloner para asegurarse de sincronizar todo correctamente.
Windows también tiene opciones disponibles, pero la conclusión aquí es que nunca puede estar demasiado seguro cuando se trata de hacer una copia de seguridad de sus imágenes. Con suerte, este tutorial lo ayudará a comprender cómo recuperar parte del espacio en su disco interno y prepararse para el éxito a largo plazo en lo que respecta a las opciones de almacenamiento externo. Sin embargo, todo será en vano si sus imágenes no tienen una copia de seguridad adecuada y su computadora falla.
Una vez que tenga todas estas piezas en su lugar, es hora de apagar su computadora, comenzar a tomar fotos y saber que tiene mucho espacio de almacenamiento para los próximos años.
