Los ajustes preestablecidos de Lightroom son básicamente accesos directos de procesamiento posterior que pueden ahorrarle toneladas de tiempo y realmente acelerar su flujo de trabajo de edición. Le permiten guardar un conjunto particular de ediciones y aplicarlas más tarde con un solo clic. Los ajustes preestablecidos pueden ser una solución final o un excelente punto de partida desde donde puede modificar y perfeccionar aún más sus imágenes.
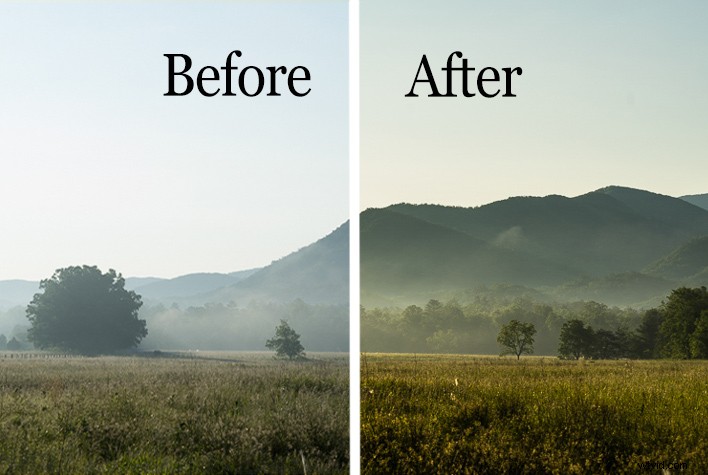
Hacer ajustes preestablecidos de desarrollo es increíblemente fácil y efectivo trabajando en Adobe Lightroom CC. Incluso te da la opción de importar ajustes preestablecidos creados por otros a tu propia biblioteca. Lo más probable es que, si eres un fotógrafo experimentado, hayas usado ajustes preestablecidos en algún momento.
Pero, ¿realmente está aprovechando al máximo la amplia gama de control de edición que los ajustes preestablecidos pueden brindarle? En este artículo, aprenderá cuán versátiles pueden ser sus opciones preestablecidas de Lightroom y cómo puede apilar múltiples ajustes preestablecidos para lograr el resultado exacto que desea.
Los conceptos básicos
Como repaso, repasemos los pasos para crear y guardar ajustes preestablecidos en Lightroom. Aquí hay un archivo RAW original de un prado de montaña en la niebla de la mañana.

Apliqué algunas ediciones básicas al archivo RAW que consisten en contraste, claridad, blancos y sombras, calentamiento y finalmente nitidez para obtener el siguiente resultado:

Cómo guardar un preset
Se ve decente. Hmmm, si cree que estas ediciones podrían funcionar para algunas imágenes similares más adelante, ¿por qué no hacer un ajuste preestablecido para ahorrar algunos clics la próxima vez? Para hacer esto, primero debe crear una carpeta para albergar sus ajustes preestablecidos. Haga clic en el menú desplegable Desarrollar en la parte superior izquierda o use el método abreviado de teclado Ctrl+Alt+N (Comando+Opción+N para Mac).
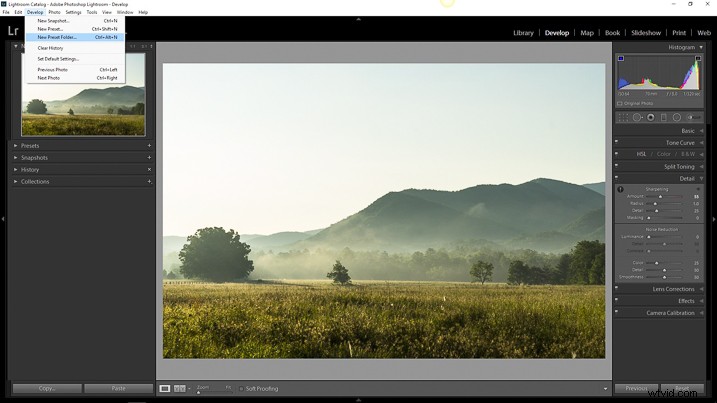
Luego, asigne un nombre a su carpeta recién acuñada para que pueda localizarla fácilmente más tarde.
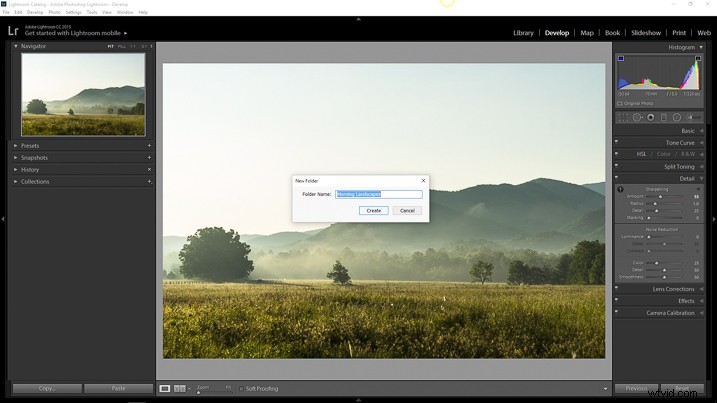
Ahora verá aparecer su nueva carpeta en el menú desplegable Ajustes preestablecidos.
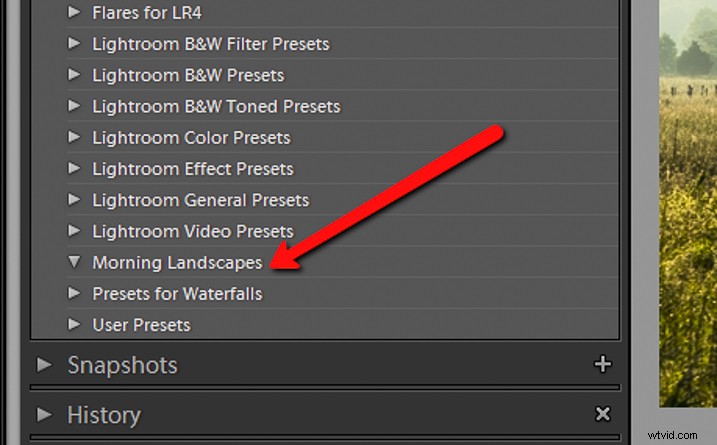
Como ahora tiene un destino para su preajuste, puede guardar el preajuste en sí. Para hacer esto, simplemente regrese al menú desplegable Desarrollar y seleccione Nuevo ajuste preestablecido. También puede usar el método abreviado de teclado Ctrl+Shift+N (Comando+Opción+N para Mac) o simplemente hacer clic en el símbolo + junto al menú Preestablecidos en el panel izquierdo (ver más abajo). Aparecerá un cuadro de diálogo bastante grande que traerá consigo una gran cantidad de opciones para guardar su ajuste preestablecido. Lo primero es lo primero, piensa en un nombre para tu ajuste preestablecido y luego selecciona la carpeta que creaste anteriormente como destino.
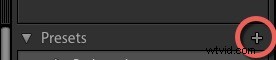
Si deja Marcar todo opción seleccionada, se guardarán todas las ediciones que haya realizado con cualquiera de los controles deslizantes y herramientas de filtro. Haga clic en Crear en la parte inferior derecha del cuadro de diálogo y ¡viola! Verá que su ajuste preestablecido recién creado aparece en la carpeta a la izquierda.
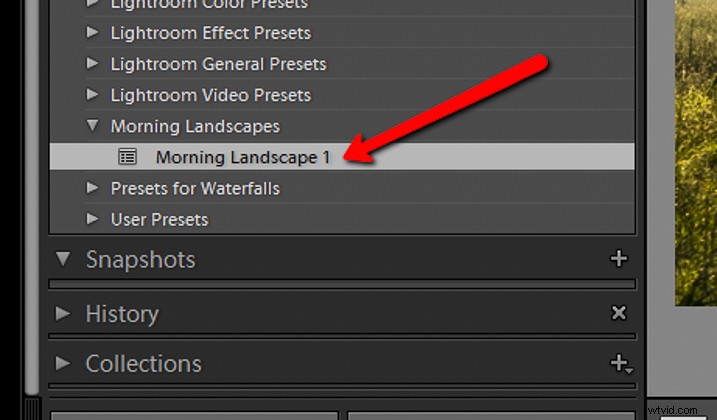
Conflictos preestablecidos
En la mayoría de los tutoriales preestablecidos de Lightroom, eso sería todo lo que haría. Pero esto no es la mayoría de los tutoriales. Para tener un control total sobre sus ajustes preestablecidos, debe profundizar un poco más y eso depende de qué tan lejos esté dispuesto a aventurarse por la madriguera del conejo del posprocesamiento.
Aquí está la imagen final de la que guardé el Paisaje matutino 1 predeterminado con la configuración Verificar todo aplicada.

Si intento aplicar otro ajuste preestablecido, todas las configuraciones actuales se cambiarán a los valores que dicte el nuevo ajuste preestablecido. Aquí está la misma imagen después de hacer clic en otro ajuste preestablecido de mi biblioteca de ajustes preestablecidos.

El problema que surge cuando intenta combinar varios ajustes preestablecidos es que no puede hacerlo sin que los valores de procesamiento entren en conflicto y se anulen entre sí. ¿O puedes? Bueno, sí y no.
¿Recuerdas el cuadro de diálogo que te preguntaba qué ediciones querías guardar y que apareció antes mientras estabas haciendo el ajuste preestablecido? Ese cuadro de diálogo es la clave para poder apilar múltiples ajustes preestablecidos de edición para que pueda aplicar diferentes ajustes sin que se anulen entre sí. Déjame mostrarte cómo.
Apilamiento de ajustes preestablecidos de Lightroom
Todo se reduce a qué ediciones elige guardar al crear su ajuste preestablecido. En lugar de seleccionar para guardar todos y cada uno de los ajustes, puede seleccionar solo los que desee. De esta manera, puede evitar ediciones conflictivas cuando aplica varios ajustes preestablecidos. Eso significa que puede tener una carpeta preestablecida para varias ediciones de Claridad, una carpeta para Contraste y Exposición, una carpeta para Viñetas o prácticamente cualquier combinación de cualquier ajuste en Lightroom. Así es como se hace.
Cómo hacerlo
Creé una carpeta llamada Claridad y nitidez. Aquí será donde guardo los ajustes de Nitidez y Claridad (e incluso Dehaze). Luego creé una carpeta para Exposición y Contraste y otra para efectos de calentamiento y enfriamiento titulada Calentamiento y enfriamiento.
Cada una de estas carpetas contiene ajustes preestablecidos relacionados con sus respectivas ediciones en diversos grados de intensidad. Al guardar para la carpeta Claridad y nitidez, haga clic en la casilla para desmarcar todo y luego seleccione SÓLO las casillas Claridad, Nitidez y Eliminar neblina. De esta manera, cualquier otra edición permanecerá como está y solo cambiarán estos ajustes una vez que apliques tus ajustes preestablecidos.
Haga esto con los ajustes preestablecidos que guarde para las carpetas Exposición y Contraste y Calentamiento y Enfriamiento, excepto que solo marque las casillas de edición respectivas para guardar cada una.
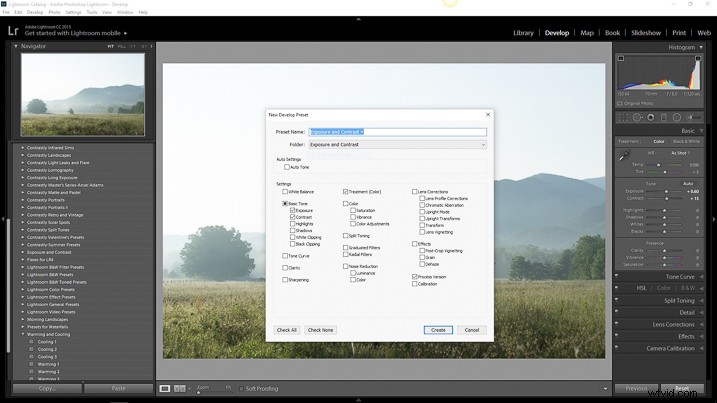
Para Exposición y Contraste, seleccione solo las casillas relevantes como se ve aquí.
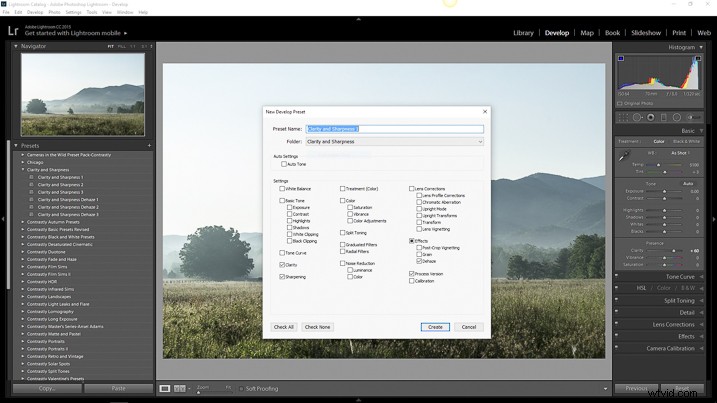
Haga lo mismo con la carpeta Claridad y Nitidez.
Guardar ajustes preestablecidos separados que solo afectan ciertos aspectos de su procesamiento permitirá aplicar una gran variedad de ajustes preestablecidos sin afectar todas las demás ediciones no relacionadas de otro ajuste preestablecido. Esencialmente, te permite apilar un ajuste preestablecido encima de otro.
Aplicando los nuevos preajustes
Veamos un ejemplo. Aquí está de nuevo la imagen RAW a la que ahora aplicaremos nuestros ajustes preestablecidos selectivos uno por uno.

imagen RAW.
Primero aplicaré el preajuste Exposición y Contraste +.

A continuación, agregaré el preajuste Calentamiento 2.

Y, por último, enfocaré y aclararé la foto con mi ajuste preestablecido Clarity and Sharpness Dehaze ++.

Conclusión
Al guardar sus ajustes preestablecidos de una manera que se enfoca solo en ediciones específicas, esencialmente se permite permitir que los ajustes preestablecidos funcionen juntos. De esta manera, la edición rápida de sus fotos se vuelve mucho más controlable y simplificada porque puede aplicar diferentes ajustes preestablecidos en tándem sin interrumpir las ediciones aplicadas por cada uno.
Este conocimiento avanzado de creación, almacenamiento y aplicación de ajustes preestablecidos de Lightroom puede eliminar gran parte del dolor de cabeza de sus acertijos de posprocesamiento. Puede brindarle, a falta de una palabra mejor, combinaciones ilimitadas de posibilidades de ajuste. Lo que podría haberle llevado una hora de posprocesamiento ahora puede reducirse a solo tres o cuatro clics del mouse.
Si bien los ajustes preestablecidos pueden no ser un método único para editar sus fotos, aún pueden brindarle un maravilloso punto de partida para basar su edición más profunda. Al poder aplicar múltiples ajustes preestablecidos a una imagen, tendrá una ventaja aún mayor en su flujo de trabajo de procesamiento. Trabaje de manera más inteligente, no más difícil.
¿Cómo se utilizan los ajustes preestablecidos de Lightroom? Comparta los comentarios a continuación.
