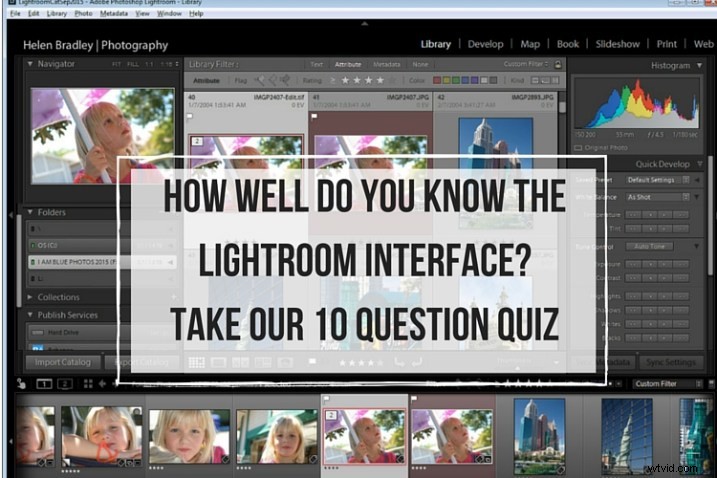
Cuando es nuevo en Lightroom, hay muchas cosas sobre la interfaz de Lightroom que contribuyen a su pronunciada curva de aprendizaje. La mayoría de los usuarios de Lightroom pueden contarle una o dos historias sobre cómo los elementos que aparecen o desaparecen sin previo aviso los atraparon. Con experiencia, estos son inconvenientes menores, pero cuando eres nuevo en Lightroom, pueden ser abrumadores. Entonces, ¿cuánto sabes sobre la interfaz de Lightroom? Responda este cuestionario y descubra:
Pregunta #1
¿Qué es esto y cómo lo recuperas si desaparece?
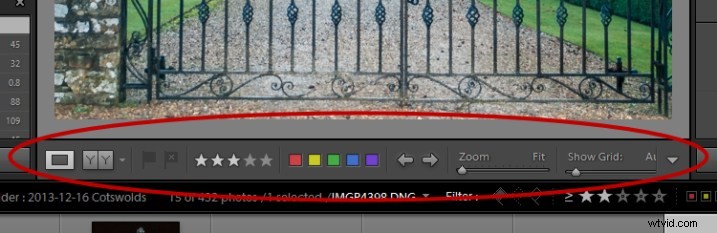
Respuesta:
Esa es la barra de herramientas, y puede mostrarla u ocultarla presionando la letra T en su teclado. También puede elegir Ver> Ocultar barra de herramientas o Ver> Mostrar barra de herramientas dependiendo de si está visible o no. Hay una barra de herramientas en cada módulo de Lightroom.
Pregunta #2
Cuando utilizó Lightroom recientemente, recuerda haber visto pequeños indicadores como este en la esquina inferior derecha de algunas de sus imágenes. ¿Qué son y cómo se recuperan si no se muestran en la vista de cuadrícula?
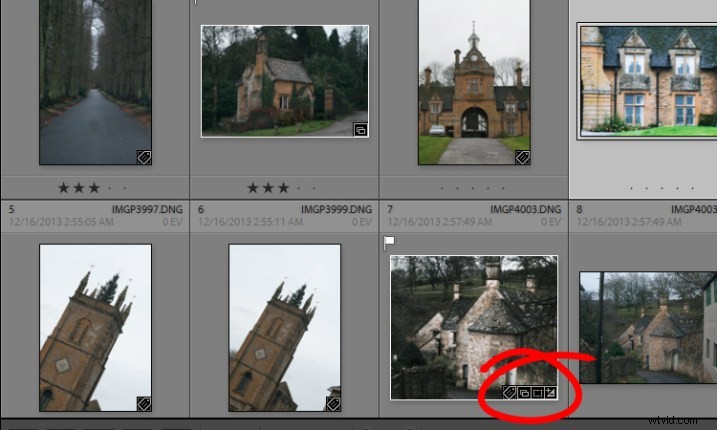
Respuesta:
Estas son insignias de miniaturas e indican si una imagen se ha recortado o no, si se han desarrollado ajustes preestablecidos, se han agregado palabras clave, etc. En el módulo Biblioteca, presionar la letra J alternará entre una serie de opciones para su vista de cuadrícula, dos de las cuales incluyen insignias en miniatura.
Pregunta #3
La mayoría de los paneles muestran triángulos rellenos como el de la izquierda (abajo), pero uno de los paneles tiene triángulos como el de la derecha (también abajo). ¿Por qué es diferente?
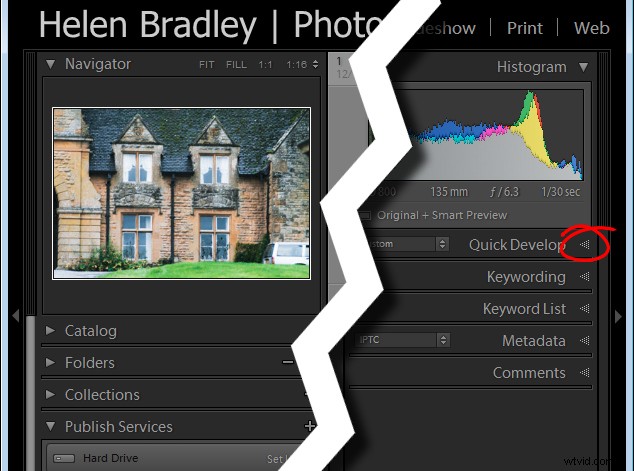
Respuesta:
El segundo panel a la derecha está configurado en lo que se llama Modo Solo. Cuando esta opción está habilitada y hace clic para abrir cualquiera de los paneles, todos los demás paneles se cerrarán automáticamente (esencialmente, dejando solo uno abierto a la vez). El Navegador y el Histograma son excepciones a esta regla y funcionan independientemente del Modo Solo. Para habilitar o deshabilitar el Modo Solo, haga clic con el botón derecho en el nombre de cualquier panel (la palabra real, no el triángulo) y elija el Modo Solo entre las opciones que se ofrecen (ver más abajo).
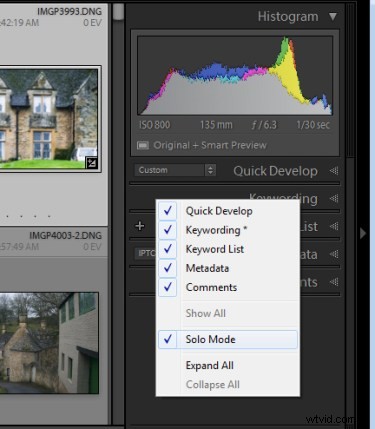
Pregunta #4
Este es el módulo Desarrollar y falta el panel Básico. ¿Qué ha pasado y cómo lo recuperas?
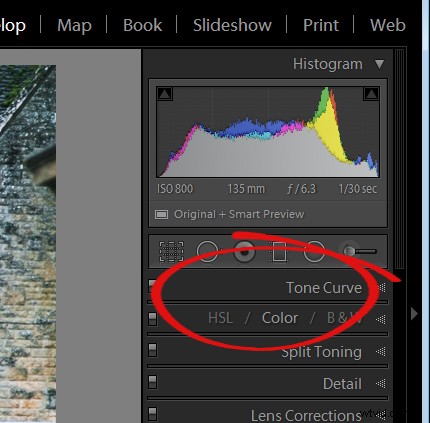
Respuesta:
Cualquier panel se puede habilitar o deshabilitar en Lightroom. Si le falta un panel, haga clic derecho en otro panel en esa misma barra lateral para mostrar la lista de paneles. Cualquier nombre de panel sin una marca de verificación no es visible, así que para hacerlo visible, simplemente haga clic en el nombre del panel.
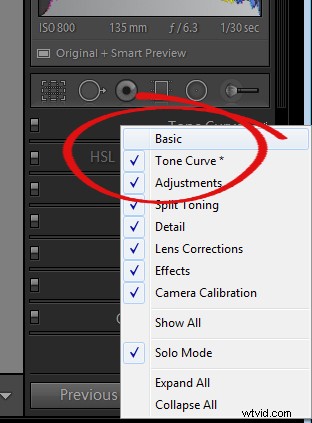
Pregunta #5
Esta es la lista de módulos de Lightroom. Falta un módulo, ¿qué es y cómo se recupera?
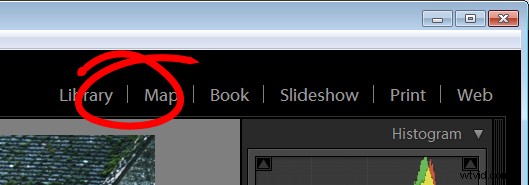
Respuesta:
Falta el módulo Desarrollar. Lo recupera de la misma manera que lo haría con un panel faltante, haga clic con el botón derecho en cualquiera de los nombres de los módulos para mostrar una lista de módulos. Los que no tengan marcas de verificación junto a ellos no son visibles. Seleccione ese para mostrarlo.
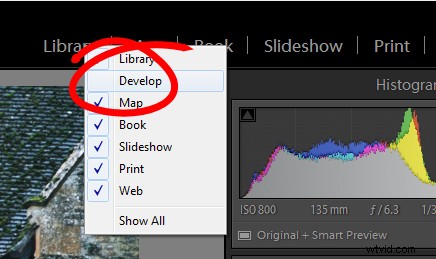
Pregunta #6
Solía haber un panel aquí en Lightroom justo encima de las miniaturas en la vista de cuadrícula en el módulo Biblioteca. Ha desaparecido. ¿Qué es y cómo lo recuperarías?
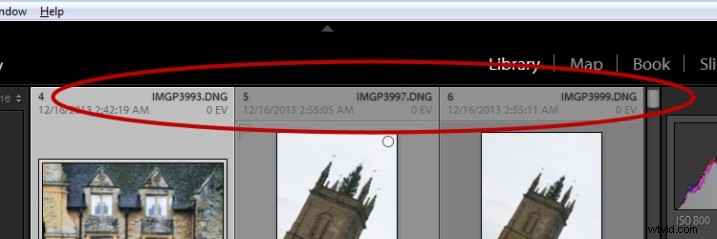
Respuesta:
Esta es la barra de filtro, y puede mostrarla u ocultarla presionando la tecla de barra invertida (\). También puede mostrarlo u ocultarlo eligiendo Ver> Mostrar barra de filtros.
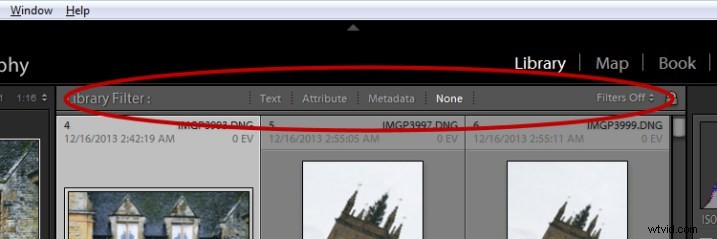
Pregunta #7
Aquí, justo encima de la tira de película, recuerda que en un momento vio las opciones Estrella, Bandera y Color, pero ahora parece que faltan. ¿Cómo los recuperas?
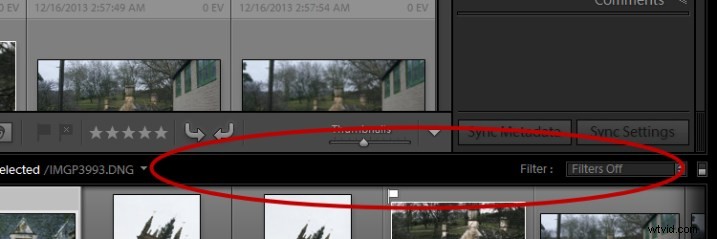
Respuesta:
Haga clic en la palabra Filtro y volverán a aparecer los filtros. Vuelva a hacer clic en Filtrar y desaparecerán.
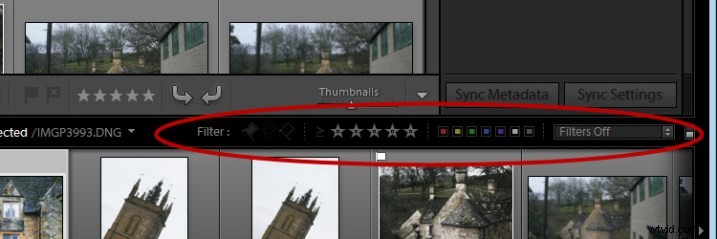
Pregunta #8
¿Cómo se llama esto y cómo puedes deshacerte de él o elegir qué información se muestra?
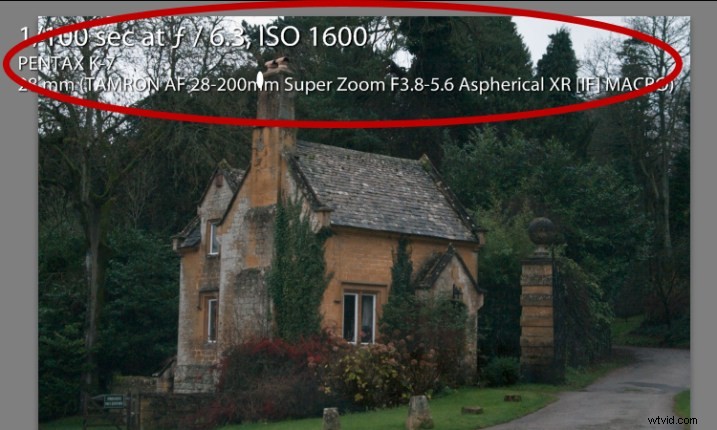
Respuesta:
Esta es la superposición de información de lupa y puede mostrarla y ocultarla presionando la tecla I en su teclado. Hay tres estados para esto:superposición de información 1, superposición de información 2 y apagarlo por completo. Para editar la información que se muestra, haga clic en CMD+J (Control+J en una PC) o vaya a:Ver> Ver opciones.
Pregunta #9
Esta es la esquina derecha de la pantalla de Lightroom y faltan los controles para Maximizar, Minimizar y Cerrar, al igual que todos los menús de Lightroom a la izquierda de la ventana. ¿Cómo los recuperas?
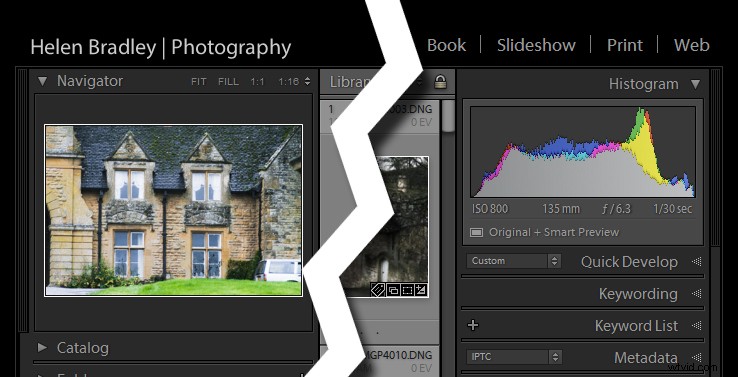
Respuesta:
Para volver a mostrar el menú de Lightroom y los controles de Windows, presione Shift + F. Este es un interruptor que muestra y oculta el modo de pantalla completa. Hay tres estados para el modo de pantalla completa, así que presione Shift + F repetidamente hasta que vuelvan a aparecer el menú de Lightroom y los controles de la ventana.
Pregunta #10
Aquí, en el módulo Revelar, no ve ninguna estrella en la barra de herramientas cuando está viendo esta imagen en tamaño completo. Las estrellas solo aparecen en la barra de herramientas cuando está en la vista de cuadrícula. ¿Adónde fueron y cómo puedes recuperarlos?
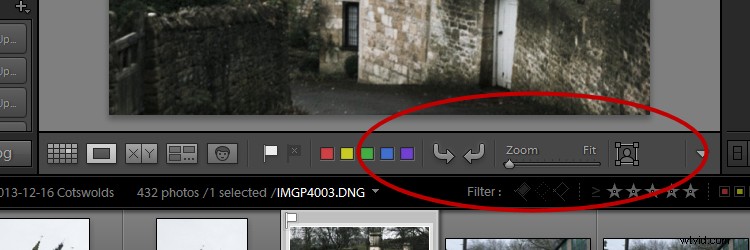
Respuesta:
La barra de herramientas del módulo Revelar tiene dos estados, uno para la Vista de cuadrícula y otro para la Vista de lupa (imagen única). Para mostrar y ocultar las diversas opciones en cualquiera de las barras de herramientas, cambie a esa vista y haga clic en la flecha en el extremo derecho de la barra de herramientas para mostrar las opciones disponibles en esa vista. Haga clic en cualquier opción no marcada para mostrarla en esa barra de herramientas, del mismo modo puede hacer clic en cualquier opción marcada que desee ocultar.
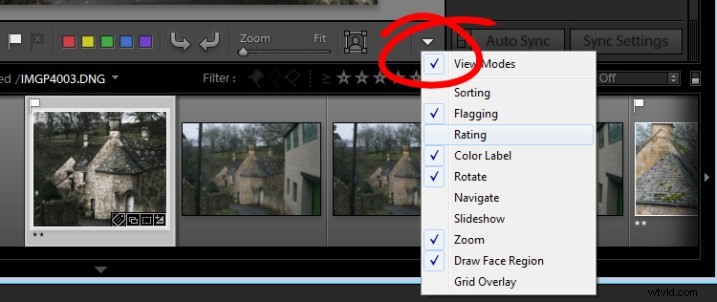
Si obtuviste 10 de 10 en este cuestionario, ¡bien hecho! Tiene una buena comprensión de los conceptos básicos de la interfaz de Lightroom.
Si te perdiste alguna de estas preguntas, esperamos que hayas aprendido algo sobre el uso de Lightroom que no sabías antes.
