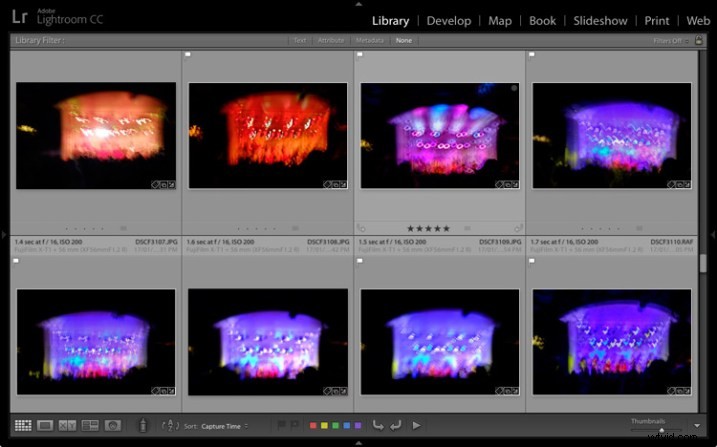
Para aquellos de ustedes que han estado siguiendo mis artículos de Lightroom, pensé que sería divertido probar su conocimiento. Comenzaremos con el módulo Biblioteca de Lightroom porque el trabajo que hace aquí sienta las bases para todo lo que hace dentro de Lightroom. Domine el módulo Biblioteca y estará bien encaminado para convertirse en un experto en todo el programa.
¿Listo? Comencemos con lo que probablemente sea lo más importante de todo:hacer una copia de seguridad de su catálogo.
1. Cómo hacer una copia de seguridad de su catálogo
Esto es realmente importante. Su catálogo de Lightroom es absolutamente esencial porque es donde Lightroom almacena toda la información que tiene sobre sus fotos. Esto no solo incluye la ubicación de sus fotos (es decir, dónde se guardan en su disco duro), sino también cualquier metadato asociado con ellas (desde la configuración de la cámara hasta las palabras clave), información específica de Lightroom (como a qué Colecciones pertenece una foto) y cualquier edición que haya realizado en el módulo Desarrollar. Sí, todos están almacenados en el Catálogo.
¿Cuánto de un desastre sería si perdiera todos estos datos? Estoy seguro de que sería una gran pérdida. Por eso es tan importante que haga una copia de seguridad de su catálogo con regularidad. También debe hacer una copia de seguridad en un disco duro externo, no en uno interno, en caso de pérdida o robo de su computadora.
Puede comprobar la configuración de la copia de seguridad yendo a Lightroom> Configuración del catálogo. Haga clic en la pestaña General:la copia de seguridad del catálogo debe establecerse en Cada vez que Lightroom sale, como se muestra a continuación.
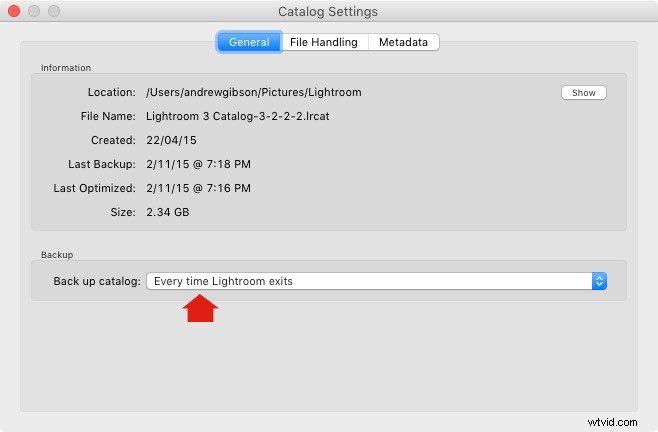
Conecte el disco duro externo en el que realiza la copia de seguridad de su catálogo y luego salga de Lightroom. Antes de que Lightroom se cierre, muestra la ventana Copia de seguridad del catálogo. La configuración de la carpeta de respaldo debe apuntar a una carpeta en su disco duro externo. Si no es así, haz clic en Elegir y cámbialo ahora.
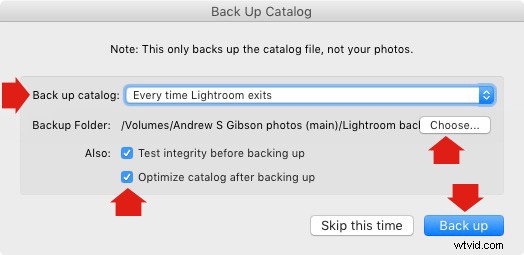
Cuando salga de Lightroom es la única vez que verá este cuadro emergente, y el único lugar donde puede cambiar donde guarda la copia de seguridad de su catálogo.
Asegúrese de Probar la integridad antes de realizar una copia de seguridad y Optimizar catálogo después de realizar una copia de seguridad las casillas están marcadas. Cuando haya terminado, haga clic en el botón Copia de seguridad. Lightroom guardará una copia de seguridad de su catálogo en su disco duro externo antes de cerrar. Esto puede llevar algún tiempo, especialmente para un catálogo grande, así que tenga paciencia.
Algunas cosas importantes a tener en cuenta sobre las copias de seguridad del catálogo:
- Solo necesita conservar las últimas dos o tres copias de seguridad. Puede eliminar los más antiguos para liberar espacio en el disco duro.
- Si tiene Lightroom 6 o Lightroom CC, los catálogos respaldados están comprimidos , ahorrando espacio en el disco duro.
- Siempre debe hacer una copia de seguridad de su catálogo de Lightroom en un disco duro diferente que en el que está almacenado el catálogo principal. De esa manera, si su disco duro principal falla, el Catálogo respaldado está seguro.
- Una vez al mes (o con más frecuencia si lo desea), copie la última copia de seguridad en Dropbox, Google Drive u otra solución de almacenamiento en la nube . Esto es para protegerlo en caso de que pierda su computadora y su disco duro externo por robo o incendio. La ubicación y el nombre de su catálogo de Lightroom se registran en la configuración del catálogo.
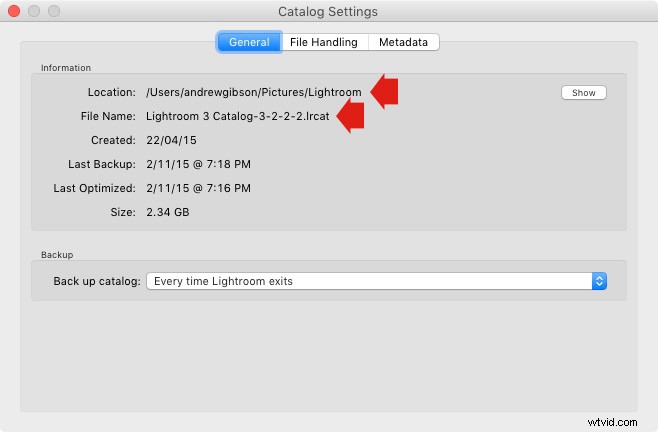
2. Cómo hacer una copia de seguridad de tus fotos
Es importante mencionar esto porque quiero asegurarme de que comprenda que sus fotos no se almacenan dentro de Lightroom ni en el Catálogo. Sus fotos se guardan en su disco duro (o discos) y usted mismo debe hacer una copia de seguridad de ellas. Es su responsabilidad:Lightroom no lo hace por usted.
Hay muchas formas de hacer una copia de seguridad de las fotos, debe encontrar el método que mejor se adapte a sus necesidades. Sin embargo, estoy seguro de que ayudará si comparto mi método. Siéntete libre de usarlo, adaptarlo o ignorarlo.
- Cree una carpeta llamada Raw. Todos sus archivos RAW se almacenan allí (capturo todo en RAW; simplemente podría llamar a su carpeta algo así como Fotos si toma una mezcla de RAW y JPEG).
- En esa carpeta, cree una nueva carpeta para cada año que tome fotos.
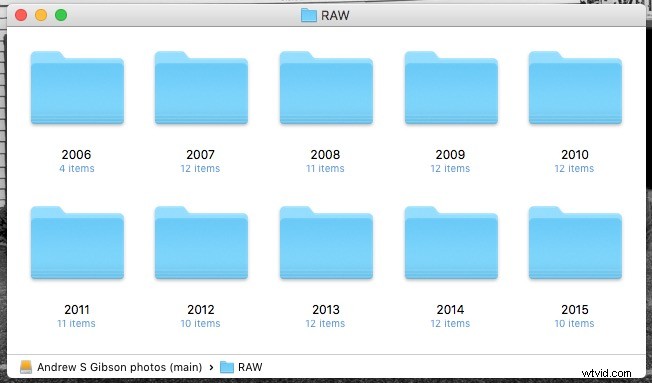
- En cada una de esas carpetas, cree 12 carpetas, una para cada mes del año.
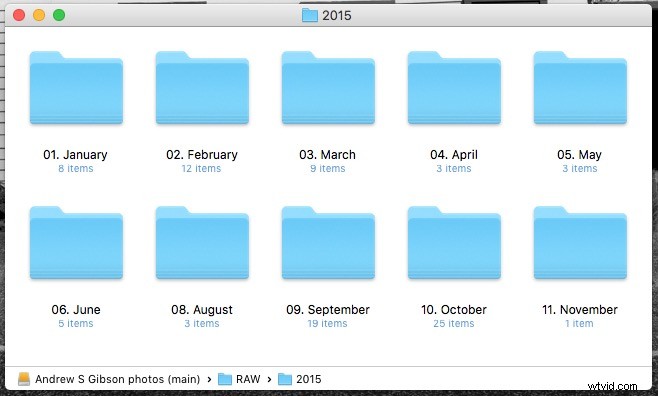
- Siempre que importe fotos a Lightroom, seleccione la carpeta de destino correcta según el mes y el año en que se tomaron las fotos.
- Coloca cada toma en una carpeta propia. Puede darle un nombre u organizar las carpetas por fecha.
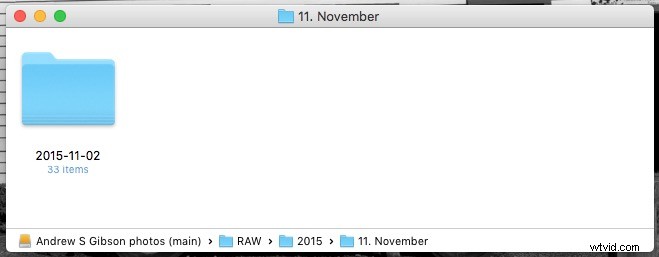
Este sistema funciona porque es fácil ver si sus archivos Raw están respaldados. ¿Quiere hacer una copia de seguridad de todos sus archivos Raw en otro disco duro? Simplemente copie la carpeta Raw. ¿Quieres ver si has hecho una copia de seguridad de todas las fotos que has tomado este mes? Es fácil hacerlo con este sistema.
Por cierto, mantengo una copia de seguridad de mis archivos Raw en cuatro discos duros externos diferentes, uno de los cuales se almacena fuera del sitio. De esa forma, si uno de los discos duros falla, tengo otras tres copias.
3. Cómo configurar el manejo de archivos en la configuración del catálogo
La configuración de manejo de archivos es importante porque lo ayuda a lograr un equilibrio entre optimizar la velocidad de rendimiento de Lightroom y usar el espacio del disco duro.
Lo primero que debe observar es el tamaño total del caché. Esto le indica cuánto espacio en el disco duro ocupan sus vistas previas. Por ejemplo, al mirar el mío (ver a continuación), puedo ver que mis vistas previas de Lightroom actualmente ocupan 28 GB.
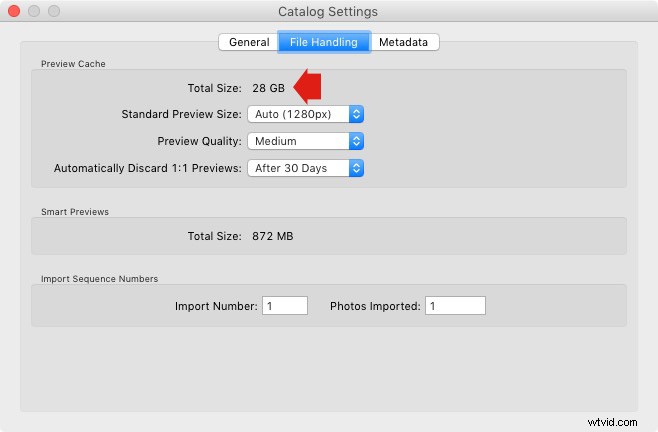
Es importante mantener parte de su disco duro libre (al menos un 10%, pero preferiblemente más), de lo contrario, Lightroom se ralentizará (al igual que todo lo demás que hace su computadora). Si se está quedando sin espacio en el disco duro, venga y eche un vistazo aquí para ver si sus archivos de vista previa son demasiado grandes.
Hay dos pasos para mantener el archivo de vistas previas bajo control.
Si tiene Lightroom 6 o Lightroom CC, puede establecer el tamaño en Auto. Lightroom calculará el tamaño óptimo para usted. En Lightroom 5 o anterior, elija el tamaño que mejor se adapte a la resolución de su monitor.
Establezca Calidad de vista previa en Media:le brinda el mejor equilibrio entre calidad y tamaño.
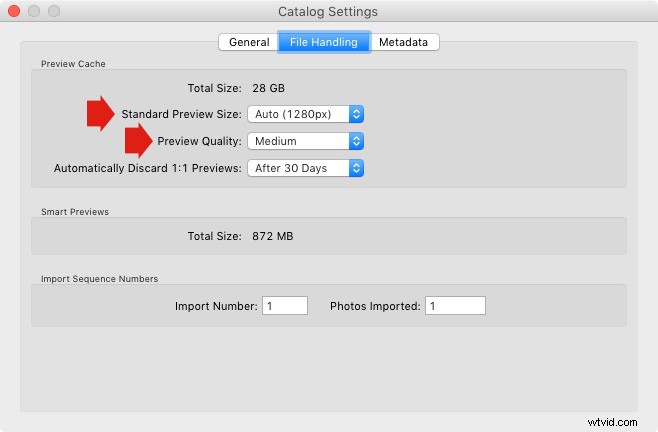
4. Cómo buscar imágenes
Uno de los beneficios de construir la arquitectura de Lightroom en una base de datos es que es fácil buscar sus fotos. Haga esto en la barra de filtro, que se muestra arriba de la ventana de contenido en la vista de cuadrícula (presione "" en el teclado si no lo ve).
Hay tres tipos de búsquedas:
- Texto: Busque palabras clave, nombres de archivo, títulos, subtítulos, etc., para secuencias de texto.
- Atributo: Filtre por bandera, calificación de estrellas, etiqueta de color o tipo de archivo (foto maestra, copia virtual o video).
- Metadatos: Busque por fecha, cámara, lente, configuración de la cámara (ISO, velocidad de obturación, apertura, etc.), relación de aspecto o cualquiera de las docenas de opciones de búsqueda que se enumeran allí.
Juega con estas opciones para ver cómo funciona. Solo tenga en cuenta que Lightroom está buscando en las carpetas o colecciones seleccionadas, no en todo su catálogo cuando lo hace (seleccione Todas las fotografías para buscar en toda su biblioteca).
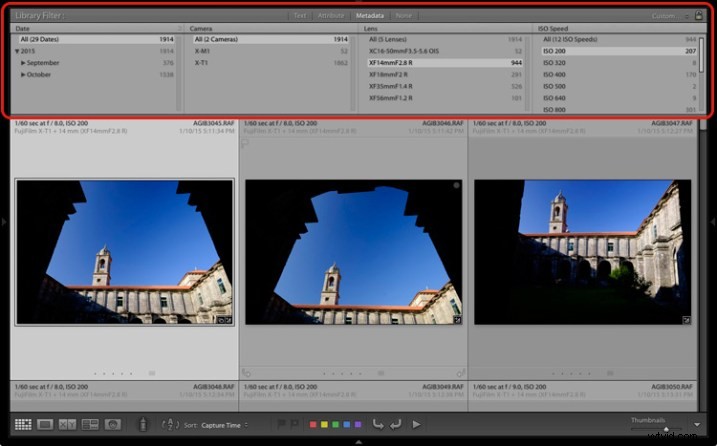
5. Cómo usar Colecciones
Las colecciones son carpetas virtuales que utiliza para organizar sus imágenes. Las carpetas están limitadas porque una sola foto solo se puede almacenar en una carpeta a la vez. La misma foto se puede almacenar en tantas colecciones como desee, lo que hace que las colecciones sean la forma más fácil y flexible de organizar sus fotos.
Un ejemplo de esto es una foto tomada de una persona llamada Jenny en Roma en noviembre de 2015. La foto solo se puede almacenar en una Carpeta, pero se puede agregar a una Colección llamada Jenny, otra llamada Roma, otra llamada 2015 – en tantos como necesites.
Sus carpetas deben configurarse para facilitar la copia de seguridad (consulte el punto anterior). Tus colecciones deben usarse para organizar tus fotos. Mi artículo Use Lightroom Collection para mejorar su flujo de trabajo lo ayudará con esto.
Tu turno
Por supuesto, esta lista no es exhaustiva, pero también me gustaría escuchar sus pensamientos. ¿Qué crees que es esencial saber sobre el módulo Biblioteca? ¿Tiene alguna pregunta sobre los puntos planteados en este artículo? Házmelo saber en los comentarios a continuación.
La colección Mastering Lightroom 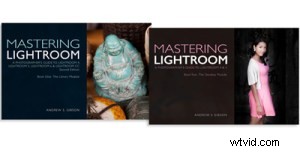
Mi Masterización de Lightroom Los libros electrónicos son una guía completa para usar los módulos Biblioteca y Desarrollo de Lightroom. Escritos para Lightroom 4, 5, 6 y CC, le muestran cómo importar y organizar sus imágenes, usar Colecciones, editar sus fotos de manera creativa y cómo trabajar en blanco y negro.
