Uno de los activos más importantes de Lightroom es también su talón de Aquiles. Es un programa tan poderoso que puede llevar mucho tiempo descubrir muchas de sus funciones útiles y, a menudo, están ocultas debajo de una capa de atajos de teclado y menús oscuros.
Cuando comencé a aprender Lightroom, ya era usuario desde hace mucho tiempo del programa de procesamiento de imágenes Aperture de Apple, y durante un tiempo, después de hacer el cambio, me sentí abrumado por la gran cantidad de opciones disponibles. Con tantos menús, botones y controles deslizantes al alcance de mi mano, pensé que no había forma de que pudiera entenderlos todos. Después de mucha experimentación, búsqueda en línea y buena prueba y error a la antigua, he descubierto un flujo de trabajo que se adapta a mis necesidades; lo mismo es válido para la mayoría de los fotógrafos. Es posible que no use todas las funciones y opciones disponibles en Lightroom, pero la clave es encontrar las herramientas que funcionan para usted y aprender a dominarlas.

Ajustar el archivo RAW para llegar a esta imagen final tomó un tiempo, pero fue mucho más fácil gracias a algunos consejos y trucos simples que se describen a continuación.
Dicho esto, aquí hay cinco de las características más prácticas y útiles que uso a diario. Pruébelos y también pueden mejorar en gran medida su propia experiencia con Lightroom.
1. Crear ajustes preestablecidos de importación
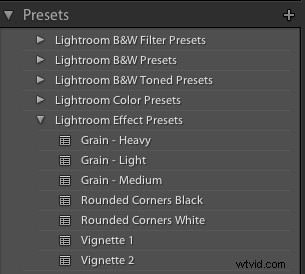 Probablemente ya sepa que Lightroom contiene docenas de ajustes preestablecidos para que pueda comenzar a editar sus fotos, lo que puede ser bastante útil cuando necesita un ajuste o efecto rápido como Foto envejecida, Bleach Bypass o cualquier cantidad de conversiones en blanco y negro. Estos ajustes preestablecidos no son filtros especiales como los que puede encontrar en Instagram u otros programas similares para compartir imágenes, sino que, de hecho, son manipulaciones prefabricadas de los diversos controles deslizantes y controles disponibles en el módulo Desarrollar. El filtro Tono frío, por ejemplo, es una colección de valores guardados para los ajustes de Balance de blancos, Tono y Presencia en el panel Revelado básico.
Probablemente ya sepa que Lightroom contiene docenas de ajustes preestablecidos para que pueda comenzar a editar sus fotos, lo que puede ser bastante útil cuando necesita un ajuste o efecto rápido como Foto envejecida, Bleach Bypass o cualquier cantidad de conversiones en blanco y negro. Estos ajustes preestablecidos no son filtros especiales como los que puede encontrar en Instagram u otros programas similares para compartir imágenes, sino que, de hecho, son manipulaciones prefabricadas de los diversos controles deslizantes y controles disponibles en el módulo Desarrollar. El filtro Tono frío, por ejemplo, es una colección de valores guardados para los ajustes de Balance de blancos, Tono y Presencia en el panel Revelado básico.
También puede ser consciente de que puede crear sus propios ajustes preestablecidos ajustando cualquiera de los parámetros de Desarrollo y luego eligiendo Nuevo ajuste preestablecido en el menú Editar. Pero puede extender esta funcionalidad un paso más allá al aplicar automáticamente un ajuste preestablecido, incluso uno que haya creado usted mismo, a todas sus imágenes al momento de la importación. Esto es increíblemente útil si tiene un conjunto dado de valores que le gusta usar como punto de partida. En lugar de hacer ajustes similares a cosas como Luces, Sombras y Claridad para cada imagen, simplemente puede aplicar valores predeterminados a cada imagen que importe. Para hacer esto, use el panel Aplicar durante la importación en el cuadro de diálogo Importar y seleccione cualquiera de los ajustes preestablecidos existentes de Lightroom o uno que haya creado por su cuenta.
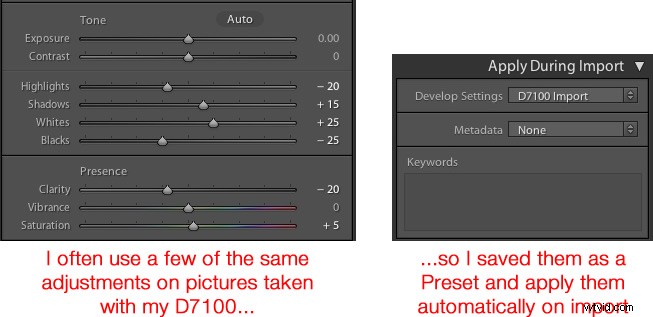
Como ejemplo de cómo esto puede ser útil, a menudo me encontré aplicando ajustes similares a cada imagen que tomé con mi Nikon D7100 porque no estaba contento con la interpolación de Lightroom de mis archivos RAW. Esto se convirtió en algo lento, así que guardé mis ajustes comunes como un Preset llamado D7100 Import. Ahora, cada vez que importo fotos desde mi tarjeta de memoria D7100, aplico ese ajuste preestablecido. Tengo un preajuste único guardado para cada una de mis cámaras, y aplicar estos ajustes en la importación me ha ahorrado incontables horas y mucha frustración. Es una característica fantásticamente útil que también podría mejorar en gran medida su propio flujo de trabajo.
2. Utilice las teclas numéricas para afinar los ajustes en el módulo de desarrollo
Cuando se trabaja en el módulo Desarrollar, puede ser un poco complicado obtener los valores exactos que desea moviendo manualmente los controles deslizantes. Una forma de arreglar esto es tener un poco más de espacio colocando el cursor sobre el lado izquierdo de los paneles y arrastrando hasta que los paneles sean mucho más anchos.
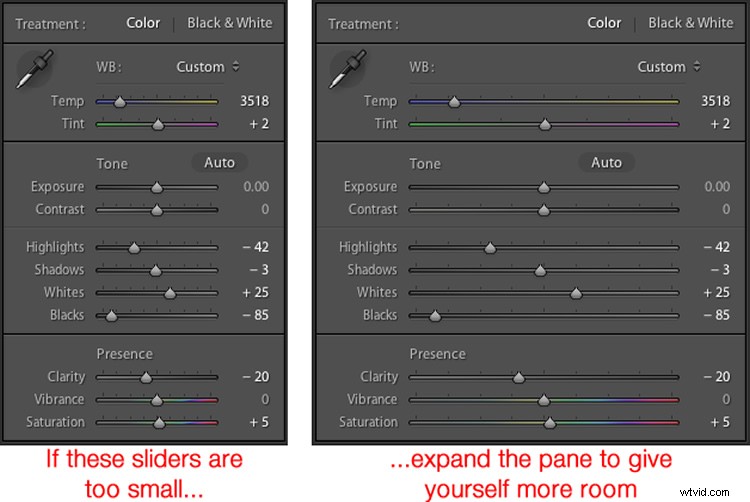
Otro truco útil es usar las teclas de flecha para ajustar los valores numéricos en incrementos muy pequeños. Por ejemplo, haga clic en el valor numérico del balance de blancos y presione las teclas de flecha hacia arriba o hacia abajo para cambiarlo en incrementos de 10. O resalte Claridad y presione hacia arriba o hacia abajo para cambiarlo en incrementos de 1. Para ajustes mayores, mantenga presionada la tecla Shift mientras presiona Arriba o Abajo, lo que alterará el balance de blancos en incrementos de 200, la claridad en incrementos de 10, y así sucesivamente.
3. Personaliza el módulo de desarrollo
Si es como yo, es posible que se haya sentido abrumado por la gran cantidad de opciones en el módulo Desarrollar, pero afortunadamente hay una manera de domar a esta bestia haciendo clic con el botón derecho en cualquier parte de los paneles de ajuste. Al hacerlo, aparece un menú que le permite desactivar los ajustes que no desea para tener un entorno de trabajo más limpio y menos desordenado, y no perder el tiempo haciendo clic en funciones que nunca usa.
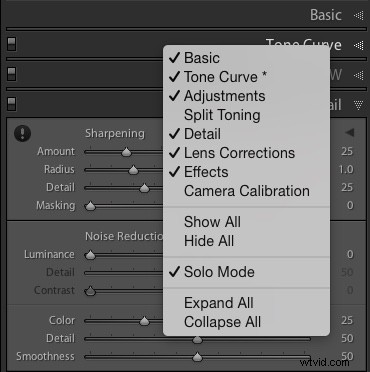
Un elemento especialmente útil de este menú del botón derecho se llama Modo Solo, que es una forma de despejar aún más el módulo Desarrollar al colapsar todos los paneles excepto el que está utilizando actualmente. Solía perder mucho tiempo desplazándome hacia arriba y hacia abajo a través de los distintos paneles abiertos, expandiéndolos o contrayéndolos para llegar al que realmente quería. Pero al usar el modo Solo cada vez que hago clic en un nuevo panel, el otro que estaba usando se reduce automáticamente a solo su título. Esta pequeña característica me ha ahorrado por sí sola no solo mucho tiempo, sino también una gran cantidad de medicamentos para el dolor de cabeza.
4. Cree colecciones inteligentes para clasificar automáticamente las fotos en el módulo Biblioteca
El módulo Biblioteca de Lightroom es una excelente manera de ayudarlo a mantener sus imágenes organizadas. Puede crear carpetas virtuales llamadas Colecciones (p. ej., Ceremonia, Recepción y Discursos para una boda) que incluso se pueden colocar dentro de Conjuntos de colecciones (p. ej., Boda de Smith-Miller).
Pero lo que encuentro aún más útil es la función Colecciones inteligentes que le permite organizar dinámicamente sus imágenes, en función de cualquier cantidad de condiciones que especifique. Para crear una colección inteligente, elija Nueva colección inteligente en el menú Biblioteca y especifique los parámetros que desea usar. Cualquier imagen que cumpla con estos criterios, en cualquier punto de su proceso de edición, se colocará automáticamente dentro de la carpeta virtual que acaba de crear.
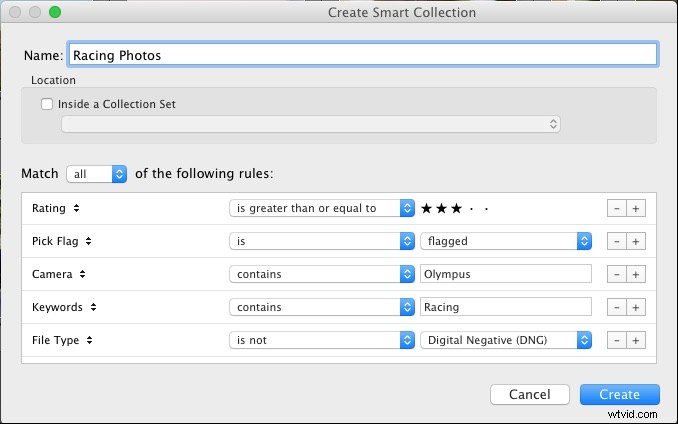
En el ejemplo anterior, he creado una colección inteligente que ordena automáticamente todas mis fotos, incluidas las que importo después de crear la colección inteligente, que cumplen criterios específicos. El uso de Smart Collections es una excelente manera de mejorar el proceso de su organización y lo ayuda a ordenar sus imágenes para enfocarse en aquellas con las que realmente desea trabajar.
5. Mantenga presionada la tecla Opción/Alt cuando ajuste los controles deslizantes de Desarrollo
Los efectos de muchos de los ajustes en el módulo Revelar son evidentes; aumente la Exposición y su imagen se volverá más clara. Aumente la Saturación y su foto perderá un poco de color. Pero, ¿qué pasa con los ajustes que no son tan fáciles de ver? Un conjunto particular de controles deslizantes que uso todo el tiempo está en Nitidez en el panel Detalle, pero los efectos exactos de Radio, Detalle y Enmascaramiento a veces son difíciles de ver. Este problema se puede resolver manteniendo presionada la tecla Alt/Opción al mover casi cualquier control deslizante en el módulo Desarrollar, que le mostrará una pantalla en tiempo real de lo que sucede exactamente cuando realiza el ajuste.

Mientras editaba esta foto, necesitaba hacer algunos ajustes, como reducir los niveles de negro, pero no quería ir tan lejos como para hacer que cualquier parte de la imagen fuera completa. negro. (Es decir, no quería recortar nada en la imagen). Al mantener presionada la tecla Opción mientras ajustaba el control deslizante Negro, pude ver una visualización en tiempo real de las áreas de la imagen que estaban siendo afectadas:
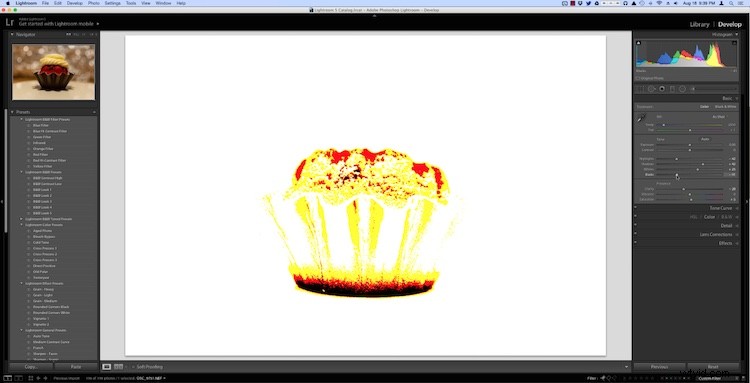
En la imagen de arriba, la parte inferior de la masa se ha vuelto completamente negra, lo que significa que no puede oscurecerse más, mientras que las áreas rojas pronto se volverán completamente negras si continúo moviendo el control deslizante hacia la izquierda. Las áreas amarillas se ven afectadas, pero todavía no tanto como para perder mis datos de color. Esto funciona para casi todos los controles deslizantes de ajuste en el módulo Desarrollar y puede ser de gran ayuda para asegurarse de que está haciendo las ediciones exactamente como quiere.
Estos cinco consejos y trucos de Lightroom han sido de gran ayuda para mí, ya que he trabajado con el programa a lo largo de los años, ¿y tú? ¿Cuáles son sus aspectos favoritos de Lightroom que encuentra particularmente útiles? ¿O tienes alguna gema oculta que otros quizás no conozcan? Deja tus pensamientos en los comentarios a continuación.
