
Dale a una foto el aspecto de una mano coloreando en Lightroom
Antes de que existieran las fotografías en color, existían las fotografías en blanco y negro, coloreadas a mano con pinturas o tintes. Hoy, gracias a cualquier buen programa de edición de fotos, puede aplicar su propio efecto de coloreado a mano a sus fotos.
Aquí se explica cómo aplicar el aspecto de coloreado a mano en Lightroom.
Para comenzar, abra la imagen en el módulo Revelar de Lightroom. Deberá realizar las ediciones básicas habituales en la imagen para que muestre un buen rango tonal y contraste.
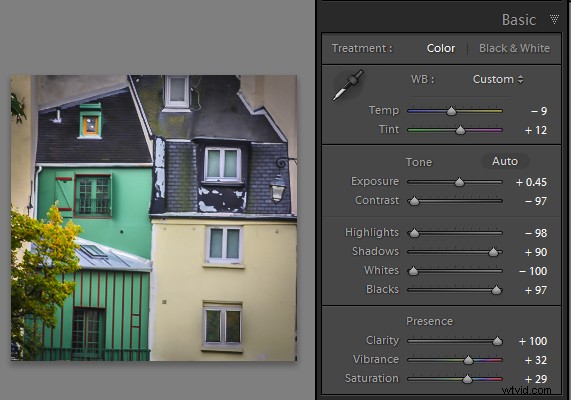
Antes de colorear la imagen, asegúrese de ajustar el rango tonal y el contraste
Luego convierta la imagen a blanco y negro haciendo clic en el panel Blanco y negro y ajuste cómo los colores subyacentes en la imagen se convierten a blanco y negro usando los controles deslizantes. Las áreas más claras mostrarán mejor el color y las áreas más oscuras mostrarán un tinte más sutil.
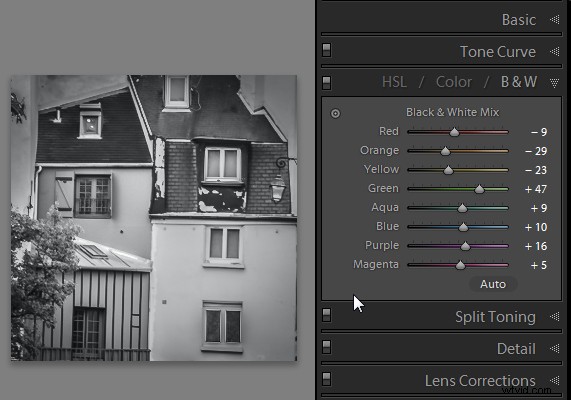
Usa el panel Blanco y negro para crear una imagen monocromática o en escala de grises
Cuando esté listo para agregar color a la imagen, haga clic en el Pincel de ajuste y regrese todos los controles deslizantes a cero haciendo doble clic en la palabra Efecto en la parte superior del panel (círculo rojo debajo).
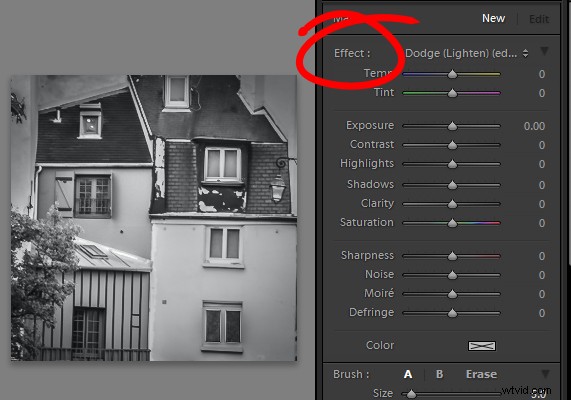
Haga doble clic en Efecto para restablecer todos los controles deslizantes del Pincel de ajuste
Haga clic en la muestra de colores y elija un color para usar.
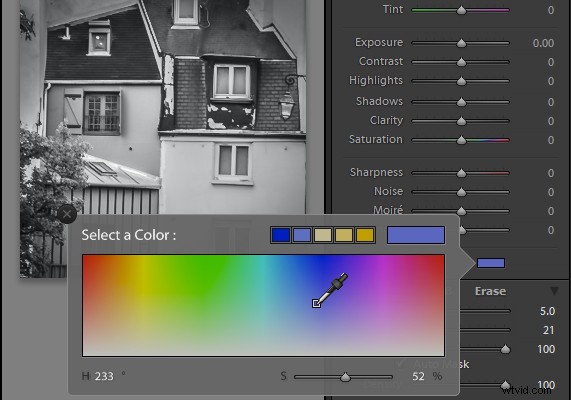
Seleccione un color para teñir la imagen desde el selector de color como se muestra aquí
Ahora haga clic en el área que desea volver a colorear para establecer un punto de edición. Pinta sobre el área para aplicarle el color. A medida que pinta con el Pincel de ajuste, se aplica a la imagen una capa de color parcialmente opaco.
Seleccione la casilla de verificación Máscara automática si está trabajando en un área de la imagen que tiene bordes definidos. Hacer esto hace que sea más fácil limitar la pintura solo al área deseada. Las azoteas y los edificios aquí son buenos ejemplos de áreas con bordes definidos.
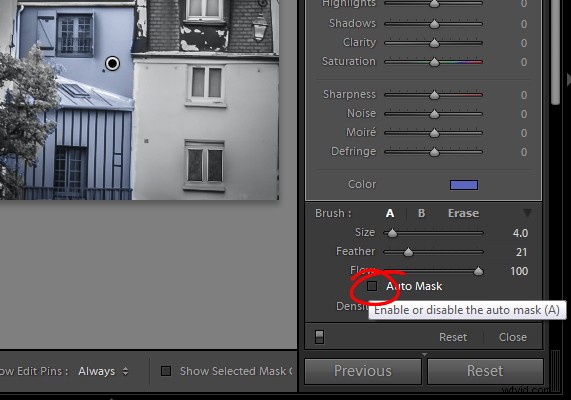
Seleccionar Máscara automática ayuda a pintar en áreas con bordes definidos (permanecer dentro de las "líneas")
Al pintar un área que está menos definida, desactive la casilla de verificación Máscara automática. El árbol de esta imagen tiene bordes menos definidos, por lo que debe desactivar Máscara automática al colorear esta área.
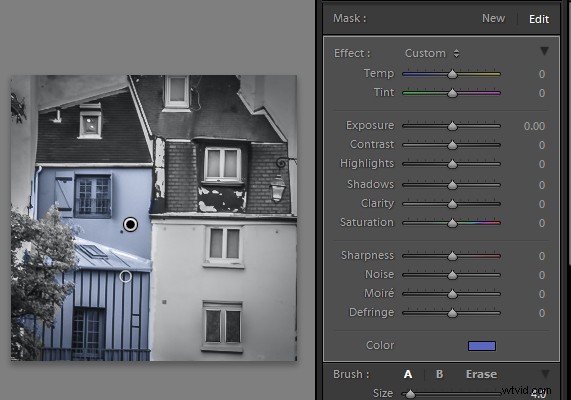
Los edificios tienen bordes definidos, así que use Máscara automática cuando los pinte. El árbol no lo hace, así que deshabilite Máscara automática cuando lo pinte.
Si pinta por error sobre un área y desea deshacer la pintura, haga clic en el enlace Borrar pincel o mantenga presionada la tecla Alt para seleccionar Borrar y pintar para eliminar el error.
Para acercar la imagen, presione Z en el teclado y haga clic en la imagen para acercarla o alejarla. Para mover la imagen, mantenga presionada la barra espaciadora para que el puntero del mouse se convierta en una mano y arrastre sobre la imagen.
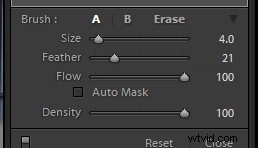
Ajusta el tamaño del pincel con el control deslizante Tamaño
Para cambiar el tamaño del pincel, use las teclas [ y ] del teclado o ajuste el tamaño con el control deslizante Tamaño.
Cuando haya terminado de trabajar con el primer color, haga clic en Nuevo para establecer un nuevo punto de edición. Seleccione un Color diferente y píntelo en la imagen.
Continúe creando un nuevo punto de edición para cada color hasta completar la coloración.
Si lo desea, puede modificar un color o ajustar un área pintada seleccionando el Pincel de ajuste y luego haciendo clic en Editar marcador para ese ajuste. Luego puede cambiar el color usando el selector de color.
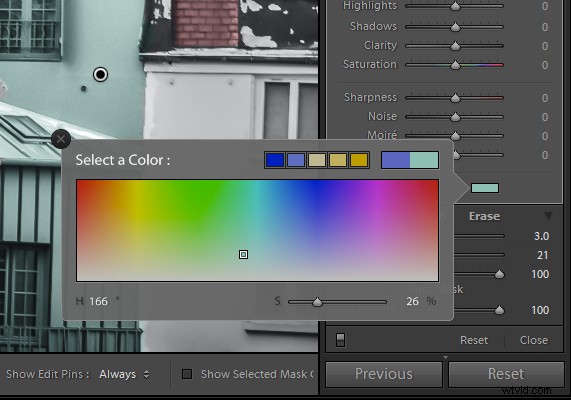
Dale a una foto el aspecto de una imagen teñida a mano en Lightroom
¿Tienes otros consejos:
Si tiene otras formas de hacer esta técnica en Lightroom, comparta. ¡O comparte tus imágenes si lo intentas!
Para obtener más consejos y tutoriales de Lightroom, pruebe estos:
- Procesamiento de una imagen en Lightroom 5:videotutorial
- 6 de los tesoros ocultos de Lightroom
- Por qué los fotógrafos perezosos deberían usar las colecciones inteligentes de Lightroom
- 3 usos de la herramienta de filtro radial en Lightroom 5
- Consejos de Lightroom 5:gemas ocultas
