
Casi todas las lentes cambian la forma en que se ve tu imagen al deformarla de alguna manera. Cada lente puede crear distorsión de barril, viñeteado en aperturas grandes, aberración cromática y más.
Algunas lentes tienen más distorsión que otras. Veamos cuatro herramientas en el módulo de corrección de lentes de Lightroom que son un salvavidas
1. El botón fácil:correcciones del perfil de la lente con un solo clic
Antes de las correcciones de lentes:

Pared de ladrillos a 16 mm, f/2.8, ISO 1250. Puede ver el 'bulto' en el medio porque las líneas horizontales no son paralelas. Observe también el viñeteado de la esquina oscura al disparar completamente abierto a f/2.8
Después de la corrección de lentes con un clic:

Misma configuración que la anterior pero con la corrección del perfil de la lente aplicada. Tenga en cuenta las líneas horizontales paralelas y no más esquinas oscuras.
Tomé esta pared con una lente de 16-35 mm f/2.8 a f/2.8 para ilustrar el "bulto" en el medio y las esquinas con viñetas. Estas son distorsiones del objetivo Canon 16-35mm f/2.8L II. 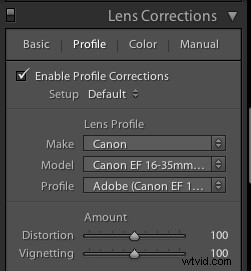
¡Lightroom ya está cargado con correcciones de perfil para esta lente específica! ¡Simplemente haga clic en "habilitar correcciones de perfil" en la sección "Perfil" del módulo Corrección de lente y Lightroom corregirá la distorsión de la lente que usó!
Cómo encontrar los perfiles de sus lentes en versiones anteriores de Lightroom
A medida que Lightroom continúa implementando versiones más nuevas, implementa perfiles de lentes recién lanzados. Si usa Lightroom 3 de 2010 pero tiene una lente que salió al mercado en 2012, Lightroom no la incluirá.
Puede descargar Adobe Lens Profile Creator para buscar sus lentes, tomar sus perfiles y agregarlos manualmente a Lightroom.
Uso las correcciones de perfil en casi todas mis imágenes
A menos que tenga una razón muy específica para manejarlo manualmente, le sugiero que use las correcciones de perfil integradas de Lightroom la mayor parte del tiempo.
Si bien puedes cambiar todas estas correcciones de lente manualmente, en la mayoría de los casos tiene más sentido dejar que Lightroom haga el trabajo duro por ti.
2. El control deslizante vertical

El problema
Tomé esta foto de arriba para un constructor comercial. ¿Observas cómo el edificio de atrás se cae y el de enfrente tiene líneas verticales que no son paralelas? En lugar de repetir este excelente artículo de DPS (¿Por qué se están cayendo mis edificios? Una breve guía sobre la distorsión y corrección de la perspectiva en la fotografía) que describe por qué sucede esto, le mostraré cómo corregirlo.
La solución
Tiro del control deslizante vertical hacia la izquierda hasta que las líneas son paralelas.

Recortarlo
¿Notas algo raro? Cuando cambia el eje vertical, pierde parte de la imagen. Los fotógrafos de arquitectura usan lentes de cambio de inclinación para corregir esto en la cámara sin perder nada de la imagen.
Como no tenía uno en ese momento, lo corregí en Lightroom recortando la parte blanca.
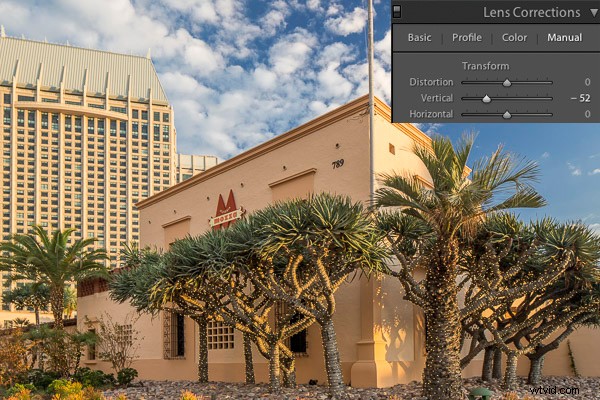
3. El control deslizante horizontal
A veces, es posible que tenga prisa y tome una foto que deba desplazarse ligeramente horizontalmente en la publicación. Hice esto durante una sesión de moda.

El problema
Tomé la fotografía sin darme cuenta de que estaba ligeramente colocado al costado de la pared en lugar de estar de frente. Si miras de cerca, puedes ver la línea donde la pared toca el suelo y que forma un ligero ángulo de abajo a la izquierda a arriba a la derecha.
La solución
Usar el control deslizante horizontal y moverlo ligeramente hacia la derecha inclinará esta foto para que el lado derecho parezca acercarse al espectador y el lado izquierdo se aleje más del espectador. El resultado es que ahora la foto está perfectamente cuadrada con la pared y la línea a lo largo de la parte inferior está nivelada.
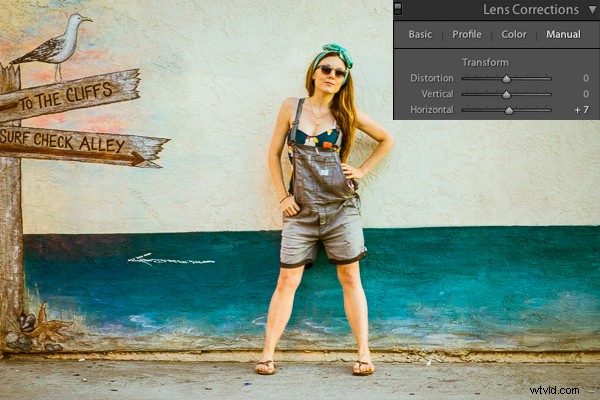
4. Deslizador de viñeta
El problema
Cuando se dispara con grandes aperturas, la mayoría de los objetivos crean algún tipo de viñeta, lo que significa esquinas oscuras en la foto. A veces, estos pueden ser atractivos, pero a veces no los quieres.
Tomé esta foto en f/1.8. ¿Ves los rincones oscuros? Quiero eliminarlos.

La solución
Simplemente tire del control deslizante de viñeta en el módulo manual de corrección de lente hacia la derecha para reducir una viñeta.
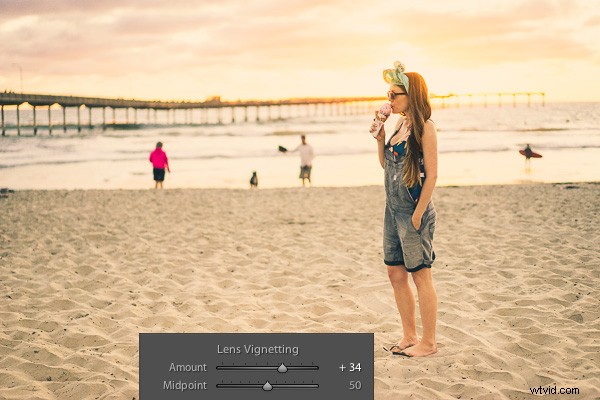
Las viñetas son una cuestión de preferencia personal. No creo que la primera foto se vea mal con la viñeta, solo la quería sin ella. Puede usar el control deslizante de viñeta para crear o mejorar una viñeta tirando del control deslizante hacia la izquierda.
Consejo profesional:si ha recortado la imagen, querrá usar la herramienta de viñeteado posterior al recorte en el cuadro de diálogo "efectos". El control deslizante de viñetas en el módulo de correcciones de lentes afecta el tamaño de la imagen original, independientemente de si la ha recortado.
Si desea ver estas herramientas en acción, vea el siguiente video:
Espero que te haya resultado útil. ¡Feliz edición!
