El anuncio de Lightroom CC ha estado robando todo el protagonismo cuando se trata de Lightroom en las últimas semanas. Al mismo tiempo, sin embargo, Adobe realizó algunos cambios y adiciones al Lightroom que usted y yo hemos estado usando (ahora llamado Lightroom Classic). No hay muchos cambios, pero son muy significativos, así que echemos un vistazo.

Cambios a Lightroom Classic
Antes de entrar en las nuevas herramientas, es probable que note un cambio general en Lightroom. Es mas rapido. Mucho mas rápido. Importa más rápido, puede hojear sus imágenes más rápido. . . todo funciona más rápido. Ese es un buen cambio.
Cuando se trata de hacer global las ediciones de sus imágenes, es decir, los cambios que afectan a todas las partes de la imagen, Lightroom funciona exactamente igual. No hay cambios (excepto la velocidad). La mala noticia es que no hay funciones nuevas, pero la buena noticia es que aún se sentirá cómodo con el funcionamiento de todo.
Realizar cambios locales en Lightroom
El último cambio en Lightroom viene en el local herramientas de ajuste Si aún no está familiarizado con ellos, Adobe le permite realizar cambios en partes específicas de su imagen utilizando una de tres herramientas:el Pincel de ajuste, el Filtro graduado y el Filtro radial.
Dado que los cambios en Lightroom funcionan dentro de estas herramientas, vale la pena dedicar un segundo a asegurarse de que está familiarizado con ellos. Esto es lo que son y cómo funcionan:
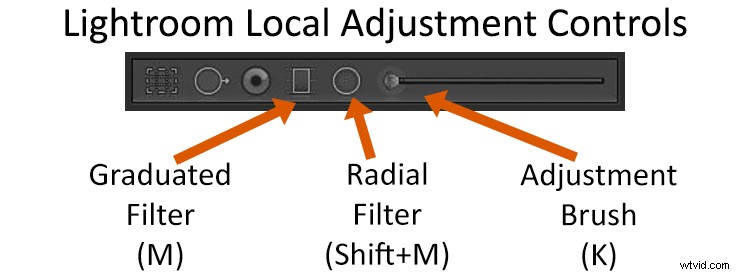
- Pincel de ajuste: Es como suena. Seleccionas el pincel y luego pintas donde quieras hacer cambios. Cuando abra el pincel, aparecerá una serie de controles deslizantes y los cambios que realice con estos controles deslizantes solo afectarán la parte de la imagen que haya seleccionado. Si desea que Lightroom encuentre un borde para usted mientras pinta, para evitar que las cosas se derramen en otras áreas, asegúrese de haber marcado la opción Máscara automática en la parte inferior.
- Filtro graduado: Descubrirá que esta herramienta se vuelve más útil cuanto más la use. Este es un filtro que realiza cambios graduales en su imagen, a lo largo de una línea recta. Si está familiarizado con un filtro de densidad neutra graduado, entonces está familiarizado con esta herramienta. Al igual que con el Pincel de ajuste, cuando activa esta herramienta y crea un degradado, verá que aparecen controles deslizantes en su pantalla. Luego puede realizar cambios solo en la parte de la imagen que eligió. Esos cambios se combinarán suavemente. Puede crear múltiples degradados para cambiar muchas partes discretas de su imagen.
- Filtro radial: Francamente, este es el que menos uso. Funciona como el Filtro Graduado, pero selecciona un área elíptica. Una vez que haga su selección, verá los controles deslizantes habituales para realizar ajustes en el área seleccionada. Creo que es más útil para resaltar el tema o una parte particular de su imagen.
El problema con estas herramientas de selección siempre ha sido controlar la selección. Tome el filtro graduado, por ejemplo. ¿Con qué frecuencia realmente desea realizar cambios a lo largo de una línea recta en toda su imagen? Probablemente no a menudo. Lo que terminas haciendo es tratar de suavizar los cambios con la suficiente suavidad como para no notar los cambios en las cosas que sobresalen de la línea.
Ahora, sin embargo, Adobe nos ha proporcionado herramientas adicionales para lidiar con eso. Se llama función Máscara de rango y la verá como una opción en la parte inferior de las herramientas Pincel de ajuste, Filtro graduado y Filtro radial.
Uso de la función de máscara de rango
¿Qué hace la función Máscara de rango? En pocas palabras, le permite excluir elementos de una selección según los valores de brillo o el color.
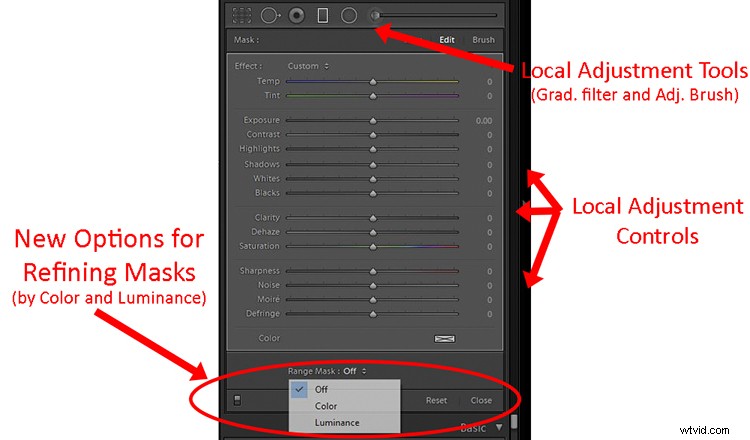
Así es como funciona. Una vez que haya seleccionado una parte de la imagen para editar usando una de las tres herramientas mencionadas anteriormente, verá una pequeña opción en la parte inferior de los controles para esa herramienta etiquetada Máscara de rango. Estará en la posición de apagado de forma predeterminada, lo que significa que no está haciendo nada.
Al hacer clic en él, verá opciones de Color y Luminancia. Elige uno y luego puede excluir colores o valores de brillo de la selección.
Máscara de gama de colores
Por ejemplo, si elige Color, verá una herramienta Cuentagotas. Úselo para seleccionar un color que desee excluir de su selección. Si estás contento con eso, estás acabado. Si no es del todo correcto, hay un control deslizante de cantidad justo debajo para que pueda ajustarlo. También puede hacer clic y arrastrar para seleccionar todos los colores en un área en particular, o puede presionar Mayús y hacer clic con el cuentagotas para seleccionar varios colores.
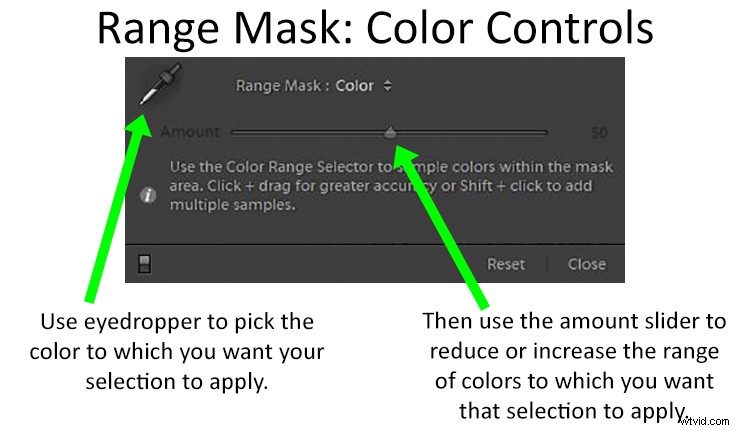
Máscara de rango de luminancia
O puede seleccionar Luminancia en su lugar, lo que le permitirá excluir píxeles de ciertos valores de brillo de su imagen. Verá un control deslizante Rango con dos puntos en él. Piense en estos como su punto negro (a la izquierda) y el punto blanco (a la derecha).
Cuando arrastra el punto izquierdo/negro hacia arriba, Lightroom eliminará los píxeles más oscuros de la selección. Por ejemplo, si desea realizar cambios en un área particularmente brillante de su imagen, pero no afectar algunos elementos oscuros que se adhieren al área brillante (árboles en el cielo, una montaña o un edificio, etc.), levante el punto izquierdo del control Rango.
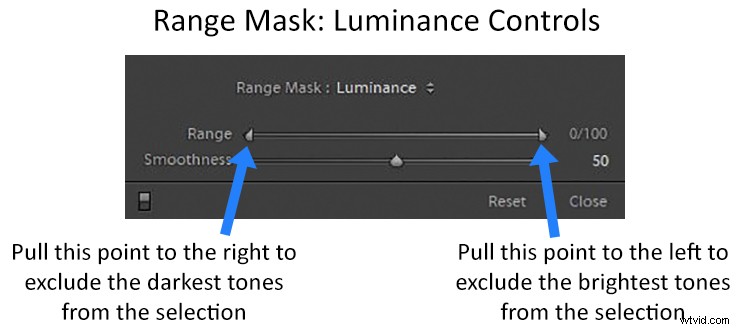
La función de máscara de rango en acción
Podría ser más comprensible si ve estas herramientas en acción. Tomemos una foto como esta justo debajo, donde desea ajustar el cielo, pero no hay una línea limpia y agradable para usar un filtro graduado. Debo señalar que podríamos intentar hacer un ajuste usando el Pincel de ajuste, pero incluso usando Máscara automática no podrá hacer una selección limpia alrededor de todas esas ramas. Nuestra mejor apuesta será la nueva función Range Mask.
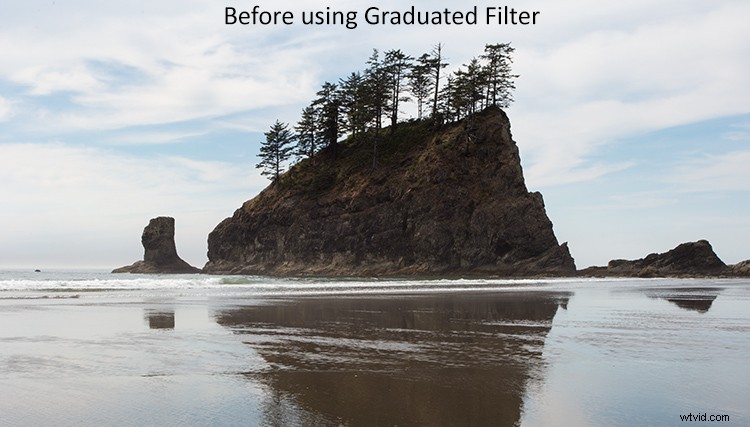
Con las nuevas herramientas de Lightroom, puede solucionarlo rápidamente. Simplemente tome el Filtro graduado (o el Pincel de ajuste, si lo prefiere) y realice los cambios que desee en el cielo. No se preocupe por cómo afecta la parte más oscura de la imagen por ahora. Cuando haya terminado de hacer los cambios, podría verse así:
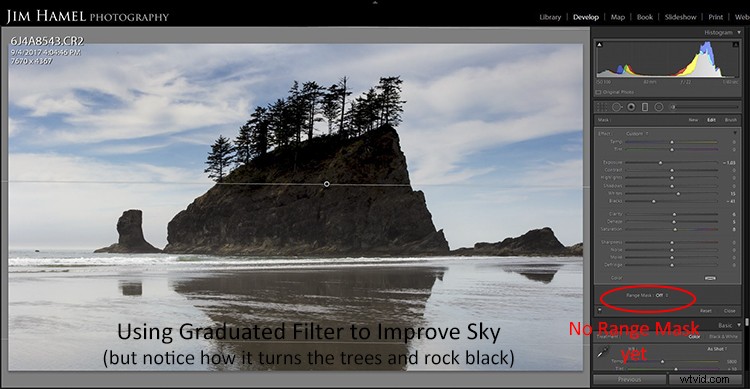
Ahora podemos usar la función Máscara de rango para limpiar esto muy rápidamente. Simplemente seleccione Luminancia, luego tire hacia arriba del punto izquierdo/negro del control deslizante Rango. Eso excluirá las áreas oscuras de la selección.
¡Voilá! Ahora tiene los cambios exactos en el cielo que desea, sin que se extienda a las áreas (el acantilado y los árboles) que no desea que se vean afectadas.
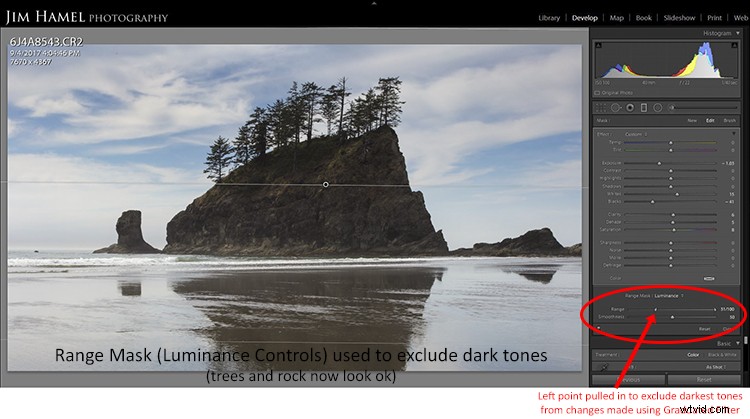
También puede repetir el proceso a la inversa para realizar cambios en la parte más oscura de la imagen.
Usos adicionales de la función de máscara de rango
Mientras juegas con esta característica, encontrarás cosas adicionales que puedes hacer con ella. La capacidad de orientar píxeles en función de los valores de brillo y color es tan poderosa y tiene tantas aplicaciones diferentes que creo que terminará usándola de diferentes maneras. Apenas estoy comenzando con él (obviamente, como acaba de salir), pero ya veo usos para él en mi fotografía nocturna.
Con esta herramienta, es bastante simple apuntar a las áreas oscuras del cielo y dejar las estrellas en paz. Puedo crear una selección de todo el cielo usando el Filtro graduado y luego usar la Máscara de rango para eliminar las estrellas de la selección. De esa manera puedo oscurecer y aplicar la reducción de ruido solo a las áreas más oscuras.
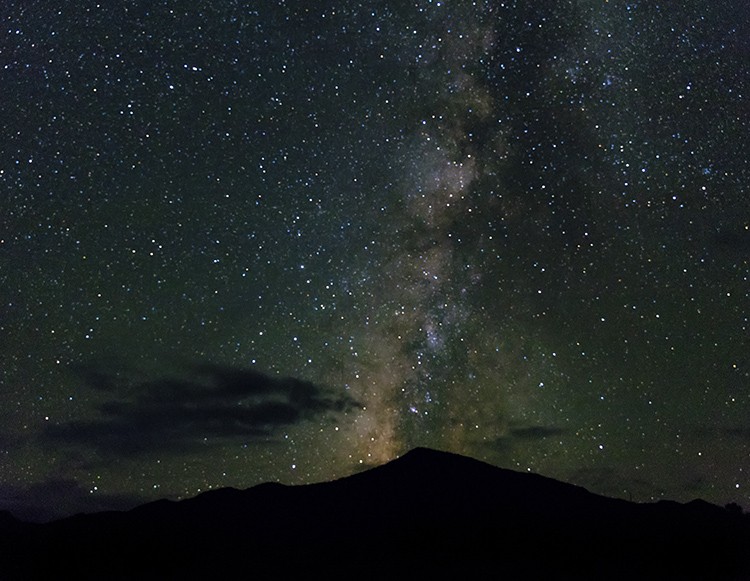
Anteriormente, eso requería un tedioso proceso de máscaras de luminancia en Photoshop. Esa es solo una pequeña aplicación que encontré, y sin duda encontrará sus propias mejores aplicaciones.
Aplicación a tu fotografía
La actualización reciente de Lightroom Classic solo tiene una herramienta adicional, que es la función Máscara de rango que se aborda en este artículo. Si bien es solo un cambio, es una adición realmente poderosa. Hace que todas las herramientas de ajuste local en Lightroom Classic sean mucho más potentes.
Si ha evitado hacer selecciones locales en Lightroom, ahora es un proceso mucho más factible. Si usted es alguien que habitualmente toma sus fotos en Photoshop para realizar cambios locales, utilizando las potentes funciones de enmascaramiento allí, esto probablemente le ahorrará algunos viajes.
Pruébalo y creo que te gustará lo que encuentres.
