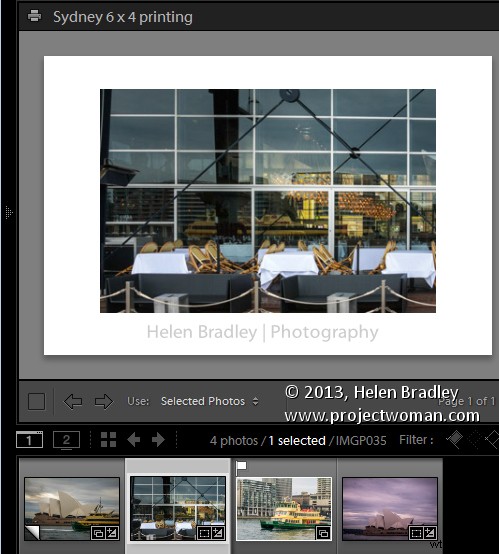
En una publicación del año pasado, expliqué un proceso para exportar imágenes de Lightroom (https://digital-photography-school.com/output-from-lightroom-to-your-blog) dimensionadas y listas para publicar en un blog. Desde entonces, descubrí una solución más robusta al problema de generar imágenes utilizando un diseño de impresión personalizado de Lightroom. Esto se puede usar al imprimir imágenes o guardarlas como archivos jpeg.
El proceso de preparación y salida de imágenes se puede simplificar aprovechando el diseño de una sola imagen/hoja de contactos en Photoshop y combinándolo con una colección impresa. El resultado es que imprimir en un diseño específico es tan fácil como colocar la imagen en una colección y cambiar al módulo Imprimir y hacer clic para imprimir; es un proceso simple una vez que está todo configurado.
Para hacerlo, comience seleccionando una imagen para usar para configurar su diseño de impresión y haga clic para iniciar el módulo Imprimir. En el panel superior derecho, seleccione Estilo de diseño:Imagen única/Hoja de contactos. La imagen que aparece en la página es la seleccionada en la tira de película.
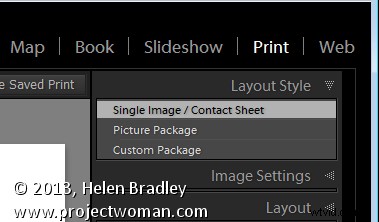
Configure esta imagen para que tenga el aspecto que desea para imprimir todas las imágenes de este tipo. Si planea imprimir la imagen en papel, haga clic en Configurar página y seleccione su impresora y el tamaño y la orientación de la página.
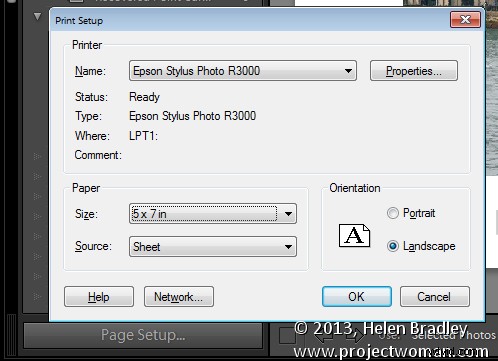
Para imprimir en un archivo, abra el panel Trabajo de impresión y, en la lista desplegable Imprimir en, seleccione Archivo JPEG. Anule la selección de la casilla de verificación Impresión en modo borrador, seleccione Dimensión de archivo personalizado y configure las dimensiones de salida y la resolución del archivo.
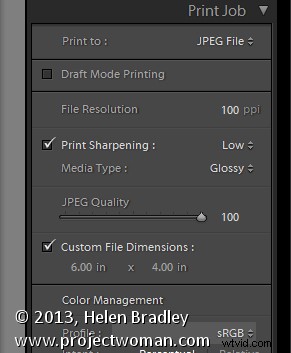
Ajuste el tamaño de la imagen y la ubicación en la página mediante las opciones del panel Configuración de imagen y Diseño. También puede agregar una placa de identidad y/o una marca de agua si lo desea.
Una vez que haya terminado, haga clic en el botón Crear impresión guardada en la parte superior derecha de la pantalla sobre el diseño de impresión y escriba un nombre para su nueva colección. Esto guarda la imagen y el diseño como una colección de impresión especial en el panel Colecciones.
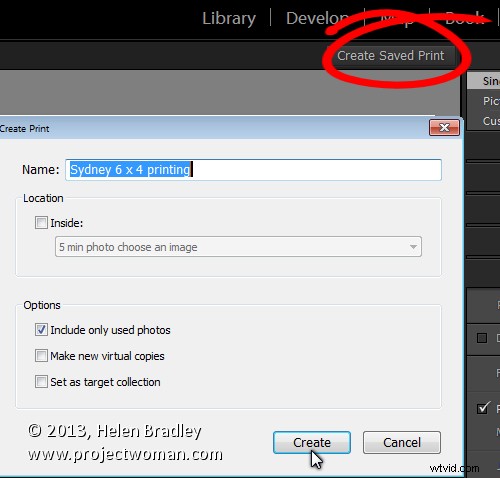
En el futuro, para configurar imágenes listas para imprimirlas, agréguelas a esta colección en el módulo Biblioteca, haga doble clic en la colección en el panel Colecciones y se iniciará automáticamente el módulo Imprimir.
Haga clic en cualquier imagen de la tira de película y la imagen se ensamblará lista para imprimir o guardar en un archivo jpeg.
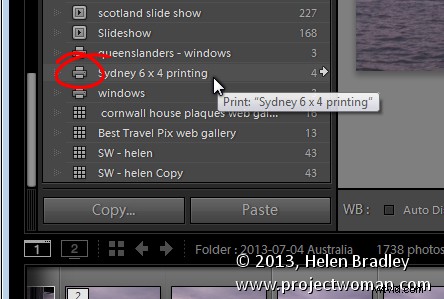
Varios lectores me han pedido soluciones para generar imágenes con marcas de agua en diferentes posiciones y usar diferentes colores de texto de Lightroom. Si está exportando a archivos jpeg o imprimiendo imágenes, puede hacerlo usando este proceso. Configure una colección de impresión para cada una de las opciones de marca de agua. A continuación, puede colocar las imágenes en la colección adecuada y se dispondrán automáticamente listas para imprimir. Los diseños se guardan en la colección, por lo que simplemente seleccionar la colección recrea automáticamente su diseño.
