En este artículo, explicaré Lightroom Collections, una característica de catalogación muy poderosa. Nos centraremos en cómo el uso de Lightroom Collections y Collection Sets puede ayudarlo a crear una cartera significativa de su mejor trabajo. Luego, pasaremos a la diferencia entre las vistas previas estándar y las inteligentes, y cómo combinar las vistas previas inteligentes con las colecciones hace que sea aún más fácil revisar y procesar su mejor trabajo. A continuación, aprenderemos cómo Lightroom Mobile encaja con Colecciones y terminaremos con algunos consejos sobre cómo usar ambos para compartir sus imágenes. Es mucha información (es larga), así que abróchate el cinturón.

Un poco de historia primero
Hace un año, en una conferencia de fotografía organizada por un consorcio de clubes de cámaras locales, tuve el placer de presentar a la audiencia al experto en Lightroom Tim Gray. Después de que lo presenté, me senté en su seminario. Pidió a todos que levanten la mano si organizan sus archivos de imágenes cronológicamente por fecha. Sabiendo que la mayoría de los expertos están de acuerdo en que esta es una forma terrible de organizar sus archivos, muy pocos asistentes admitieron organizarse de esta manera. Levanté la mano porque por supuesto que sí. Simplemente hace feliz a mi cerebro ser cronológico. El Sr. Gray me preguntó cómo podría hacer un seguimiento o encontrar imágenes por fecha, así que le expliqué cómo también usaba los conjuntos y las colecciones de Lightroom Collection. Se rió de mí y me dijo que bajara la mano. Sintió que realmente no organicé las cosas cronológicamente en absoluto.
Use Lightroom Collections para crear sus portafolios
El objetivo principal de Lightroom Collections es crear agrupaciones cohesivas de sus mejores imágenes. El nombre y la forma en que clasifica y organiza sus imágenes depende de usted, en función de cómo y qué tome. La clave para construir una cartera usando Colecciones es incluir solo sus mejores imágenes absolutas. Si toma 10 000 imágenes en un viaje fotográfico de dos semanas, las imágenes que pone en sus Colecciones son el 1% superior, lo mejor de lo mejor. Estos son los que compartes en línea, subes para vender como imágenes de stock, preparas una exhibición o tu trabajo, o haces algunas impresiones para tus propias paredes.
Cómo crear colecciones y conjuntos de colecciones
Puede encontrar Colecciones en el Módulo de desarrollo, en el panel de la izquierda entre Carpetas y Servicios de publicación. Para crear una nueva colección o conjunto de colecciones, haga clic en + (signo más).
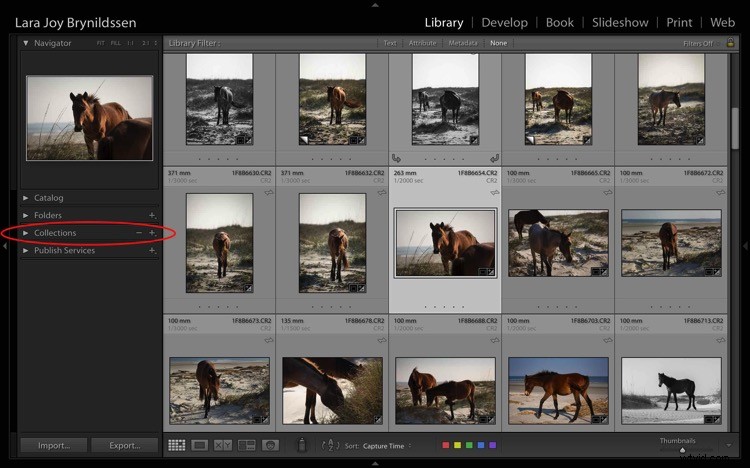
Una vez que haga clic en + (signo más), aparecerá un cuadro de diálogo. Haga clic en Conjuntos de colecciones para crear un contenedor que contenga varias colecciones relacionadas. O bien, si solo tiene un grupo de imágenes que no están relacionadas con nada más, haga clic en Colecciones.
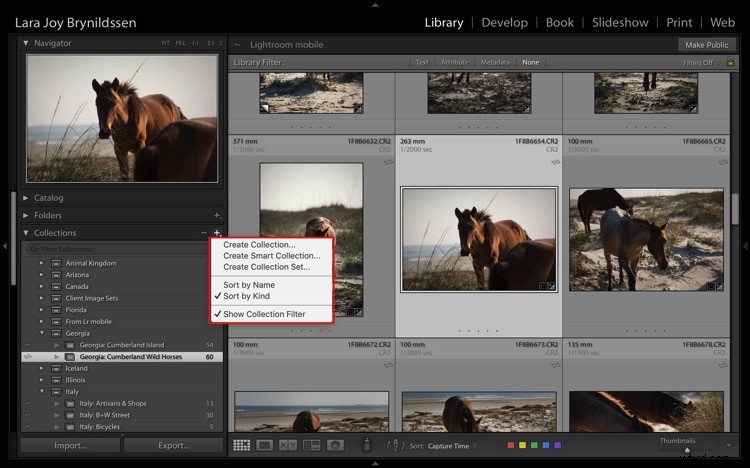
NOTA:En este artículo, nos estamos enfocando en las colecciones, no en las colecciones inteligentes, que funcionan de manera un poco diferente. Lea esto para obtener más información sobre ese tema:Cómo crear y usar colecciones inteligentes en Lightroom.
Colecciones Versus Conjuntos de colecciones
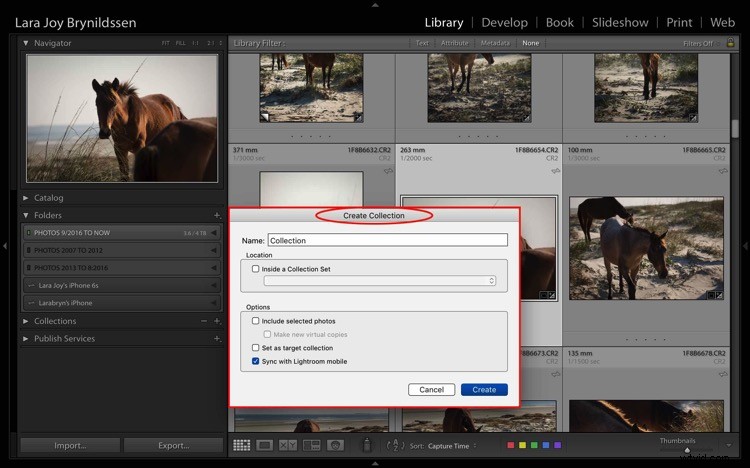
Este es el cuadro de diálogo para crear una colección.
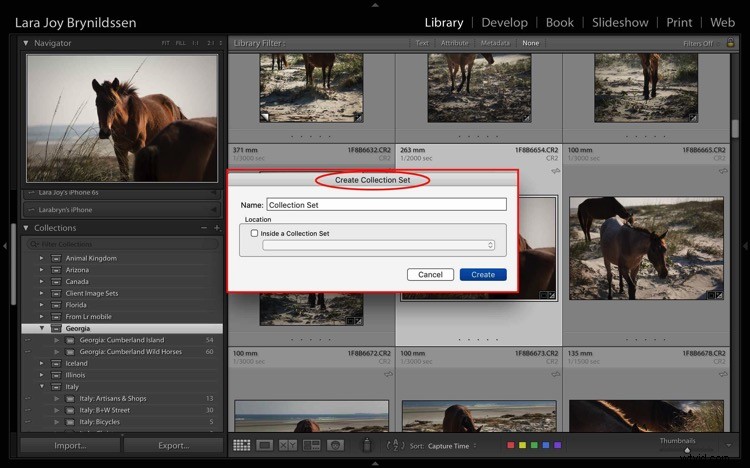
Este es el cuadro de diálogo para crear un conjunto de colecciones.
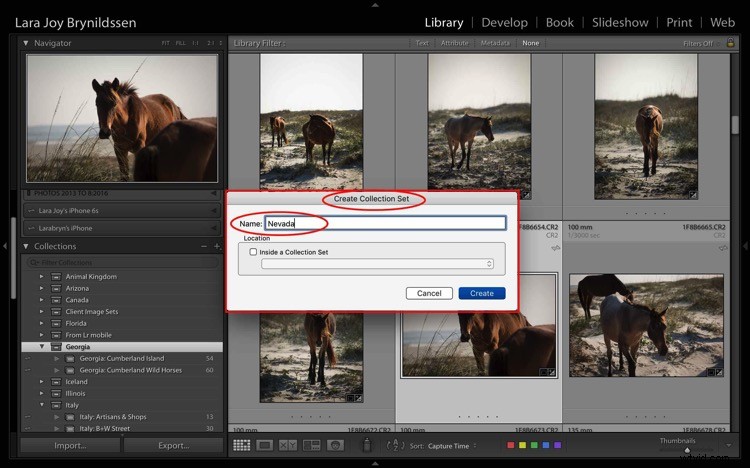
Me dirijo a Nevada pronto, así que creé un nuevo conjunto de colección para Nevada. Para ello, escriba el título de su Conjunto de colección en el primer cuadro y haga clic en Crear.
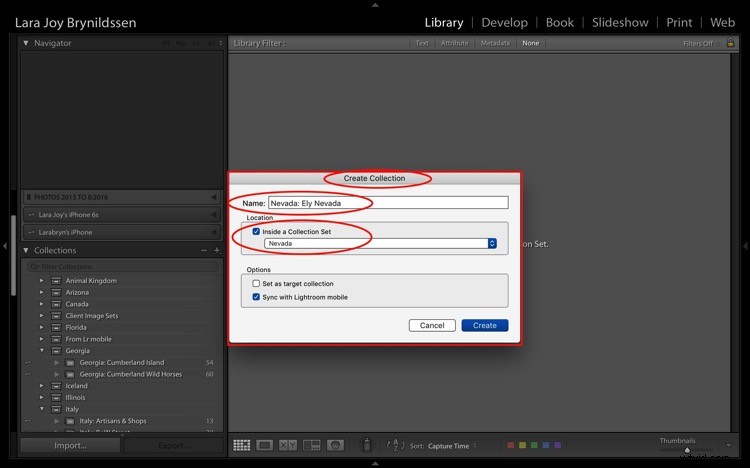
Cuando esté en Nevada, me quedaré en Ely, así que creé una colección dentro de mi conjunto de colección de Nevada para Ely.
Para hacer esto, primero, marque la casilla que indica que esta Colección se encuentra dentro del Conjunto de la Colección Nevada. Al titular Colecciones, repita el título de su Conjunto de colección (p. ej., Nevada:Ely Nevada). Esto es importante porque ayuda a mantener la estructura de archivos en Lightroom Mobile. (Más detalles al respecto en unos pocos párrafos). Asegúrese de marcar también la casilla Sincronizar con Lightroom Mobile.
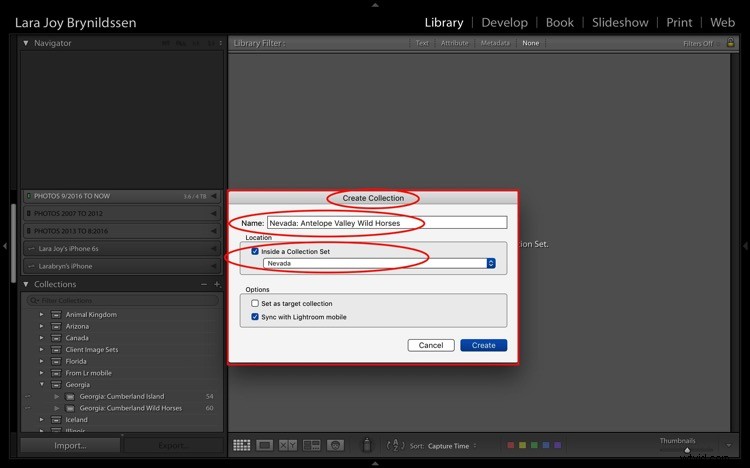
Segunda colección de imágenes de caballos salvajes.
También estaré fotografiando los caballos salvajes en el HMA de Antelope Valley, así que creé una segunda colección dentro de mi Conjunto de colección de Nevada para eso llamado:Nevada:Caballos salvajes de Antelope Valley (como se muestra arriba).
Ahora puede ver el nuevo conjunto de colecciones de Nevada en la pestaña Colecciones en el panel izquierdo (abajo). Tenga en cuenta que el icono del conjunto de colecciones es como un cuadro de archivo grande. Los iconos de las dos colecciones que contiene son más pequeños, como carpetas de archivos. Ambos dicen que contienen cero imágenes porque todavía no les he agregado nada.
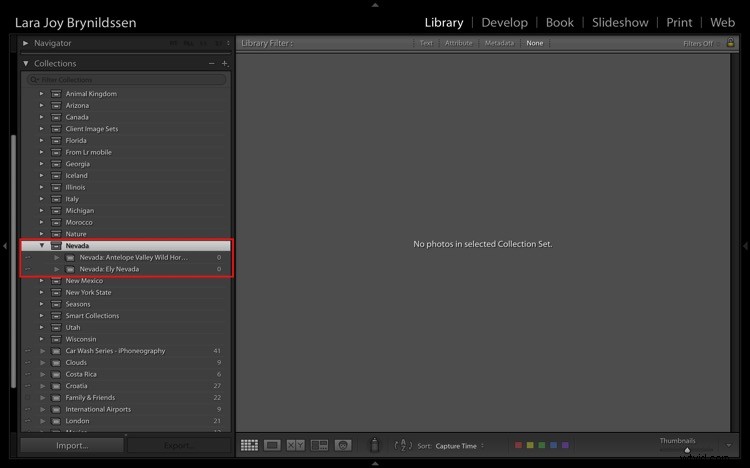
Cómo nombrar tus conjuntos de colecciones y colecciones
Como puede ver, con mayor frecuencia organizo según la ubicación. Mis Conjuntos de Colección son a menudo nombres de países o estados americanos. Eso funciona para mí, ya que viajo mucho para hacer mis imágenes y, a menudo, vuelvo a los mismos lugares una y otra vez. Cuando creo una colección de mis mejores imágenes de Italia, no me interesa si hice la imagen en 2013, 2014, 2015 o 2016. Lo que me interesa es si es la mejor imagen que he hecho en esa región. de ese tema.
Si eres un fotógrafo macro de flores, podría tener más sentido para ti nombrar tus imágenes por tipo de flor y color. Por ejemplo, su Conjunto de colección podría llamarse Peonías, y los nombres de su Colección serían Peonías:rosa, Peonías:blanco, Peonías:púrpura.
Podrías continuar con esa estructura de nombres en todos los tipos de flores que fotografíes:zinnias, dalias, margaritas, etc. Al nombrar de esta manera, si recibes una solicitud de una imagen de una peonía rosa, sabes exactamente dónde encontrarla. . Haz clic en tu conjunto de colección Peonies y desplázate hacia abajo hasta la colección llamada Peonies:Pink.
Si desea tener colecciones más completas similares a un portafolio, puede tener un Conjunto de colección llamado "Lo mejor de". Tus colecciones pueden llamarse Lo mejor de:Peonías, Lo mejor de:Zinnias, etc. Incluso puedes tener una Colección llamada Lo mejor de:Todas las flores, que serían las imágenes macro de flores más superlativas que jamás hayas hecho.
Colecciones Agregar el segundo nivel de organización a sus archivos
Básicamente, las colecciones son una estructura de organización secundaria para sus imágenes. El primero (para mí) es la organización cronológica. Piense en esas carpetas como archivos. Todas las imágenes viven allí. Las colecciones son una segunda herramienta para aprovechar lo mejor de esas imágenes y hacerlas más fáciles de encontrar. Cómo los nombras no importa tanto como la consistencia. Al nombrar sus Colecciones de manera consistente, podrá aprovechar al máximo sus funciones y ubicar rápidamente las imágenes dignas de su portafolio.
Piense en una colección como un marcador. Cada vez que crea una Colección, básicamente está marcando las imágenes dentro de ella para que pueda encontrarlas rápida y fácilmente haciendo clic en esa Colección. Puede marcar cada imagen de tantas maneras diferentes como desee agregándolas a varias colecciones. Una imagen de flor podría estar en su colección llamada Peony:Pink. También puede estar en Lo mejor de:Peonías y Lo mejor de:Todas las flores.
El objetivo principal es siempre incluir tu mejor trabajo. ¿Nunca querrás luchar para encontrar esa gran imagen que crees que tomaste hace dos años en Italia pero no estás seguro exactamente cuándo? O que pueblo? Al usar Colecciones, siempre sabrá exactamente cómo encontrar esa imagen asombrosa que vale su peso en oro.
Agregar imágenes a colecciones

Ahora que sabe cómo crear y nombrar colecciones, y por qué son útiles, debe agregarles algunas imágenes. Primero, seleccione una imagen. La de arriba es de un grupo de imágenes que hice en un viaje reciente a Georgia (EE.UU.). Me gusta y lo procesé, así que ahora selecciono y arrastro la miniatura a Georgia:Cumberland Island Wild Horses Recopilación. Una vez que se resalte el nombre de la colección, simplemente suelte la imagen y caerá en la colección.
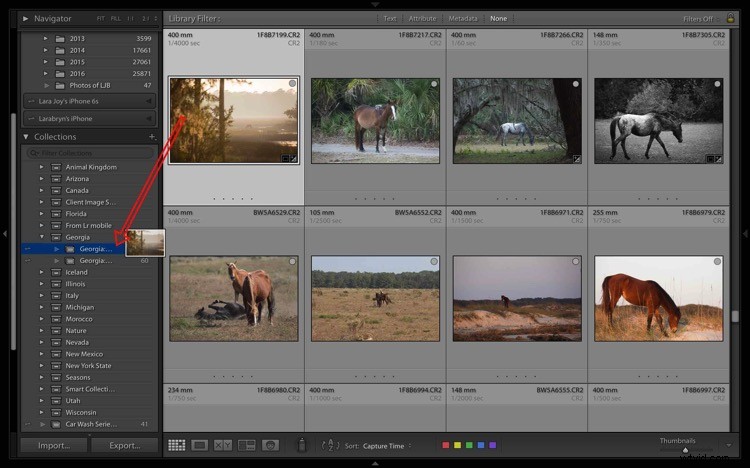
Para eliminar una imagen de una colección, primero selecciónela. Puede ver que está resaltado en gris pálido, lo que significa que ha sido seleccionado. Haga clic derecho y cuando aparezca el menú, desplácese hasta la parte inferior y seleccione Eliminar de la colección. ¡Voila! La imagen también se eliminará de Lightroom Mobile Collection.
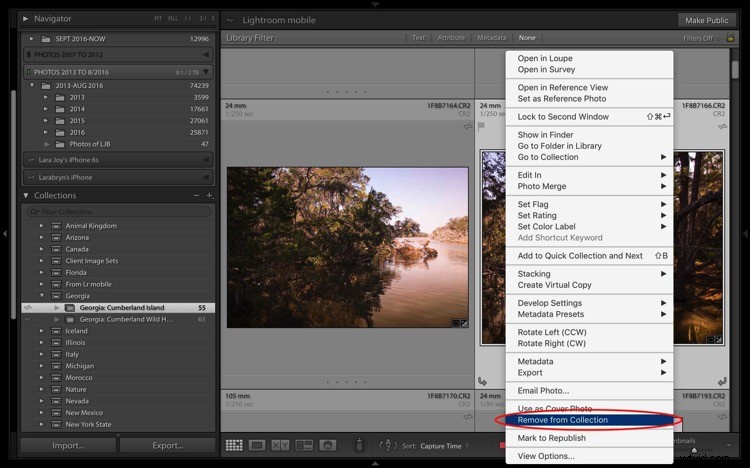
Característica adicional que hace que las colecciones sean aún más útiles
Si está buscando en sus Colecciones y encuentra la imagen perfecta, pero desea que se haya tomado en formato vertical en lugar de horizontal, debe poder encontrar la carpeta original donde se encuentra su archivo de imagen. Afortunadamente, Lightroom incorpora un pequeño truco para ayudarte a saltar rápidamente a esa carpeta.
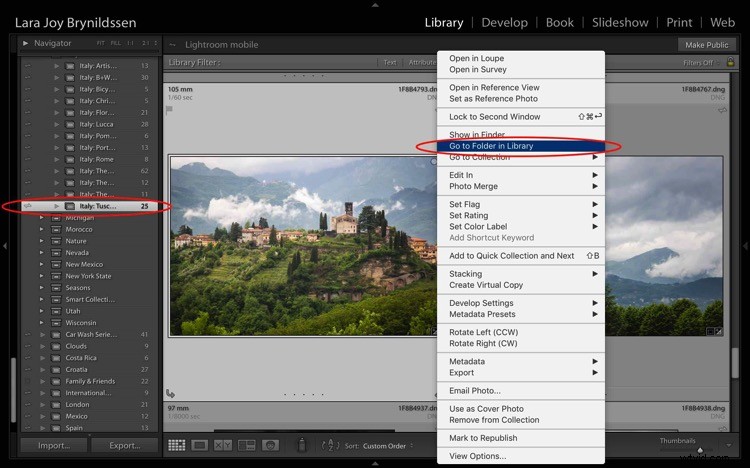
Por ejemplo, en la Italia:Colección Toscana , hay un hermoso paisaje que mira a Barga con exuberante hierba verde y nubes pesadas que se sientan en las montañas sobre el pueblo. Para comprobar si esta imagen está disponible en orientación vertical, seleccione la imagen y haga clic con el botón derecho para abrir un menú. Desplácese hasta la parte superior del menú y haga clic en; Ir a la carpeta en la biblioteca.
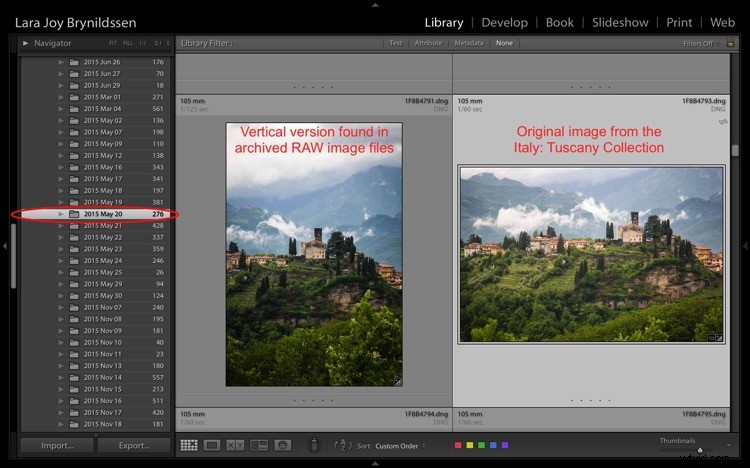
Lightroom nos lleva de la Italia:Colección Toscana a la carpeta principal donde todas las imágenes RAW tomadas ese mismo día viven en el disco duro. Puede ver en el panel lateral izquierdo que ahora estamos en la carpeta del 20 de mayo de 2015. Pienso en estas carpetas como archivos. Contienen todas las imágenes RAW que tomo, incluso las más o menos o las que son casi duplicados de otras imágenes mejores. Y, buenas noticias, hay una imagen muy similar en una orientación vertical.
Vistas previas estándar frente a vistas previas inteligentes
Cada vez que carga imágenes con Lightroom, Lightroom crea una pequeña vista previa estándar. Esta vista previa es como un pequeño jpeg que le permite al programa mostrarle rápidamente su imagen. Si desea editar esa imagen, Lightroom generalmente necesita poder acceder al archivo de imagen original.
Si solo tiene unas pocas imágenes, puede guardar los archivos en el disco duro de su computadora, pero dado que es un ávido fotógrafo, probablemente tenga sus imágenes guardadas en unidades externas. Cuantas más imágenes tome, probablemente tendrá más discos duros externos que contengan todas sus imágenes. Si está buscando sus mejores imágenes de Italia de los últimos 10 años, es posible que deba buscar imágenes en cuatro discos duros. Eso puede ser un poco difícil de manejar. Para resolver este problema, cree vistas previas inteligentes para todas las imágenes que haya organizado en sus colecciones.
Creación de una vista previa inteligente
Para crear una vista previa inteligente, haga clic en el icono junto a donde dice Foto original en el panel lateral derecho. Aparecerá un cuadro de diálogo. Haga clic en Crear vista previa inteligente.
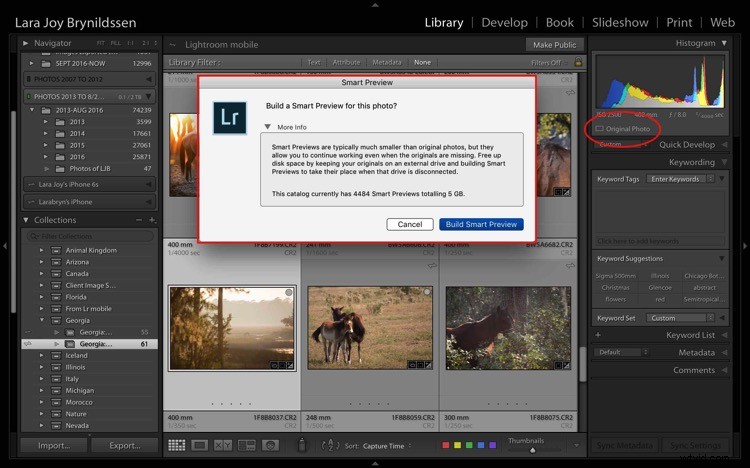
Ahora, en el panel lateral derecho, puede ver que el ícono ha cambiado y el texto ahora dice Original + Vista previa inteligente .
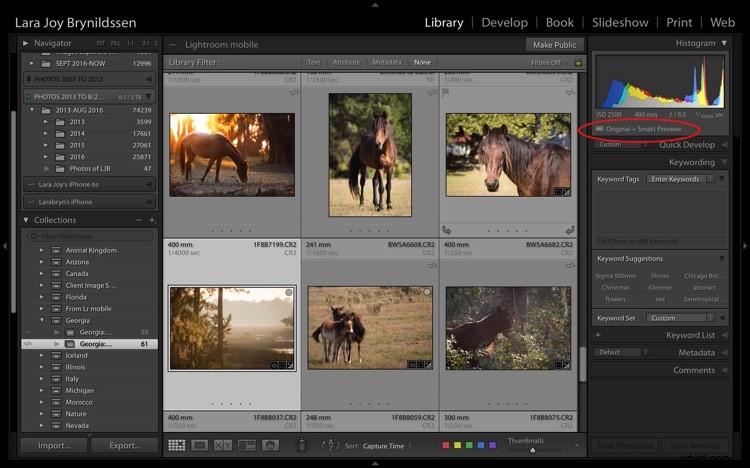
Una vista previa inteligente es un jpeg más grande que la vista previa estándar. La ventaja es que vive en su computadora con sus archivos del catálogo de Lightroom. Una vista previa inteligente ocupa mucho menos espacio que un archivo de imagen real, pero aún contiene mucha información disponible para que pueda aumentar el tamaño de la imagen en su pantalla, ampliar los detalles e incluso procesarla dentro de Lightroom Develop. Módulo. Cualquier cambio que realice en la vista previa inteligente se transferirá a su imagen original una vez que conecte su disco duro también.
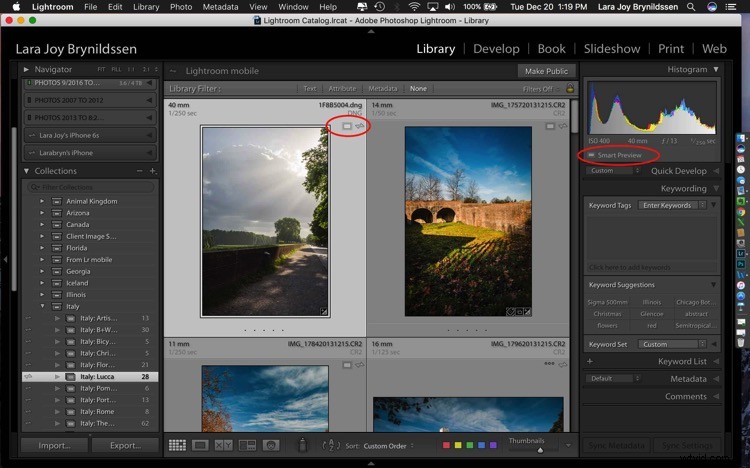
Este archivo es una vista previa inteligente. Puedes ver el icono en la imagen y también en el panel lateral a la derecha.
Si hace clic en ese icono, Lightroom muestra un cuadro de diálogo que le informa que la imagen no está disponible pero que Lightroom sabe dónde debería estar. En este caso, si conecto el disco duro externo y hago clic en Buscar, Lightroom encontrará la imagen por mí. Tenga en cuenta que LR también me dice que puedo procesar la imagen sin el original, que es exactamente lo que quiero.
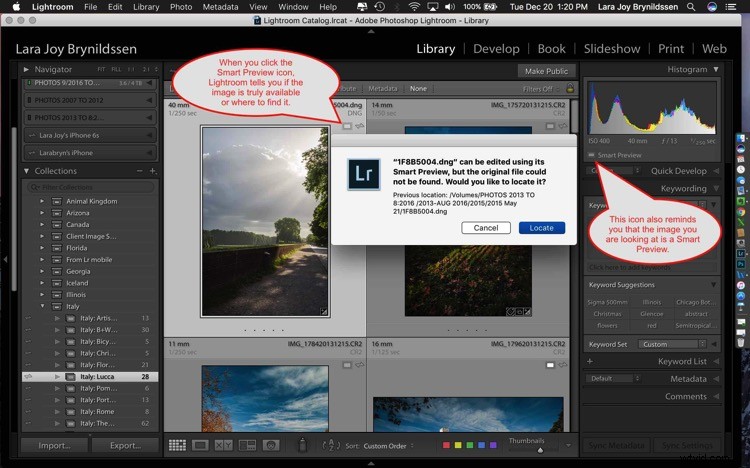
Aquí puede ver que, dado que el disco duro externo para esta imagen está conectado a la computadora, el archivo de imagen completo está disponible. Lightroom no muestra el icono de vista previa inteligente en la vista de cuadrícula porque está trabajando con el archivo real. En el panel lateral de la derecha, LR le muestra que esta imagen tiene una vista previa inteligente disponible.
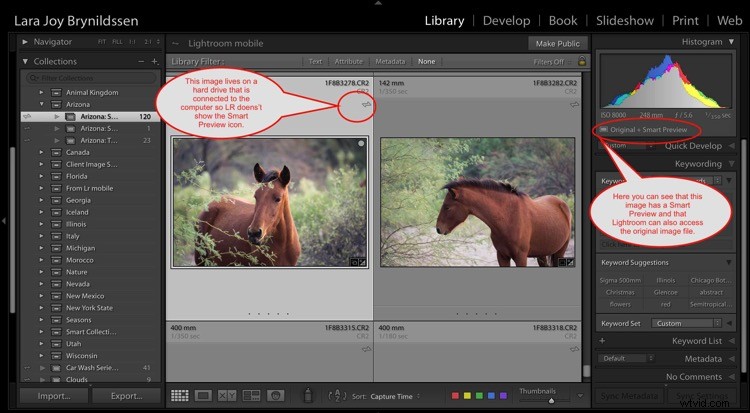
¿Cómo son útiles las vistas previas inteligentes?
Supongamos que está imprimiendo imágenes para una exposición individual y quiere mostrar sus imágenes de Italia. No es necesario que busque las 25 000 imágenes en sus diversos discos duros externos. Todo lo que necesita hacer es abrir Lightroom, hacer clic en Colecciones y desplazarse hacia abajo hasta su conjunto de colección de Italia.
Debido a que ha creado vistas previas inteligentes para todas sus imágenes, ni siquiera necesita tener los discos duros que contienen las imágenes reales conectados a su computadora. Esta es la clave para emparejar Smart Previews con Collections. Incluso si sus discos duros externos están en casa y solo tiene cinco minutos antes de regresar al trabajo, puede comenzar a seleccionar imágenes de exhibición en su computadora portátil. Una vez que llegue a casa y pueda conectarse a sus discos duros externos, puede finalizar la selección y comenzar a imprimir.
Cómo Lightroom Mobile encaja con la función Collections
Si es miembro de Adobe Creative Cloud, obtiene muchas más funciones que actualizaciones constantes de Photoshop y Lightroom. Una de esas características es Lightroom Mobile. La aplicación móvil no tiene la potencia de procesamiento de la versión completa, pero normalmente no la uso para editar imágenes, así que eso no es un problema para mí. Lo uso principalmente para tener mis mejores imágenes al alcance de la mano todo el tiempo.
Sincronizar con Lightroom Mobile
Para sincronizar con Lightroom Mobile, debe iniciar sesión en su cuenta de Adobe CC (Creative Cloud) y tener la sincronización activada. Haga clic en su placa de identificación en la esquina superior izquierda para asegurarse de que haya iniciado sesión y que la sincronización esté activada. Mi placa de identificación ha sido personalizada, la tuya podría simplemente decir Lightroom. Aquí puede ver que la detección de rostros y la búsqueda de direcciones están desactivadas, pero que la sincronización está activada. Si alguna vez está confundido acerca de las posiciones de encendido y apagado, simplemente desplace el cursor sobre el cuadro o el triángulo. Aparecerá un cuadro de diálogo que le permitirá saber si esa función está activada o desactivada.
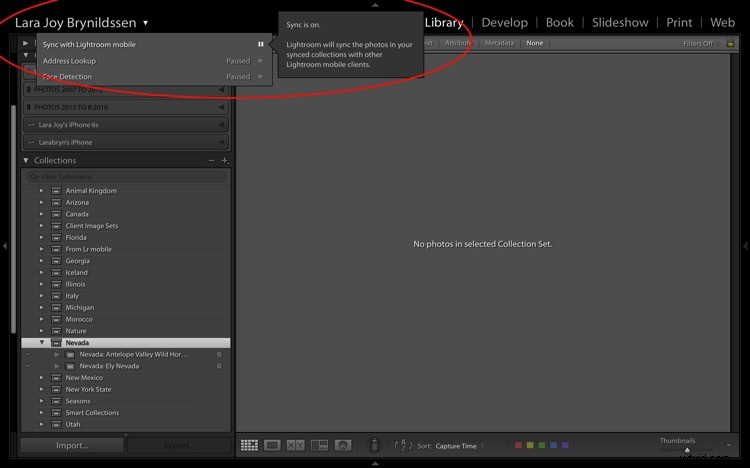
A la izquierda de cada colección hay una flecha de dos lados (ver más abajo). Esto indica que estas colecciones se están sincronizando con Lightroom Mobile.
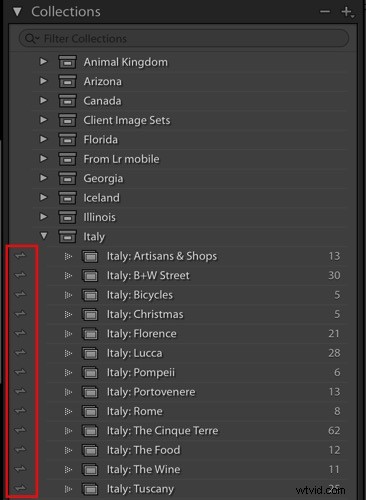
Puede activar y desactivar la sincronización con Lightroom Mobile haciendo clic en esta flecha. Cuando desactive la sincronización, Lightroom volverá a consultar con usted y le informará que también eliminará estas imágenes de Lightroom Mobile.
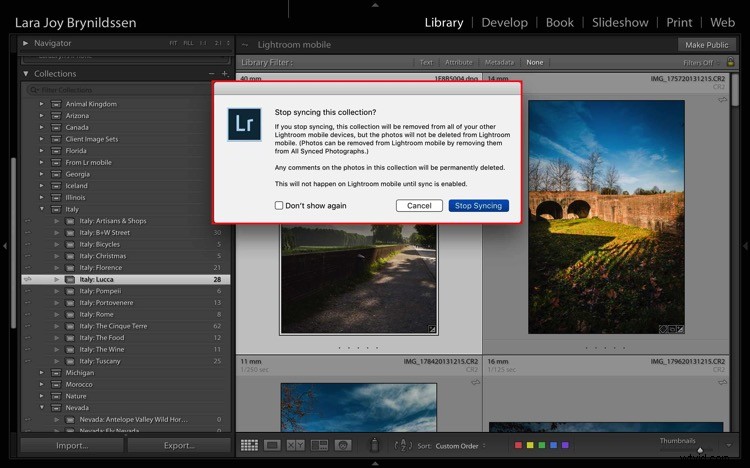
Si deja activada la sincronización con Lightroom Mobile, Lightroom sincronizará las imágenes de sus colecciones con la aplicación móvil. Este es un buen momento para instalar la aplicación en su teléfono y tableta si aún no lo ha hecho. Ahora que instaló la aplicación móvil e inició sesión, su teléfono o tableta estará ocupado tomando copias de esas colecciones.
Mientras Lightroom Mobile está funcionando, verá que el ícono de la nube en la esquina superior izquierda tendrá tres puntos en movimiento. Cuando los puntos dejen de moverse, la aplicación móvil debería estar sincronizada con su computadora de escritorio o PC.
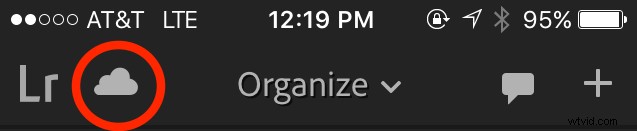
¿Recuerdas cuando creamos un conjunto de colección de Nevada? ¿Y luego creó Nevada:Ely Nevada Collection y Nevada:Antelope Valley Wild Horses Collection? Aquí están en Lightroom Mobile.
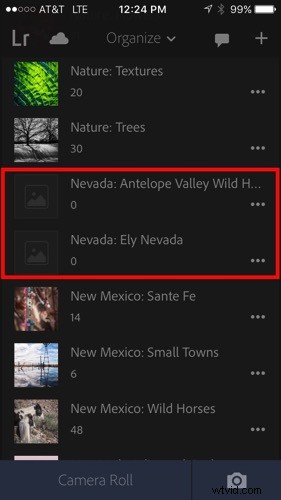
También hemos estado trabajando mucho con el conjunto de colección de Italia y puedes ver todas esas carpetas aquí en la aplicación móvil.
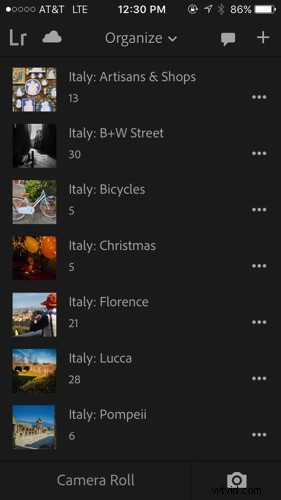
Cuando haces clic en una de las carpetas, por ejemplo, Italia:Lucca, verás que las imágenes son exactamente iguales a las de la versión de escritorio.

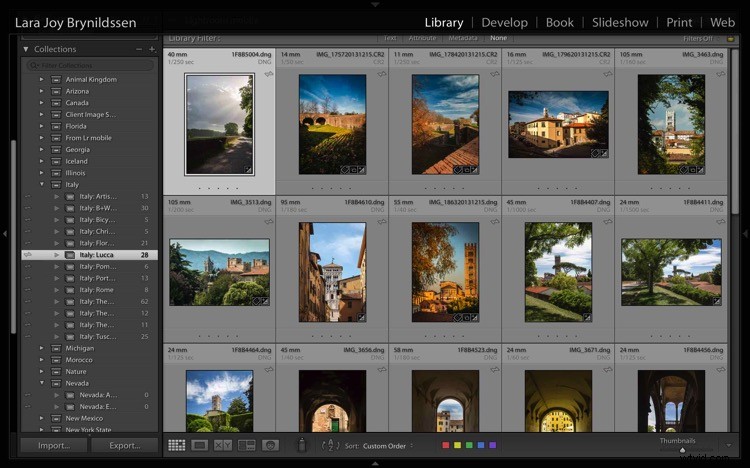
Por qué los nombres de colección son importantes en Lightroom Mobile
¿Recuerdas cuando estábamos configurando nuestros Conjuntos de colecciones y Colecciones en la versión de escritorio? Repetimos el nombre del Conjunto de Colección en cada Colección. Parece un poco torpe hacerlo de esa manera, pero con suerte, ahora que estamos en Lightroom Mobile, puede ver por qué elegimos nombrar las cosas de esa manera. Lightroom Mobile no tiene conjuntos de colecciones. En cambio, la aplicación móvil organiza todo alfabéticamente por título.
Si no hubiéramos repetido el nombre del Conjunto de colecciones cuando nombramos nuestras Colecciones, los nombres no serían lo suficientemente específicos. Por ejemplo, es posible que no sepa qué imágenes hay en un archivo llamado Tiendas artesanales si no sé que esas tiendas están en Italia. Ahora, al adherirse a esta estructura de nombres un poco tosca, si alguien (es decir, un editor, un cliente, un galerista, un amigo o un colega fotógrafo) quiere ver sus imágenes de Italia, puede abrir la aplicación en su teléfono, desplazarse hacia abajo en el alfabeto hasta Italia. y mostrarles el grupo de imágenes más importante.
Uso de colecciones para compartir imágenes desde la versión de escritorio de LR
Para muchos de nosotros, compartir nuestras imágenes es el corazón de por qué hacemos lo que hacemos. Lightroom ha integrado algunas funciones útiles directamente en Colecciones para que sea lo más fácil posible compartir nuestros portafolios.
Comencemos con la versión de escritorio o completa de Lightroom. La primera forma en que podemos compartir una Colección o portafolio de imágenes es haciendo clic derecho en una Colección. Hagamos clic en Italia:Lucca. Aparece un cuadro de diálogo. Haga clic en Vínculos móviles de Lightroom. Luego, en el segundo cuadro de diálogo, en Enlace privado, haga clic en Ver en la Web.
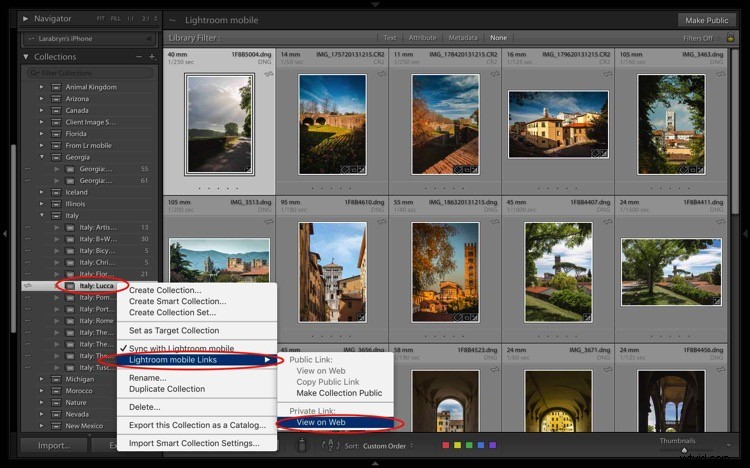
Eso nos lleva en línea a Adobe.com. Si no ha iniciado sesión, deberá iniciar sesión ahora. Puedes ver que una vez más, estamos en la misma colección donde comenzamos. Se titula igual y las imágenes están en el mismo orden. Puede compartir fácilmente haciendo clic en el ícono Compartido que es un cuadro con una flecha que sobresale.
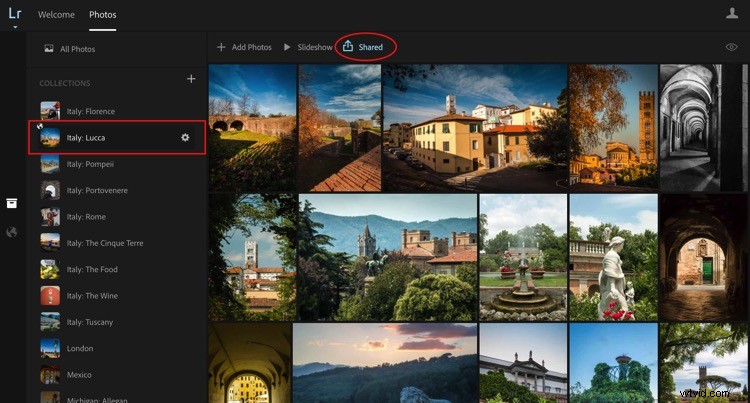
Una vez que hace clic en ese icono, aparece otro cuadro de diálogo. Este cuadro de diálogo le proporciona un enlace para compartir. Aquí está el enlace a mi Italia:Colección Lucca. https://adobe.ly/2h76GJn. También hay algunas opciones que puede elegir para especificar qué tanto de sus imágenes desea compartir.

Dependiendo de dónde esté compartiendo su colección y por qué la única casilla que le sugiero que casi nunca marque es Permitir descargas. Si prefiere que le acrediten su trabajo y que le paguen, NO marque esta casilla ni permita que nadie descargue sus imágenes.
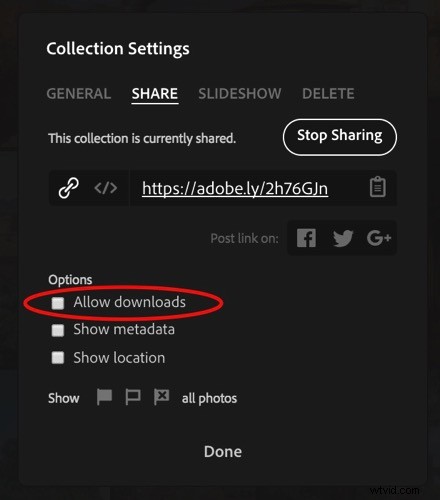
También puede compartir toda su colección en Facebook, Google+ o Twitter. Toque el ícono de su sitio de redes sociales favorito y siga las indicaciones. Lightroom publicará el enlace a toda su colección.
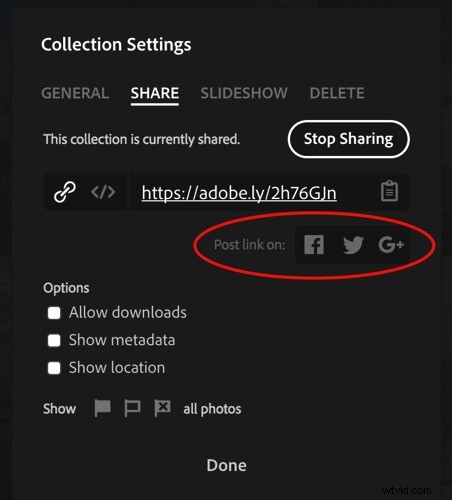
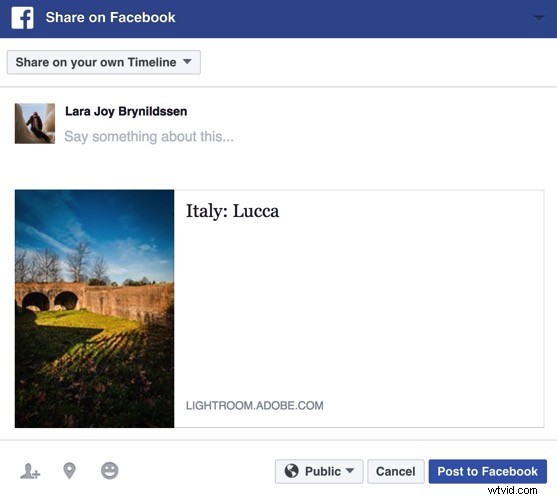
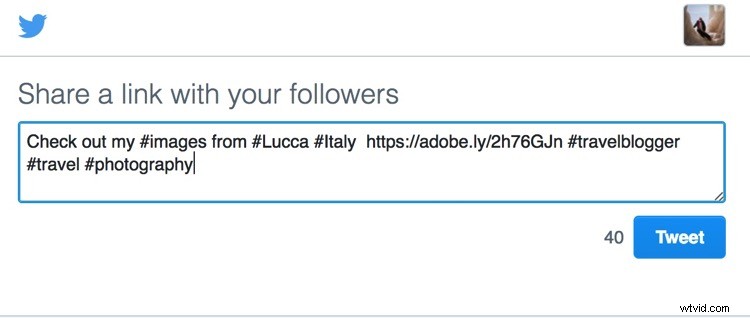
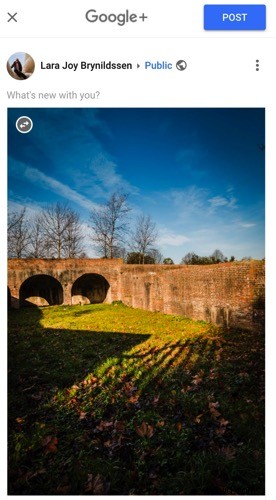
Otra forma de compartir sus imágenes desde el escritorio o la versión completa de Lightroom es hacer clic en el botón Hacer público en la esquina superior derecha.
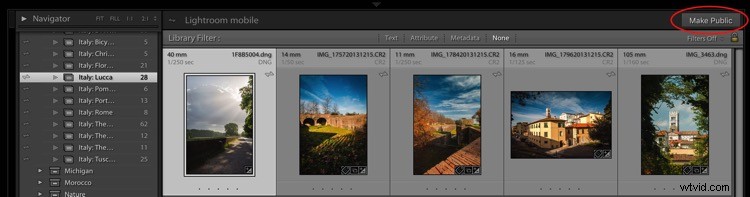
Una vez que haga clic en ese enlace, Lightroom generará un enlace público.
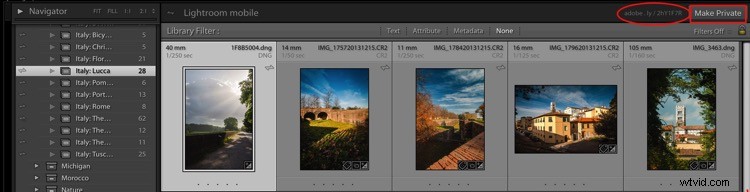
Cuando hace clic en un enlace público, Lightroom lo lleva nuevamente a Adobe.com, solo que esta vez no es el único que puede verlo. Cualquier persona en línea puede ver su colección pública como una galería web. Para volver a hacer que la colección sea privada, simplemente haga clic en el botón que dice Hacer privado.
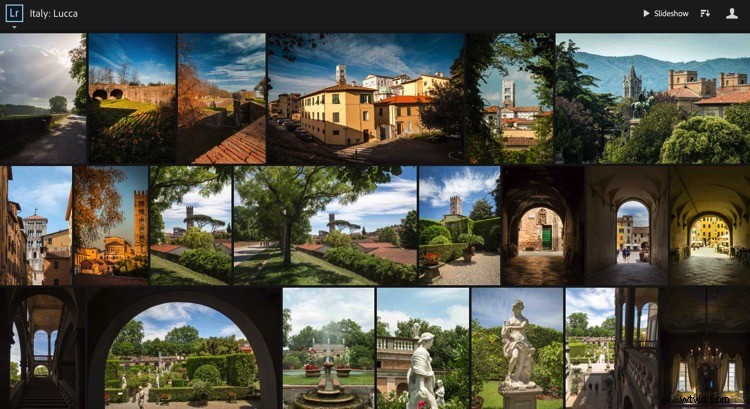
Uso de colecciones para compartir imágenes desde Lightroom Mobile
También puede compartir desde Lightroom Mobile casi exactamente de la misma manera, con las mismas opciones.
Aquí tenemos la Colección Italia:Lucca. Cuando toca el botón Compartir (el cuadro con la flecha que sobresale), abre un cuadro de diálogo. Toca Compartir colección. Aparece otro cuadro de diálogo que le da la opción de hacer pública la colección tocando Compartir en la parte inferior del cuadro de diálogo. Si cambia de opinión, toque Dejar de compartir.
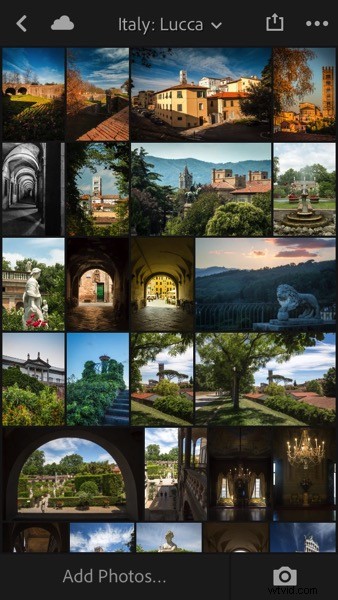 | 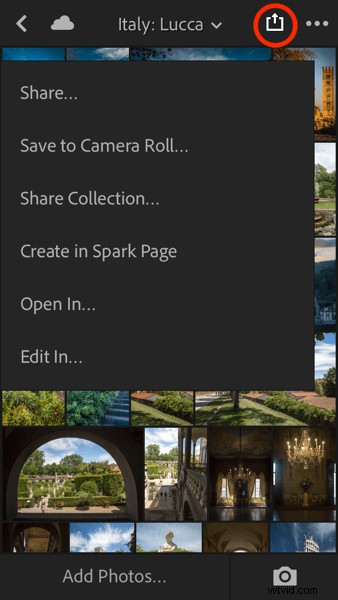 |
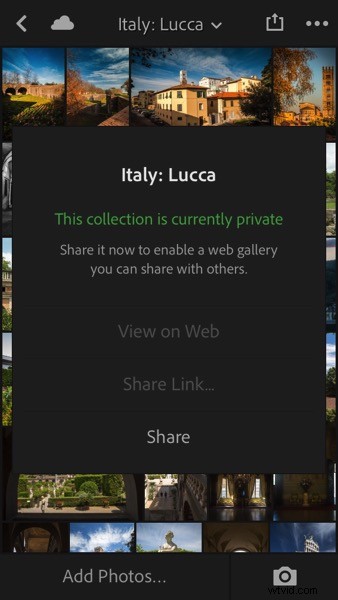 |  |
¿Por qué necesita estos enlaces?
Puede que estés pensando en este punto que, si bien es genial tener enlaces para compartir con tus Colecciones, en realidad no los necesitas. Eso nos lleva de vuelta a la idea de construir una cartera. Independientemente de si eres un fotógrafo aficionado que espera convertirse en profesional algún día, o si eres un entusiasta muy serio, crear un portafolio te ayudará a mejorar tu fotografía.
Más que eso, compartir su cartera le permite obtener comentarios sobre lo que cree que son sus mejores imágenes. Si tiene un mentor de confianza, puede compartir un enlace a una de sus colecciones con él, puede ver las imágenes, comentar y puede usar sus comentarios para mejorar.
Estos enlaces también se pueden usar para compartir los archivos de imagen de su sesión si es un profesional y trabaja con clientes. Si está buscando vender sus imágenes de viajes, puede compartir un enlace con una oficina de turismo local o con una revista de viajes cuando presente una historia. O, si estuviste en Italia con amigos y quieres que vean exactamente por qué siempre llevas 30 libras de equipo fotográfico contigo cuando viajas, envíales un enlace a una de tus Colecciones de Italia. Revivirán el viaje mientras se desplazan por tus imágenes y tal vez incluso se ofrezcan a llevar algo de tu equipo la próxima vez que viajen juntos.
Compartir en Instagram desde Lightroom Mobile
Las opciones para compartir de Lightroom Mobile son similares a las opciones para compartir de la versión de escritorio completa y también incluyen Facebook, Twitter y correo electrónico. Una de las mejores formas de usar la aplicación Lightroom Mobile es compartir en Instagram. Dado que las cargas a Instagram solo se pueden hacer desde su teléfono, si desea compartir imágenes desde su DSLR, siempre es un poco complicado enviarlas a su teléfono de una manera rápida y fácil. Lightroom Mobile es la solución perfecta.
Mi feed de Instagram es solo imágenes de caballos, así que saltemos a Arizona:Salt River Wild Horses Collection. Haga clic en la imagen que desea compartir. Toque el botón Compartir (el cuadro con la flecha que sobresale). En el cuadro de diálogo que se abre, toque Compartir…. Luego, en el cuadro de diálogo Tamaño de imagen que se abre, toque cualquiera de ellos (no importa tanto para Instagram). Finalmente, en el siguiente cuadro que se abre, haz clic en el icono que dice Importar con Instagram.

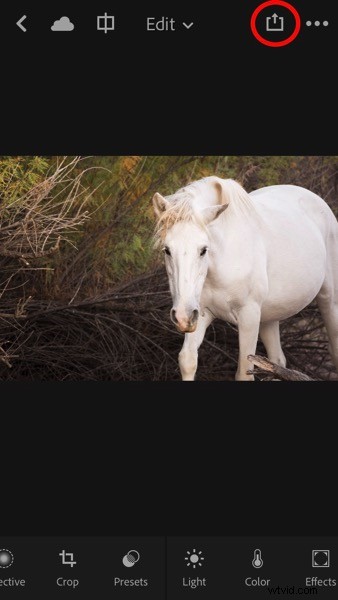 | 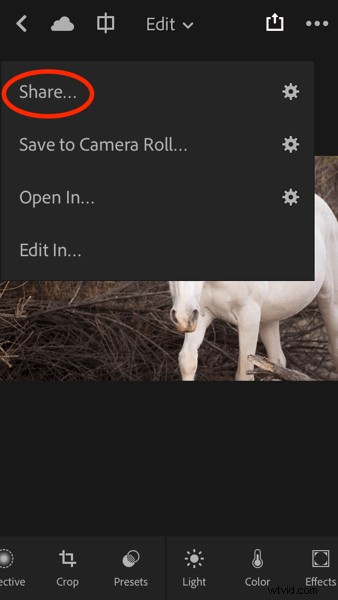 |
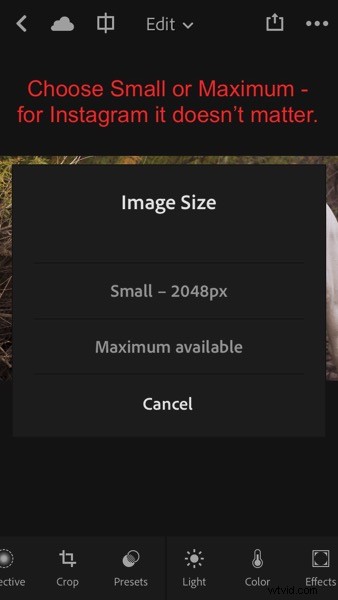 | 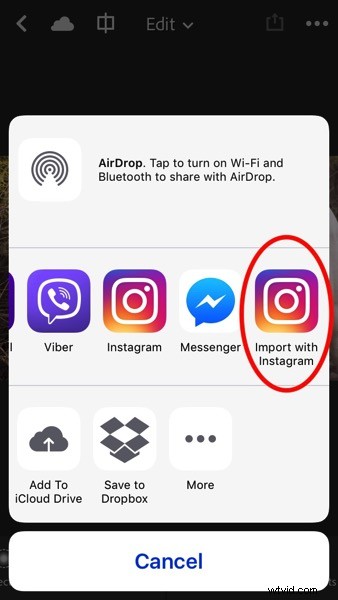 |
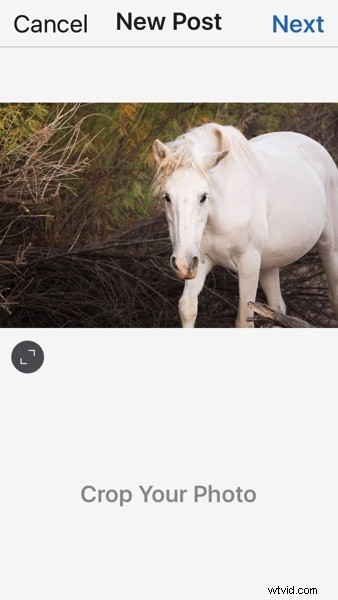 | 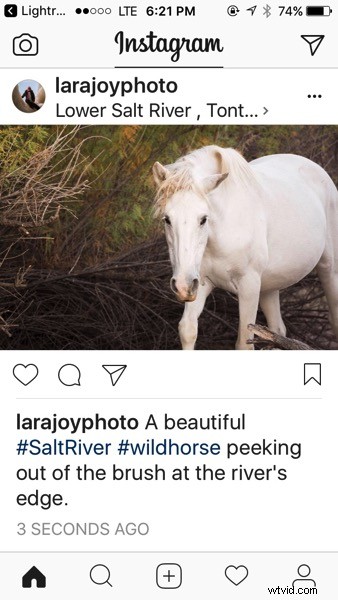 |
También puede ver un ícono que solo dice Instagram. No uso ese porque da menos opciones. El botón Importar con Instagram lo lleva directamente a la aplicación con todas las opciones nativas de Instagram. Ahora ya está todo listo. Título y hashtag como lo harías normalmente y sigue tu camino alegre.

Siempre que se sincronice constantemente con Lightroom Mobile, podrá compartir fácilmente sus imágenes en Instagram todos los días y, finalmente, su feed será una cartera viva de sus mejores imágenes.
¿Cómo se utilizan los conjuntos y las colecciones de Lightroom Collections?
El objetivo de este artículo era mostrarle cómo configurar y utilizar Lightroom Collections para crear su cartera, demostrar la utilidad de Smart Previews, aclarar cómo sincronizar con Lightroom Mobile, además de algunos consejos sobre el uso de Collections para compartir sus imágenes. .
¿Utiliza colecciones de Lightroom? ¿Te funcionan estas ideas?
Comparte conmigo en los comentarios a continuación. Me encantaría saber cómo construyes y compartes tus portafolios.
