
Para mí, una de las mayores ventajas de Lightroom sobre Photoshop es la capacidad de usar Ajustes preestablecidos de desarrollo en sus imágenes. Estos son algunos de los beneficios:
- Puede crear varias copias virtuales de una imagen y usar diferentes ajustes preestablecidos de revelado para ver cómo quedan. Al hacerlo, prácticamente no se utiliza espacio adicional en el disco duro, ya que los cambios se almacenan en el catálogo de Lightroom en forma de comandos de texto.
- Los ajustes preestablecidos de desarrollo encajan perfectamente con su flujo de trabajo de Lightroom:no es necesario exportar sus imágenes a Photoshop u otro software.
- Es fácil ver cómo funcionan los ajustes preestablecidos de desarrollo. Si descarga los ajustes preestablecidos de desarrollo de otra persona, es fácil ir al módulo de desarrollo y ver qué configuraciones se han modificado. Puede modificarlos para que se adapten a su foto y (lo mejor de todo) puede ver cómo el fotógrafo logró el efecto. Es una excelente manera de aprender a usar Lightroom.
Lightroom viene con algunos ajustes preestablecidos incorporados, y hay muchos sitios web que ofrecen Desarrollar ajustes preestablecidos de forma gratuita o los venden. Uno de mis favoritos son las Signature Collections de OnOne Software. Son gratuitos (haga clic en el vínculo para obtener más detalles) y le brindan una variedad de efectos creativos que puede agregar a sus imágenes.
Lo único que ocurre con los ajustes preestablecidos de desarrollo descargados es que la mayoría de ellos no son sutiles. He aquí un ejemplo:

Ojalá hubiera una forma de desvanecer el efecto:una especie de control deslizante de opacidad en Lightroom. Tal vez venga en una versión futura. Pero por el momento no lo hay, así que tenemos que encontrar una forma de solucionarlo.
Un método es exportar dos versiones de su imagen, una con el ajuste preestablecido aplicado y la otra sin él. Coloca uno encima del otro en Photoshop y usa el control deslizante Opacidad para atenuar el efecto. Bastante fácil, pero lo saca de Lightroom, algo que es bueno evitar siempre que sea posible. Esos archivos exportados ocupan un valioso espacio en el disco duro. Además, es posible que desee hacer algo más con la imagen después en Lightroom.
Como usuario inteligente de Lightroom, probablemente desee ahorrar tiempo y espacio en el disco duro. Ahí es donde un complemento de Lightroom llamado The Fader entra.
El Fader hace exactamente lo que sugiere su nombre. Una vez instalado, puede activarlo, seleccionar el ajuste preestablecido de Desarrollo que desea aplicar en el menú desplegable y usar un control deslizante de Opacidad para atenuar el efecto. Este complemento inteligente calcula los cambios que el ajuste preestablecido Revelar hizo en la imagen y los desvanece todos al mismo tiempo.
Es simple, y funciona maravillosamente bien. No es gratis, pero es relativamente económico a $10 (más el 24 % de IVA si vives en la Unión Europea). Puede descargarlo y probarlo con los ajustes preestablecidos de desarrollo integrados de Lightroom sin costo alguno. Pagar la tarifa de registro le permite usarlo con todos sus ajustes preestablecidos de desarrollo.
Puedes descargar el complemento The Fader del sitio web de Capture Monkey.
Instalación del complemento The Fader
2. Abra Lightroom y vaya al Administrador de complementos (Archivo> Administrador de complementos ). Haz clic en Agregar en la esquina inferior izquierda y navegue a la carpeta donde guardó la carpeta The Fader. Abra la carpeta y haga doble clic en el archivo llamado TheFader.lrplugin para completar la instalación:
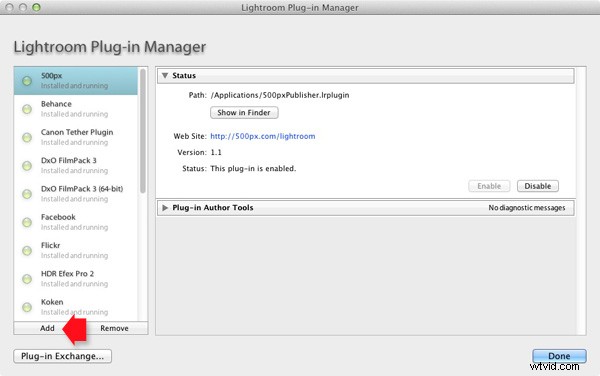
Uso del fader
1. Abra la foto que desea procesar en el módulo Revelar . Si está utilizando Ajustes preestablecidos de desarrollo como los de la Colección de firmas de OnOne Software, entonces debe procesar su archivo primero en Lightroom y luego aplicar el Ajuste preestablecido después. No espere que el preajuste haga todo el desarrollo por usted, no funciona de esa manera:

Imágenes originales antes de preestablecer
Luego ve a Archivo> Complementos adicionales> El atenuador y selecciona el Preajuste de desarrollo desea aplicar. En este caso he elegido el preset amarillo de proceso cruzado de OnOne Software. El efecto es espectacular:

Preajuste aplicado
2. Ahora usa el control deslizante Opacidad para reducir la intensidad del preset de desarrollo:

Fader aplicado al 40 %
Aquí, establecí Opacidad al 40% para un efecto más sutil:
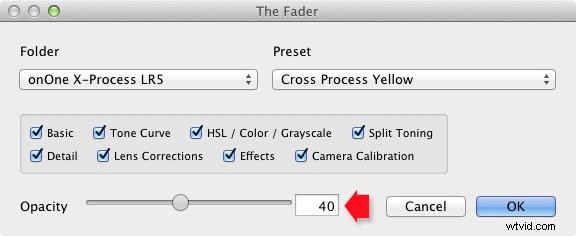
El control deslizante Opacidad tiene un rango de -50 a 150 . Los valores por encima de 100 aumentan la intensidad del preset de desarrollo. El efecto de los valores negativos varía según el preajuste utilizado, pero es poco probable que los utilice alguna vez.
3. Finalmente, puede ajustar aún más el desvanecimiento seleccionando qué parámetros aplicar a su foto. Por ejemplo, si el Ajuste preestablecido de revelado que seleccionó aplica una Curva de tono a la foto, puede desactivar esa parte del ajuste preestablecido desmarcando la casilla Curva de tono. . Luego, puede usar el control deslizante Opacidad para desvanecer el resto del ajuste preestablecido de desarrollo.
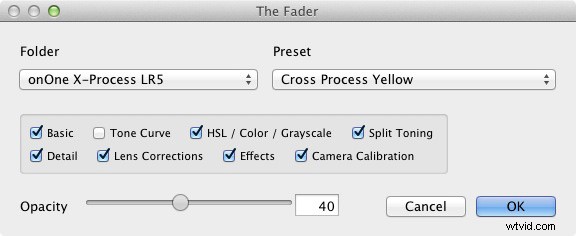
Dominar el primer libro de Lightroom:el módulo de la biblioteca
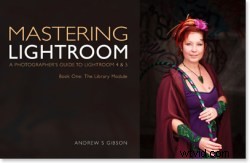 Mi último libro electrónico Mastering Lightroom Book One:The Library Module es una guía completa para usar el módulo de biblioteca de Lightroom para importar, organizar y buscar sus archivos de fotos. Aprenderá cómo controlar su creciente colección de fotos mediante Colecciones y Conjuntos de colecciones, y cómo ahorrar tiempo para poder pasar más tiempo en el módulo Revelar procesando sus fotos.
Mi último libro electrónico Mastering Lightroom Book One:The Library Module es una guía completa para usar el módulo de biblioteca de Lightroom para importar, organizar y buscar sus archivos de fotos. Aprenderá cómo controlar su creciente colección de fotos mediante Colecciones y Conjuntos de colecciones, y cómo ahorrar tiempo para poder pasar más tiempo en el módulo Revelar procesando sus fotos.
