Introducción
Este tutorial se ha transcrito del taller SLR Lounge Lightroom 4 en DVD, una guía de 14 horas de Lightroom 4 A - Z con más de 130 tutoriales para dominar Lightroom de principio a fin. La descarga digital se puede comprar en SLR Lounge mientras que la copia física está disponible a través de Amazon Prime.
Resumen
Este breve artículo repasará 10 accesos directos de las funciones más utilizadas en el módulo Biblioteca de Lightroom 4. ¡Conocer estos accesos directos simples puede acelerar enormemente su flujo de trabajo!
(Nota:los usuarios de Apple, solo pretendan que "CTRL" es "CMD". 😉
1. Accesos directos del módulo Lightroom 4
Hay un total de 7 módulos en Lightroom 4 y cada uno se corresponde con los números 1-7. Para cambiar a un módulo, presiona "Ctrl + Alt + 1-7".
“1” es el módulo de biblioteca, “2” es el módulo de desarrollo, “3” es el módulo de mapas, etc. Por ejemplo, si desea ir al módulo de desarrollo, presione "Ctrl + Alt + 2".

Otra forma rápida de llegar al módulo de desarrollo es simplemente presionando "D". También puede acceder al módulo de biblioteca a través de los diferentes modos de vista de biblioteca, lo que nos lleva a nuestro próximo acceso directo.
2. Modos de vista de biblioteca
Hay 4 modos de vista de biblioteca en Lightroom 4:modo de vista de cuadrícula, modo de vista de lupa, modo de vista de comparación y modo de vista de encuesta. Para acceder a la vista de cuadrícula, presione "G". Para llegar a la vista de lupa, presione "E". Presiona "C" para Comparar Vista y "N" para Ver Encuesta. Si se encuentra en un módulo que no sea el Módulo de biblioteca, al presionar cualquiera de estos 4 accesos directos del Modo de vista de biblioteca lo llevará de regreso al Módulo de biblioteca.
3. Accesos directos de importación/exportación
Para importar imágenes a Lightroom, presione "Ctrl + Shift + I". Esto abrirá el cuadro de diálogo Importar. Presione "Ctrl + Shift + E" para que aparezca el cuadro de diálogo Exportar para exportar sus imágenes fuera de Lightroom.
4. Atajo de Photoshop
A veces necesitamos terminar de editar nuestras imágenes en Photoshop. Podemos llevar nuestras imágenes de Lightroom a Photoshop seleccionando la imagen y luego presionando "Ctrl + E". Una vez que haya terminado con su imagen en Photoshop, presione "Ctrl + W". Esto lo llevará de regreso a Lightroom, donde verá tanto su copia de Photoshop como la copia de Lightroom de su imagen en su catálogo de Lightroom.
5. Accesos directos de los paneles izquierdo/derecho
Los cuadros de los lados derecho e izquierdo de Lightroom 4 se conocen como Paneles. Al igual que los Módulos, los Paneles también corresponden a un número. Los paneles izquierdos se corresponden con los números "0-4" e incluyen el panel del navegador, el panel del catálogo, el panel de carpetas, el panel de colecciones y el panel de servicios de publicación.
Para expandir o contraer un panel izquierdo, presione "Ctrl + Shift + 0-4". El panel Navegador es "0", el Panel de catálogo es "1", el Panel de carpetas es "2", y así sucesivamente. A continuación, puede ver que solo el Panel del Navegador está expandido y los Paneles restantes están contraídos.
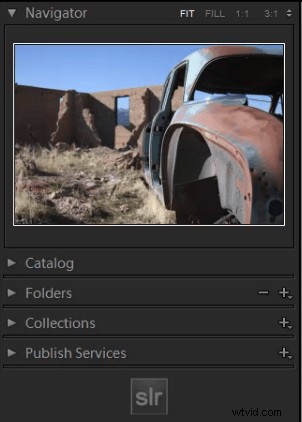
Los paneles derechos corresponden a los números “0-5”. Para expandir o contraer un panel derecho, presione "Ctrl + 0-5". El panel derecho incluye el panel de histograma, el panel de desarrollo rápido, el panel de palabras clave, el panel de lista de palabras clave, el panel de metadatos y el panel de comentarios. El Panel de histograma es "0", el Panel de desarrollo rápido es "1", el Panel de palabras clave es "2", y así sucesivamente. Como puede ver a continuación, ninguno de los paneles se ha ampliado.
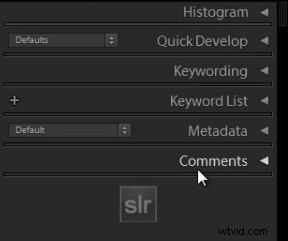
6. Accesos directos de la colección Target
Ya que acabamos de discutir los accesos directos de los paneles, revisaremos una colección de destino, que se puede encontrar en el panel de colecciones ("Ctrl + Shift + 3") en el panel izquierdo. Una colección de destino es una herramienta útil porque nos ayuda a organizar nuestras fotos rápidamente usando una tecla de acceso rápido. Puede establecer una colección anterior como Colección de destino, o puede crear una nueva colección y establecerla como Colección de destino.
Para crear una nueva colección, haga clic en el signo "+" junto a Colecciones en el Panel izquierdo. Selecciona "Crear colección".
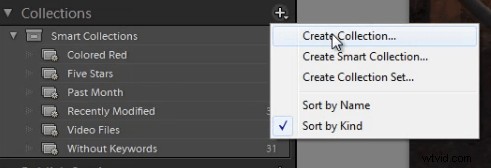
Una vez que haya presionado "Crear colección", aparecerá el cuadro de diálogo Crear colección. Una vez que hayas nombrado tu colección, presiona "Crear".
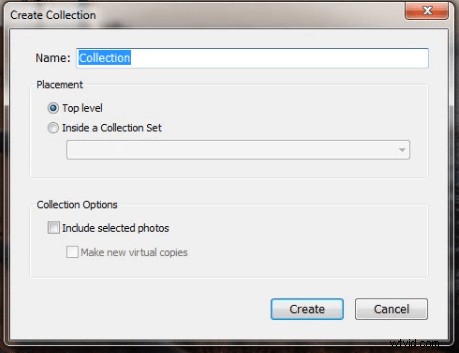
Haga clic con el botón derecho en una colección y presione "Establecer como colección de destino" para establecer la colección como su colección de destino.
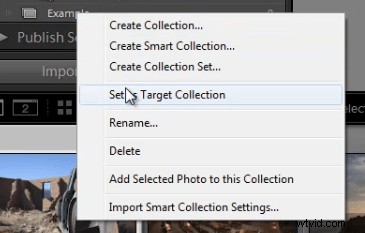
Una vez que haya seleccionado una colección para que sea su Colección de destino, aparecerá un signo "+" junto a la colección que ha seleccionado para recordarle qué colección es su "objetivo" para la tecla de acceso rápido de Colección. ¡Ahora, simplemente presione "B" para agregar cualquier imagen a su Colección Target!
Por ejemplo, es posible que haya creado una colección para las imágenes de su cartera. Establezca esa colección como su Colección de destino, y luego, cada vez que esté mirando su última sesión de fotos y vea una que sea digna de un portafolio, ¡simplemente presione "B" para agregarlo a su portafolio!
7. Atajos de rotación izquierda/derecha
Para rotar varias imágenes a la vez, vaya a la vista de cuadrícula ("G"). Una vez que esté en la vista de cuadrícula, seleccione sus imágenes manteniendo presionada la tecla "Ctrl" mientras hace clic en sus imágenes. Para rotar sus imágenes a la izquierda, presione "Ctrl + [". Para rotar sus imágenes a la derecha, presione "Ctrl + ]". También puede rotar imágenes individuales usando los mismos accesos directos.
8. Atajos de bandera
Algunas personas usan banderas como su sistema de sacrificio. Por ejemplo, seleccionar una imagen como selección significa que entregaremos la imagen. Rechazar una imagen significa que no entregaremos la imagen. Simplemente presione "P" para marcar una imagen como una "selección". Si desea eliminar la bandera, presione "U". Para rechazar una imagen, presiona "X".
O, para simplemente aumentar o disminuir el estado de la bandera de una imagen, simplemente presione Ctrl y la flecha hacia arriba o hacia abajo. Esta es, con diferencia, la forma más rápida de pasar de una imagen a otra y a los abanderados (¡con una sola mano!) usando las flechas izquierda y derecha para navegar y la combinación de teclas Ctrl-arriba/abajo para seleccionar o rechazar sus imágenes...
9. Atajos de clasificación por estrellas
Los siguientes son los accesos directos para la clasificación por estrellas en Lightroom 4.
- “1” =1 estrella
- “2” =2 estrellas
- “3” =3 estrellas
- “4” =4 estrellas
- “5” =5 estrellas
Simplemente seleccione una imagen y presione "1-5" para calificar la imagen con estrellas. Para restablecer las calificaciones de estrellas en sus imágenes, presione "0".
10. Atajos de etiqueta de color
Las etiquetas de color en Lightroom 4 se corresponden con los números del seis al nueve. El rojo es "6", el amarillo es "7", el verde es "8" y el azul es "9". También hay una etiqueta de color púrpura, pero para etiquetar una imagen como púrpura, debe ingresar al menú Editar, como se muestra a continuación.
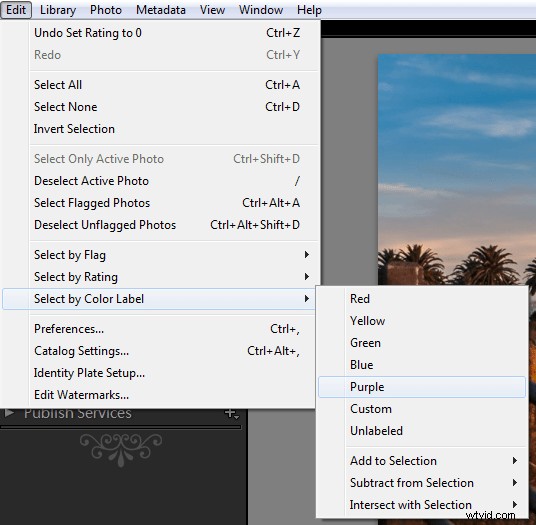
Si desea eliminar una etiqueta de color, vuelva a presionar el número correspondiente. Entonces, por ejemplo, si su imagen ya tiene la etiqueta de color verde, presione "8" nuevamente para eliminar esta etiqueta de color verde.
¡Aprenda más con Lightroom 4 Workshop Collection!
Este fue un tutorial de muestra del DVD de Lightroom 4 A to Z, que es uno de los DVD de Lightroom 4 Workshop Collection. Una colección de casi 30 horas de educación en video que enseña todo, desde los conceptos básicos de Lightroom hasta técnicas avanzadas de procesamiento sin formato.
La colección de taller LR4 también incluye el sistema preestablecido Lightroom 4, aclamado por la crítica, que está diseñado para permitir a los usuarios lograr prácticamente cualquier apariencia y efecto con 3 a 5 clics simples. Desde corrección de color básica, desvanecimientos antiguos, efectos en blanco y negro, efectos de cambio de inclinación, HDR falso, retoque, mejora de detalles y mucho más. Haga clic en los enlaces de arriba para obtener más información.
