Cuando configure la impresión de una o varias imágenes en el módulo de impresión de Lightroom, aquí hay algunas cosas que debe tener en cuenta:
1. Arrastrar y soltar inexistente
Puede arrastrar y soltar imágenes en una plantilla de impresión en Lightroom en algunas circunstancias pero no en otras. Esto puede ser confuso, pero hay algo de lógica detrás de esto.
Cuando seleccione una plantilla de Lightroom desde el Explorador de plantillas, asegúrese de abrir el panel Estilo de diseño a la derecha al mismo tiempo. Las plantillas pueden ser uno de los tres estilos de diseño y cada uno funciona de manera diferente. Saber qué estilo es una plantilla te ayudará a comprender su comportamiento.
Si se trata de una plantilla de una sola imagen/hoja de contactos, debe seleccionar imágenes en la tira de película para agregarlas a la hoja de contacto y aparecerán en el diseño en el orden en que aparecen en la tira de película. No puede arrastrar y soltar imágenes de la tira de película en un diseño de una sola imagen/hoja de contactos.
Si la plantilla es un paquete personalizado, puede arrastrar y soltar una imagen en cualquiera de los contenedores de la pantalla. También puede arrastrar y soltar una imagen en cualquier posición del diseño y se ubicará en la pantalla incluso superponiéndose a otras imágenes.
Si una plantilla es un paquete de imágenes, puede completarla haciendo clic en una imagen en la tira de película. Un paquete de imágenes imprime múltiples imágenes en una sola hoja de papel. Si selecciona dos imágenes en la tira de película, tendrá dos páginas en su paquete de imágenes, una para cada una de las imágenes seleccionadas. Puede arrastrar y soltar una imagen en un paquete de imágenes, pero cuando lo haga, creará todo tipo de problemas. No solo agregará una nueva imagen a la página de diseño que está viendo en la pantalla, sino que hará lo mismo con todas las páginas del diseño actual. Por lo general, es mejor no arrastrar y soltar imágenes en un diseño de paquete de imágenes ya muy diseñado.
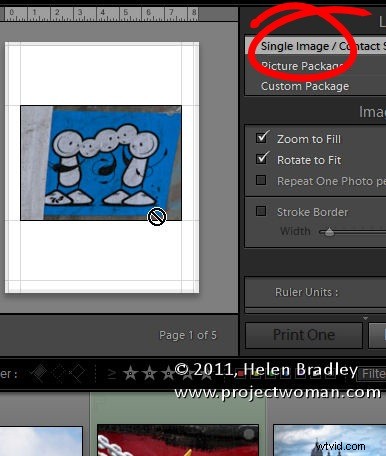
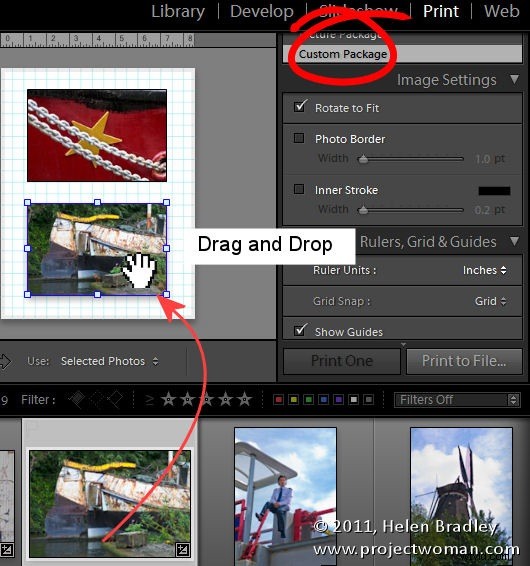
2. Comprender el comportamiento de los bordes
Si tiene habilitado un borde de foto para un paquete personalizado o un paquete de imágenes, el ancho del borde hará que la imagen sea más pequeña. El color del borde es el color del fondo de la página si ha seleccionado un fondo de página. Si no, será blanco. Si configura un Trazo interno, también reducirá el tamaño de la imagen, pero se puede configurar según su elección de color.
Entonces, por ejemplo, si desea un fondo de página negro pero un borde blanco alrededor de sus imágenes, establezca el color de fondo de la página en negro y use el Trazo interior en lugar del Borde de la foto para aplicar el borde blanco a la imagen.
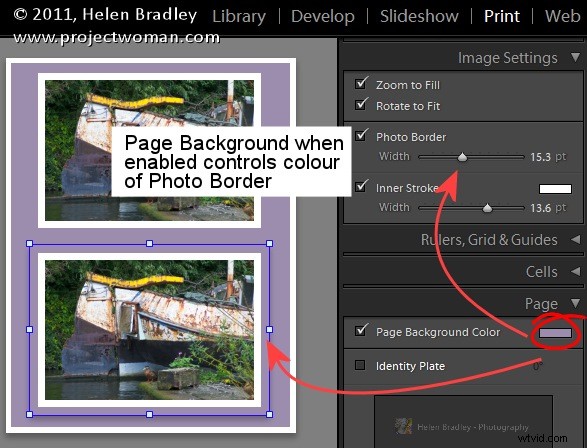
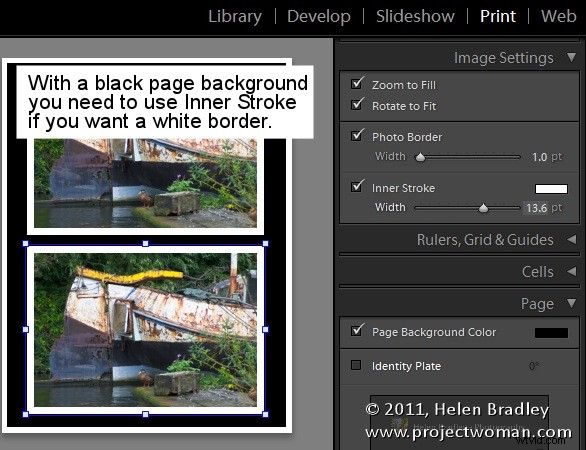
3. Comportamiento de la placa de identidad
Cuando agrega una placa de identidad a un paquete personalizado, aparece una vez en la página y la cambia de tamaño para que se adapte y la coloca donde desea que vaya. Sin embargo, solo aparece una vez en el diseño, por lo que, si agrega una segunda página al diseño de impresión, la placa de identificación aparecerá solo en la primera página.
Alternativamente, puede agregar la placa de identidad a cada imagen seleccionando Renderizar en cada imagen. Ahora, la placa de identificación aparecerá en cada imagen en lugar de en cada página, pero aparecerá en el centro de la imagen y no podrá moverla.
Por lo tanto, si lo que desea es su nombre en cada impresión como una placa de identidad, cree un diseño de paquete personalizado con una placa de identidad pero no configurado para mostrarse en cada imagen. Asegúrate de que la placa de identificación esté en la posición correcta y llena la página con imágenes e imprímela o guárdala. Luego llénelo de nuevo con un nuevo conjunto de imágenes y emita el resultado y repita según sea necesario.
Por otro lado, una Placa de Identidad añadida a una Imagen Única/Hoja de Contactos se imprime en cada página del documento en el lugar donde lo coloques.
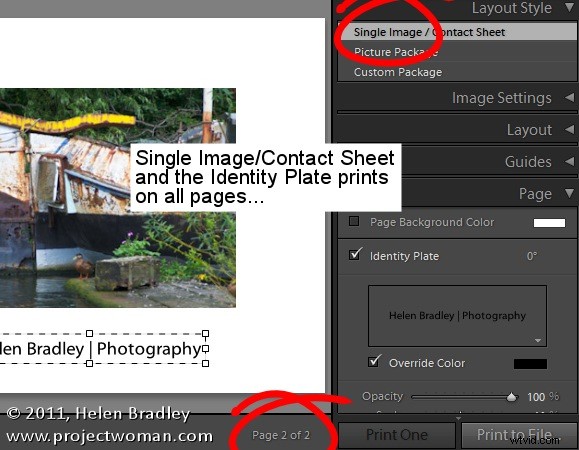
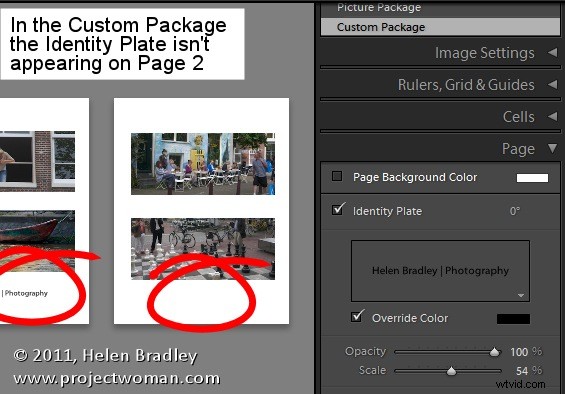
4. Salida JPG de cualquier tamaño
Puede imprimir su diseño en un archivo JPG que luego puede cargar en la web o enviar para imprimir. Para hacer esto, desde el panel Trabajo de impresión, haga clic en la lista desplegable Imprimir a:y elija Archivo JPEG.
Establezca la Resolución de archivo y luego las Dimensiones de archivo personalizadas para la página. Luego, cuando haya terminado de ensamblar las imágenes, haga clic en Imprimir en archivo para imprimir el diseño en un archivo de imagen en lugar de en una impresora.
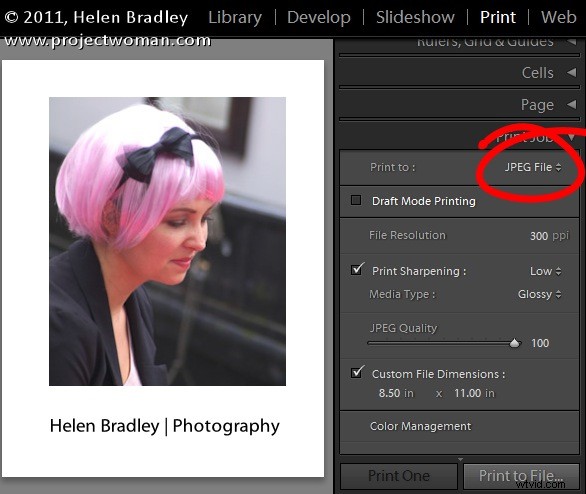
5. Recorta tus imágenes
Cuando trabaja con una sola imagen/hoja de contactos, si la imagen está configurada en Zoom para rellenar, se hará lo suficientemente grande como para llenar el contenedor de la página. Si la altura y el ancho de la imagen no coinciden con el tamaño del contenedor, se eliminará parte de la imagen. Puede ajustar la posición de la imagen dentro del contenedor arrastrándola con el mouse.
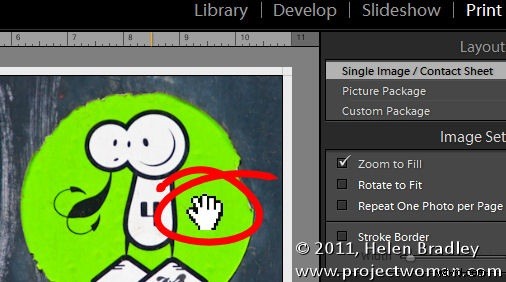
Si ha seleccionado un Paquete de imágenes o un Paquete personalizado, también puede mover una imagen dentro de su contenedor, pero para hacerlo debe mantener presionada la tecla Ctrl (Comando) en la Mac.
Los diferentes comportamientos de las imágenes dentro de lo que parecen ser diseños similares en Lightroom pueden ser confusos, pero una vez que comprenda que los diferentes estilos de diseño traen consigo diferentes combinaciones de teclas y comportamientos, estará en camino de crear impresiones de gran apariencia en Lightroom.
