Con Macphun (que pronto será Skylum) deseoso de promocionar Luminar 2018 como reemplazo de Lightroom, no hay duda de que hay muchos fotógrafos interesados en probarlo. Desafortunadamente, ahí es donde puede comenzar la confusión, ya que la interfaz de Luminar es completamente diferente de Lightroom y Photoshop.
Si es la primera vez que utiliza el software Macphun, puede que le lleve tiempo familiarizarse con la nueva interfaz. Pero si ya usó algunos de sus otros programas, encontrará que Luminar es muy familiar, ya que Macphun tiende a usar el mismo diseño en la mayoría de su software.
Nota:Las capturas de pantalla de este artículo se tomaron de la versión para Mac de Luminar 2018.
Disposición del panel de control de Luminar
Cuando abre una foto en el programa por primera vez, ve algo como esto.
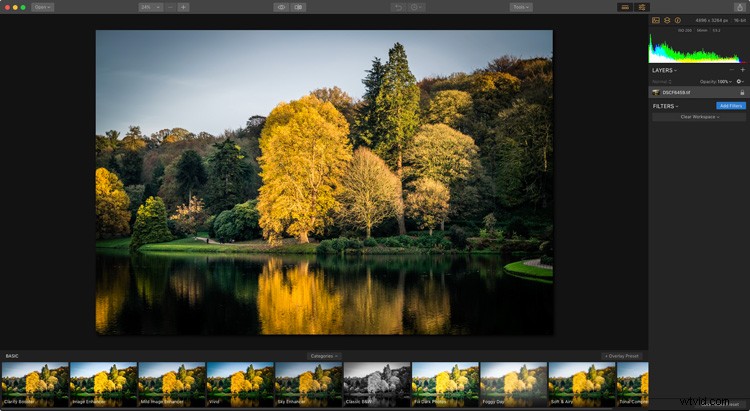
La foto en la que está trabajando se muestra en el centro. Los preajustes se muestran en la parte inferior (rojo). El panel lateral de la derecha es donde aplica filtros y crea espacios de trabajo (verde). Hay más herramientas en la parte superior (amarillo). Vea la imagen a continuación.
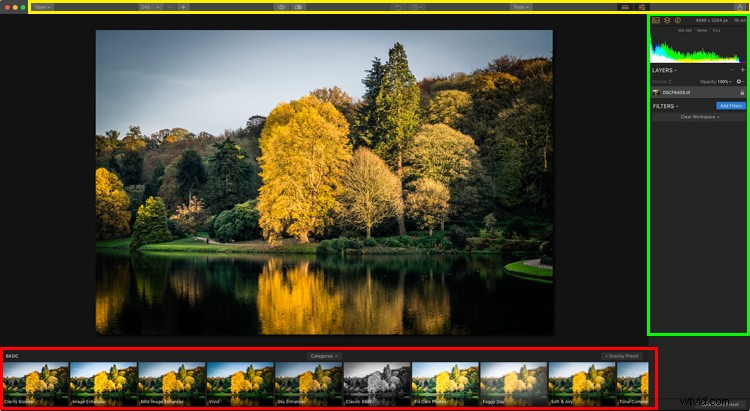
Echemos un vistazo a cada uno de estos con más detalle.
Preajustes de Luminar
Uno de los beneficios de usar Luminar es que viene con muchos ajustes preestablecidos que puedes usar. Si no le gustan los ajustes preestablecidos, está bien:los ajustes preestablecidos son opcionales y puede ignorarlos u ocultar el panel si no los usa.
Los ajustes preestablecidos de Luminar son inteligentes y cada uno viene con un control deslizante de cantidad. Si te gusta un preajuste pero el efecto es demasiado fuerte, puedes reducir la intensidad. Eso significa que los ajustes preestablecidos de Luminar son adaptables y puedes usarlos de manera sutil si eso es lo que prefieres.
Haga clic en cualquier ajuste preestablecido para aplicarlo a su foto (marcado a continuación). En este ejemplo, seleccioné un valor predeterminado llamado Centro de atención. Luego, verá un control deslizante de cantidad que puede configurar en cualquier lugar en una escala de cero a 100. También puede hacer clic en el ícono de estrella para agregar el ajuste preestablecido a su lista de favoritos para que pueda encontrar los que le gustan rápidamente.
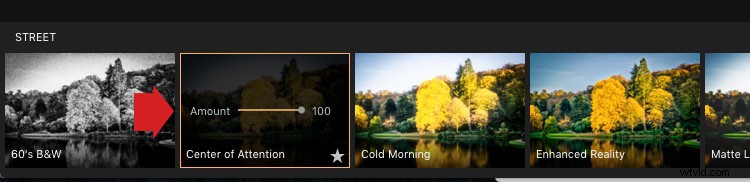
Haz clic en el botón Categorías (marcado debajo con la gran flecha roja) para revelar una lista de categorías preestablecidas disponibles en tu versión de Luminar. Haga clic en cualquiera de las categorías para mostrar los ajustes preestablecidos debajo.
Luminar muestra los ajustes preestablecidos básicos de forma predeterminada, pero puede elegir entre categorías como Calle, Dramático y Retrato. También puede hacer clic en Favoritos para mostrar cualquier ajuste preestablecido que haya marcado como favorito. Al hacer clic en "Obtener más ajustes preestablecidos", accederá a una página en el sitio web donde puede obtener conjuntos adicionales de ajustes preestablecidos (algunos de pago y otros gratuitos).
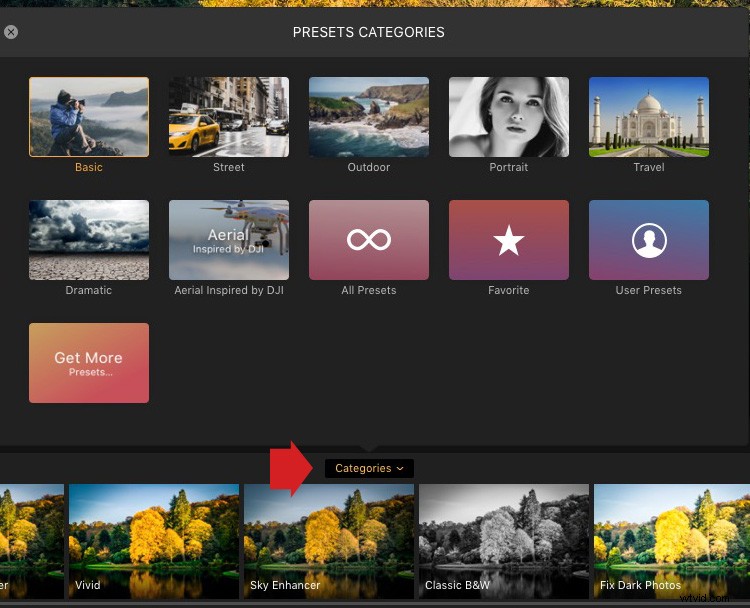
Espacios de trabajo, capas y filtros
Si es usuario de Lightroom, el panel de la derecha de Luminar le resultará familiar, ya que es similar a los paneles del módulo de desarrollo de Lightroom. Hay un histograma en la parte superior, capas debajo (¡sí, Luminar tiene capas!) y luego filtros debajo.
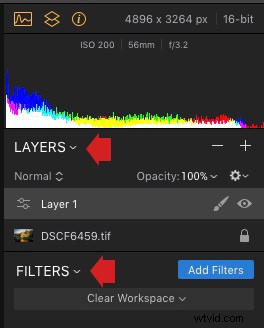
Esta área puede parecer un poco vacía al principio, pero eso es solo porque el espacio de trabajo está despejado. En Luminar, un espacio de trabajo es una selección de filtros que se muestran y están listos para que los uses.
Los filtros son el equivalente de Luminar de los paneles de la derecha en Lightroom, o los diversos ajustes de Capa disponibles en Photoshop. La razón por la que Luminar no muestra todos los filtros disponibles es que hay muchos (50 en total). En lugar de mostrar todos los filtros, Luminar los organiza en espacios de trabajo. Puede usar uno de los espacios de trabajo integrados de Luminar o puede crear uno propio.
Haz clic en el botón Borrar espacio de trabajo (abajo) para elegir uno de los espacios de trabajo integrados de Luminar. Aquí, elegí el espacio de trabajo de Retrato. Tiene nueve filtros que, como era de esperar, son útiles para desarrollar retratos.
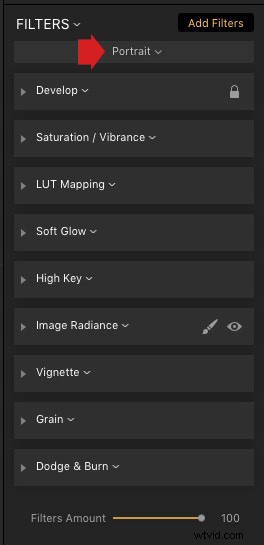
Haga clic en la flecha gris (marcada a continuación) para abrir un filtro y revelar su configuración y controles deslizantes. La siguiente captura de pantalla muestra el filtro Revelar, que es similar al panel Básico de Lightroom.
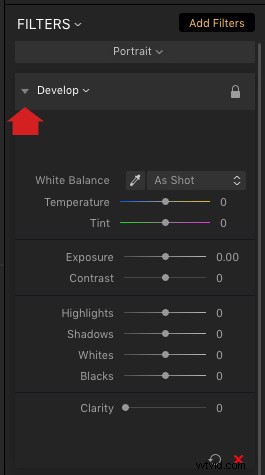
Otro beneficio de usar espacios de trabajo es que puede personalizarlos para mostrar solo los filtros que desea usar. Puede comenzar eliminando y agregando filtros a uno de los espacios de trabajo integrados de Luminar.
Para eliminar un filtro, haga clic en la flecha blanca junto al nombre del filtro (marcado a continuación) y seleccione Eliminar en el menú desplegable.
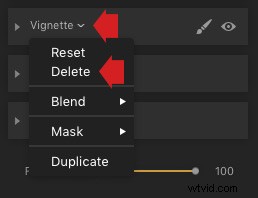
Para agregar un filtro, haga clic en el botón Agregar filtros (marcado a continuación). Luminar abre el Catálogo de filtros a la izquierda, y se muestran en categorías útiles, como puede ver a continuación, como; Solucionador de problemas, creatividad, etc. Aquí puede seleccionar un filtro para agregarlo a su espacio de trabajo.
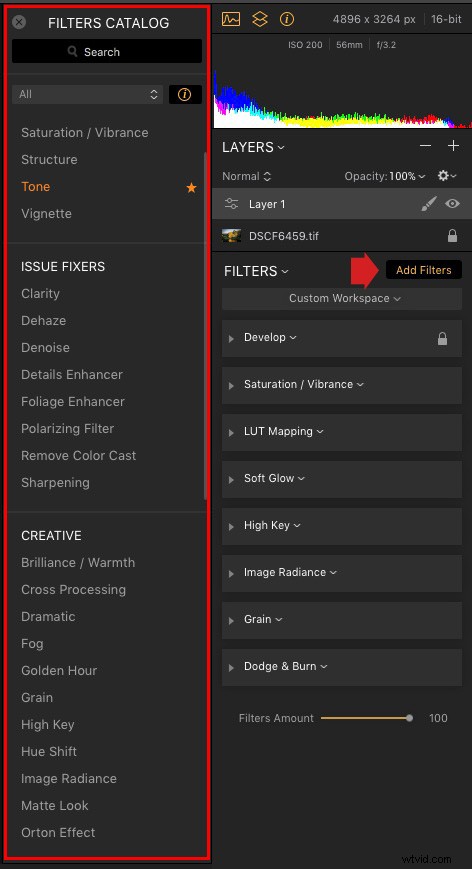
Cuando pasas el cursor sobre el nombre de un filtro en el catálogo de filtros, Luminar muestra un panel de información para decirte qué hace el filtro.
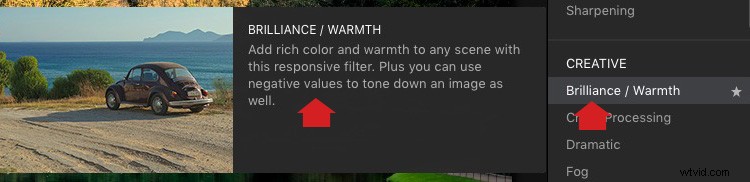
Para guardar el espacio de trabajo, haga clic en Espacio de trabajo personalizado (marcado a continuación) y seleccione Guardar como nuevo espacio de trabajo. Ahora, su nuevo espacio de trabajo aparecerá en la lista y podrá seleccionarlo cuando lo desee.
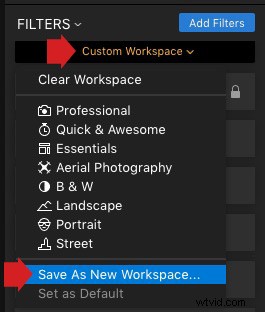
La barra de herramientas de Luminar
Finalmente, la barra de herramientas en la parte superior de Luminar contiene algunos comandos y herramientas adicionales que te resultarán útiles. La mayoría de estos se explican por sí mismos. Cuando pasa el mouse sobre un ícono, Luminar muestra una tira de texto para explicar lo que hace. En la captura de pantalla a continuación, puede ver que el puntero del mouse está sobre el ícono Comparar.
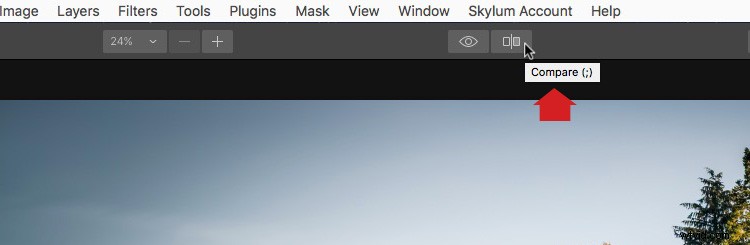
Como puedes ver, la interfaz de Luminar es simple y fácil de usar. El mayor obstáculo para usar Luminar es comprender cómo funcionan los ajustes preestablecidos, los espacios de trabajo y los filtros. Una vez que comprenda cómo usar estas herramientas, podrá comenzar a explorar el potencial de Luminar para crear hermosas fotos.
Descargo de responsabilidad:Macphun, que pronto será Skylum, es un socio publicitario de dPS.
