
Una tarea que realizo regularmente en Photoshop y Lightroom es ensamblar varias imágenes en una sola página para imprimir. Me encanta mostrar mis fotos, por ejemplo, como trípticos, que son tres imágenes una al lado de la otra.
He publicado antes sobre el proceso en Lightroom aquí y aquí y hoy les mostraré cómo hacer esto en Gimp usando un conjunto de plantillas que puede encontrar gratis para descargar en la web.
Descargué mis plantillas de http://www.gingerpixel.com/review/storyboard-templates. Hay ocho plantillas en total comprimidas en un solo archivo PSD descargable.
Actualizar :Desde que publicamos esta publicación, el sitio GingerPixel.com está inactivo, por lo que las plantillas de guiones gráficos ya no están disponibles. Para ayudarlo, hemos creado un conjunto personalizado de plantillas tanto para Gimp como para Photoshop. Puede encontrar estas plantillas para descargar en http://projectwoman.com/articles/45PhotoshopTemplates.html
El archivo de plantilla triptych.psd que se encuentra en la descarga zip se puede usar junto con las instrucciones a continuación para crear el collage en Gimp.
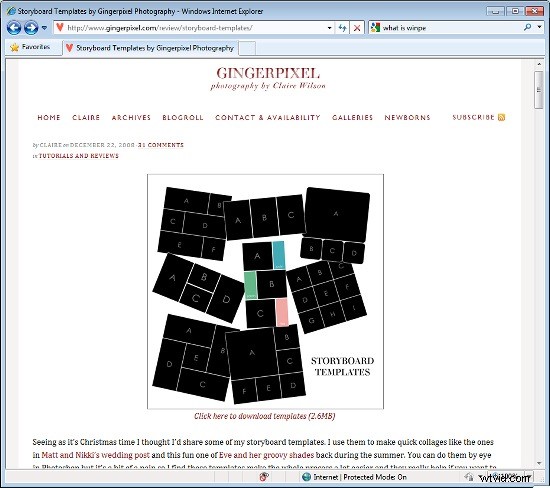
Descomprime los archivos y abre el que usarás en Gimp junto con las imágenes que quieras usar. Estoy usando el archivo Three_Rectangles.psd.
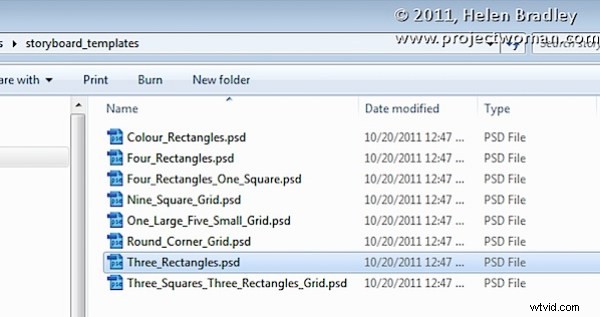
Comience por ver la plantilla que está utilizando y, en la paleta Capas, seleccione y deseche las dos capas superiores que incluyen las instrucciones.
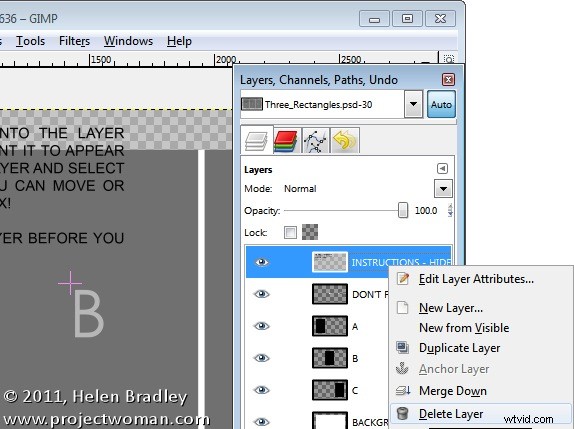
Seleccione la primera de sus imágenes, elija Seleccionar> Todo y luego seleccione> Editar> Copiar para copiar la imagen al portapapeles.
En la plantilla, haga clic en la capa marcada con C y seleccione Edición> Pegar como> Nueva capa. Esto pega la imagen del portapapeles en la capa inmediatamente encima de la capa C.
Haga clic en la herramienta Mover (configúrela en Capa) y arrastre la imagen sobre la parte superior de la forma a la derecha. Si lo desea, haga clic en la herramienta Escala y escale la imagen para que tenga un tamaño mayor que el rectángulo negro.
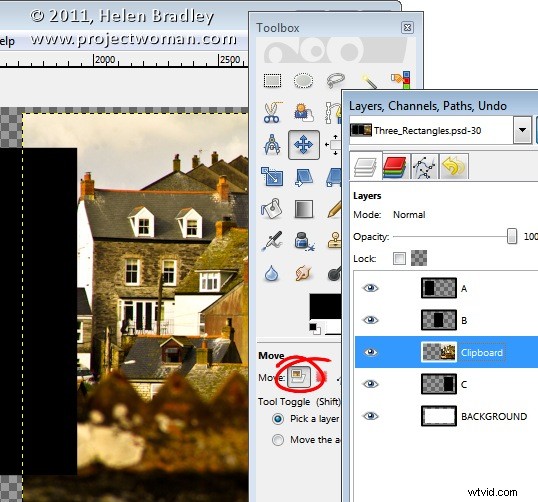
Mueva la parte de la imagen que más le interese ver sobre la forma.
Ahora, para recortar la imagen al tamaño, haga clic en la capa C, haga clic con el botón derecho y elija Alpha to Selection.
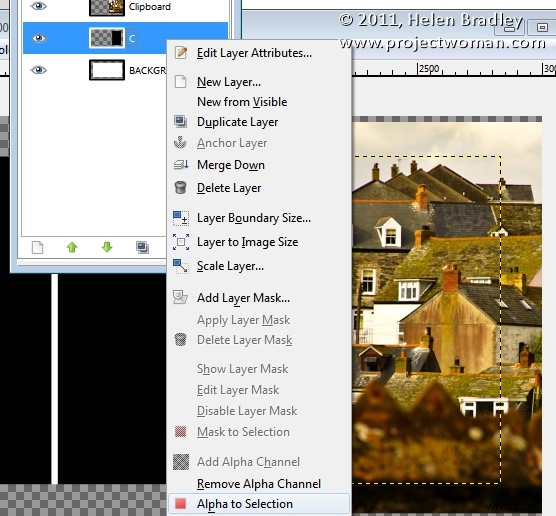
Ahora seleccione la capa del Portapapeles en la que ha estado trabajando, elija Seleccionar> Invertir y presione Eliminar. La imagen se recortará al tamaño utilizando la forma de la plantilla como guía para el tamaño. Elija Seleccionar> Ninguno antes de continuar.
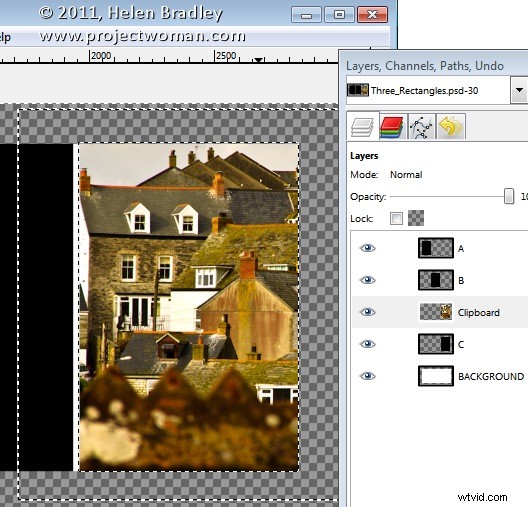
Repita este proceso para las capas B y A:seleccione y copie la imagen que desea usar, haga clic en la capa con la que está trabajando (B o A) y elija Edición> Pegar como> Nueva capa.
Mueva la imagen a su posición y escálela si lo desea. Al escalar, asegúrese de bloquear el ancho y la altura para que la imagen se escale en proporción.
Haga clic con el botón derecho en la capa con la que está trabajando:Capa B (o A) y elija Alfa a selección. Haga clic en su capa de portapapeles más reciente y elija Seleccionar> Invertir y luego Eliminar.
Cuando haya terminado, debería tener las 3 imágenes en posición.
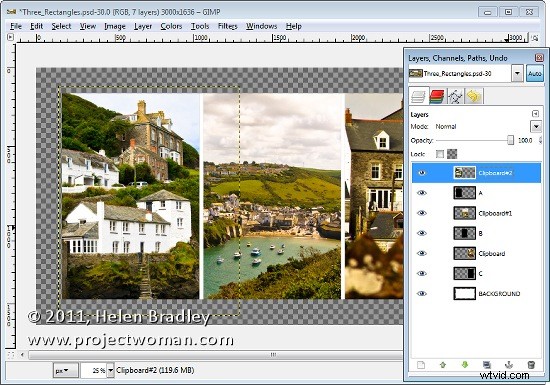
Esta imagen tiene una capa de fondo detrás de las imágenes que actualmente muestra blanco. Si prefiere agregar un color sólido detrás de todo, elimine esta capa y agregue una nueva capa rellena con el color que elija. Aquí he añadido una nueva capa rellena de negro.
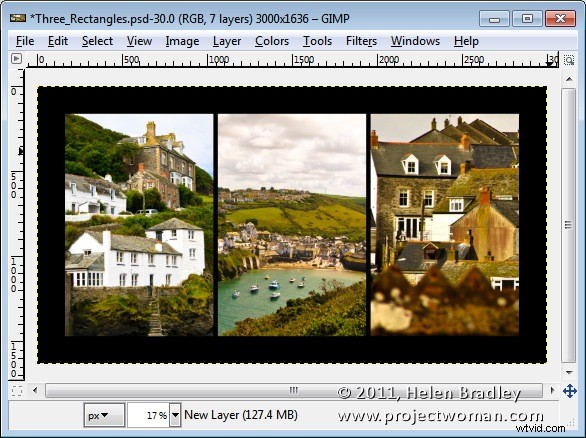
Puedes rematar el diseño con algún texto o simplemente guardar la imagen resultante.
Estas plantillas de guión gráfico son un buen lugar para comenzar con los diseños de sus imágenes. Puede encontrar plantillas similares en otros lugares de la web, así que comience con una búsqueda de "Plantillas gratuitas de máscara de recorte de Photoshop" o "Plantillas gratuitas de guiones gráficos".
