
Una de las realidades de Gimp es que no tiene todas las herramientas que tiene Photoshop. En su publicación Cómo reemplazar un cielo en Photoshop, Helen Brady usó una función llamada "Combinar si" en el panel de opciones de combinación. Esta característica es excelente para ayudar a reemplazar un cielo volado, pero no existe en Gimp. Entonces, con su permiso, tomé sus instrucciones básicas y las modifiqué para obtener los mismos resultados de Gimp.
Sin más preámbulos, aquí hay un método útil para reemplazar un cielo en Gimp.
1) Inicie Gimp y abra una imagen que necesite reemplazo del cielo y luego arrastre una imagen del cielo al panel Capas. Cambie el nombre de la imagen arrastrada a "Cielo". Haga clic en el ícono del ojo a la izquierda de Sky para ocultarlo de la vista por ahora.
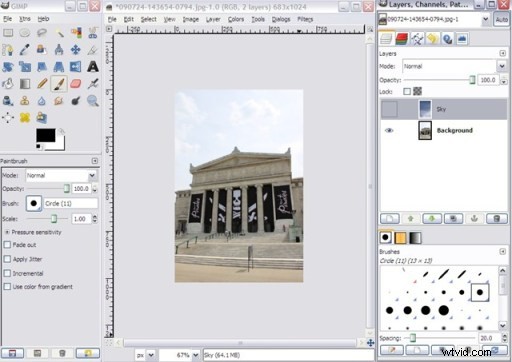
2) Con la capa de fondo resaltada, seleccione la Herramienta de selección difusa (para obtener una lista de herramientas e íconos, consulte Gimp:una introducción) y haga clic en cualquier ubicación en el cielo. Esta herramienta seleccionará regiones con atributos de color similares, por lo que cuanto más uniforme sea el cielo, mejores serán los resultados. Si no se selecciona todo el cielo, mantenga presionada la tecla Mayús y siga haciendo clic en los elementos del cielo hasta que se seleccione todo.
3) Seleccione la capa Cielo, luego haga clic en Capas, luego en Máscara y luego en Agregar máscara de capa.
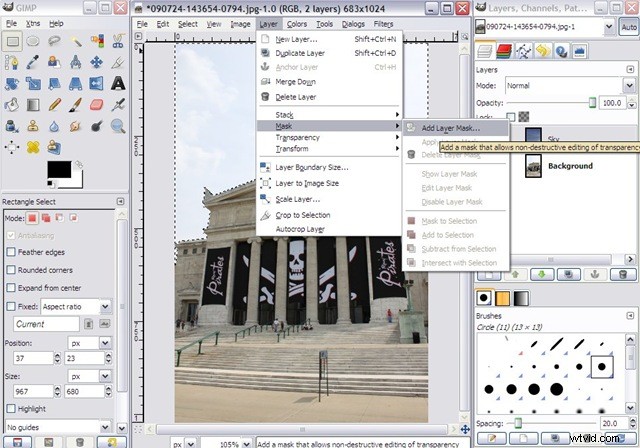
4) En el cuadro de diálogo que aparece, haga clic en el botón de Selección y luego haga clic en Agregar.
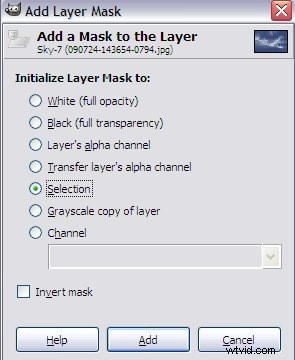
5) Haga clic en el cuadro junto a "Cielo" para que la capa sea visible. El cielo de la capa Fondo ahora será reemplazado por el cielo de Cielo. Pero puede notar que la máscara deja un borde áspero. He incluido un recorte ampliado aquí para mostrar un ejemplo.

6) Para deshacernos de ese borde, comenzaremos haciendo clic en la capa Cielo y luego, en el menú superior, haga clic en Capa y Duplicar capa. Haga clic derecho en la nueva capa y haga clic en Editar atributos de capa. Renombra esta capa "Borde". Su sección de capa ahora debería verse así.
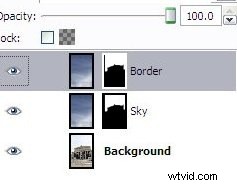
7) Con la capa Borde seleccionada, haga clic en Capa en el menú superior, Máscara y Eliminar máscara de capa.
8) Ahora seleccione la capa Fondo y repita el paso 2) anterior.
9) Seleccione la capa Borde y luego, en el menú superior, haga clic en Seleccionar y bordear. En la pantalla de selección que aparece, elija un ancho de píxel de alrededor de 5 dependiendo de su imagen. Seleccione también Borde difuminado.
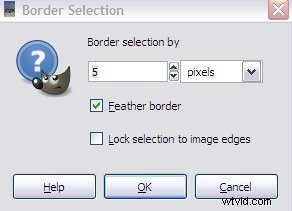
10) Repita los pasos 3 y 4 anteriores con la capa Borde seleccionada.
¡¡Estás a punto de terminar!!
Si bien ahora tendrá una foto aceptable, es posible que desee modificar las curvas del fondo o las capas del cielo. Ajuste según sea necesario para que coincida con el brillo y el contraste generales de los objetos en primer plano. Una vez que haya terminado de modificar, puede fusionar las capas visibles (ubicadas debajo del elemento del menú Capa) y guardarlas en el formato que desee, o dejarlas sin fusionar. ¡La elección es tuya!
Al final, deberías tener una imagen parecida a esta:

NOTA:Sería más elegante crear inicialmente dos capas del cielo. Elegí el método anterior para ayudar a mostrar los efectos de usar solo una máscara sin una mejora de borde. También ayuda a simplificar las cosas para aquellos que recién comienzan a usar Gimp. La repetición es un tutor maravilloso. 🙂
