Recortar una imagen significa eliminar una parte de la imagen, ya sea para ocultar algo que no desea que la audiencia vea o enfatizar diferentes elementos dentro de la imagen. Así como Photoshop nos permite recortar imágenes fijas, Final Cut Pro X nos permite recortar videoclips en movimiento, como aprenderá en este artículo.
Este es un tutorial básico sobre Apple Final Cut Pro X, un software de edición de video profesional. Sin embargo, si la edición de video es nueva para ti, considera Wondershare Filmora para Mac. Esta es una herramienta poderosa pero fácil de usar para usuarios que recién comienzan. Descargue la versión de prueba gratuita a continuación.
Cómo recortar una imagen en Final Cut Pro X
Sin embargo, antes de mostrar cómo se hace esto, necesito explicar un hecho realmente importante sobre el video:todos los videos usan lo que se llama "resolución fija". La resolución fija significa que el video de alta definición siempre se muestra en uno de dos tamaños:
También te puede interesar: Cómo recortar imágenes GIF>>
- 1920 x 1080 píxeles
- 1920 x 1080 píxeles
A diferencia de las imágenes fijas que pueden tener miles de píxeles por lado, los videoclips están bloqueados en uno de estos dos tamaños. Esto significa que si recorta un clip de video, para eliminar algo que no le gusta, los píxeles restantes a menudo se amplían para llenar el cuadro. Recorta demasiado y tu videoclip se verá borroso, bloqueado y los bordes se verán escalonados.
En este artículo, le mostraré dos formas de recortar un videoclip, una que mantiene una alta calidad de imagen pero reduce el tamaño del cuadro (llamada "recorte") y la otra que llena el cuadro con la imagen pero reduce la calidad de la imagen. (llamado "recorte"). Puedes elegir cuál funciona mejor para ti.
RECORTE
Recortar es el proceso de eliminar partes de un clip de video sin cambiar el tamaño del clip. Esto retiene la mayor cantidad de calidad de imagen.

Por ejemplo, aquí una imagen, cortesía de Pond5 (www.pond5.com). Digamos que queremos enfatizar el granero y no el cielo.
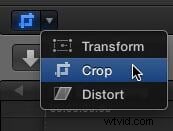
La forma más sencilla de hacerlo es hacer clic en el icono en la esquina inferior izquierda del visor y elegir "Recortar".
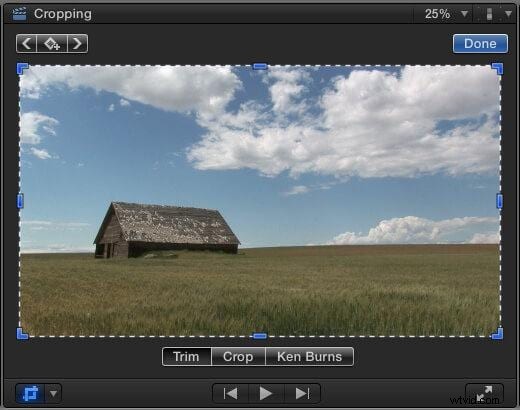
Esto muestra las herramientas de recorte en el Visor.
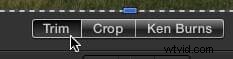
Haga clic en el botón Recortar para activar el modo Recortar. (Este artículo trata sobre Recortar y Recortar. Cubriré el efecto Ken Burns en un artículo futuro).
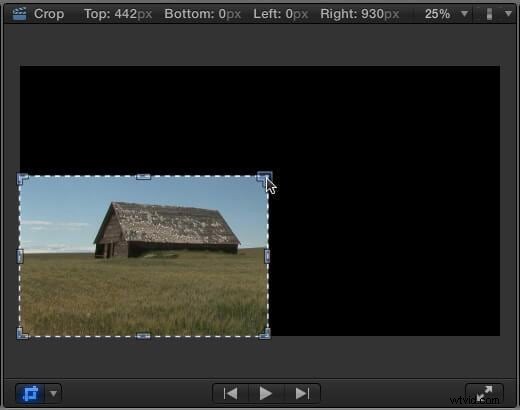
Toma uno de los puntos azules y arrástralo para ocultar partes del marco. Generalmente tomo una esquina, pero cualquier punto azul servirá.
NOTA:mantenga presionada la tecla Opción mientras arrastra para arrastrar bordes o esquinas opuestos. Mantenga presionada la tecla Mayús para restringir el recorte a la misma relación de aspecto que el marco.
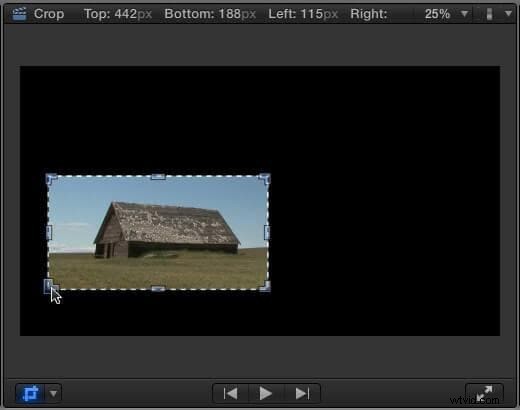
Arrastre otras esquinas o bordes para recortar aún más la imagen.
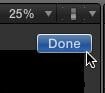
Cuando haya recortado la imagen de la manera que desea, haga clic en el botón "Listo" en la esquina superior derecha para salir del modo de recorte.
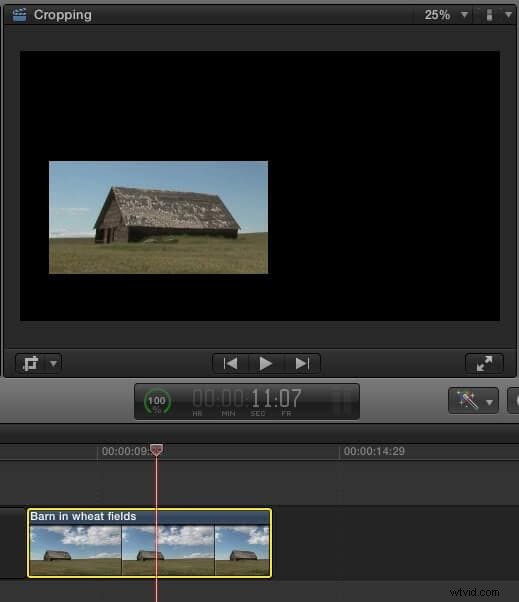
Si no hay ningún otro clip debajo del clip recortado, el fondo será negro.
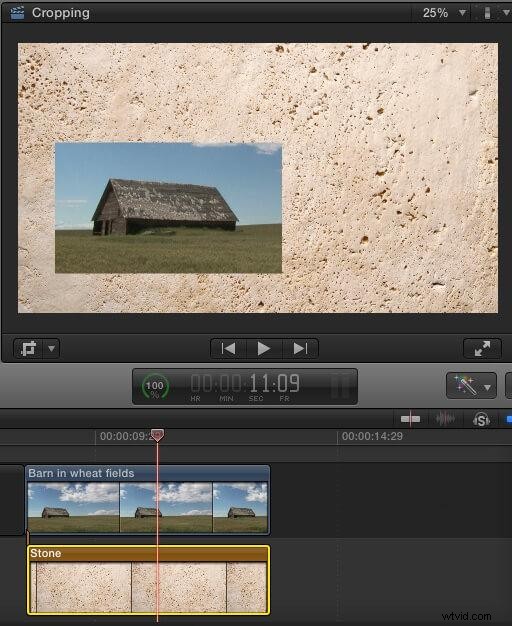
Pero, en realidad no es negro, es transparente. Si coloca otro clip debajo, verá el clip inferior debajo de la imagen recortada.
Recortar nos permite ocultar partes de un videoclip, sin cambiar la calidad de imagen del clip que queda. Sin embargo, recortar siempre crea secciones transparentes dentro de una imagen.
RECORTE
Recortar nos permite seleccionar solo una parte de un clip de video, sin crear secciones transparentes, PERO degrada la calidad de la imagen.
Hay varias formas que podemos elegir para recortar una imagen:

- Haga clic en el ícono Recortar, como ilustramos arriba
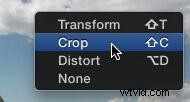
- Haga clic con el botón derecho del mouse (o presione Control y haga clic) dentro del Visor y elija
- Escriba Mayús+C

* En el Inspector> pestaña Vídeo> Recortar (esta opción proporciona la mayor precisión, pero es la menos intuitiva de usar)
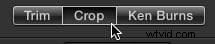
Si seleccionó cualquier opción excepto el Inspector, haga clic en el botón Recortar en el Visor.
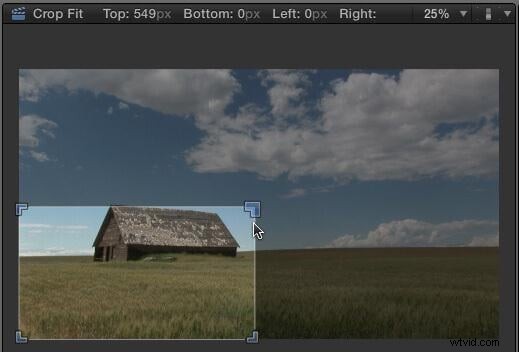
Ahora, arrastre un botón azul en una de las esquinas. Debido a que recortar, a diferencia de recortar, llena el cuadro con la parte de la imagen que seleccionamos, solo podemos mover las esquinas y la imagen siempre tiene el tamaño para que coincida con la relación de aspecto de nuestra secuencia.
Final Cut muestra números en la parte superior del visor que indican cuánto se ha recortado la imagen.

Vuelva a colocar el marco agarrando dentro del rectángulo y arrastrando.
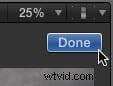
Cuando esté satisfecho con los resultados, haga clic en el botón Listo en la esquina superior derecha.
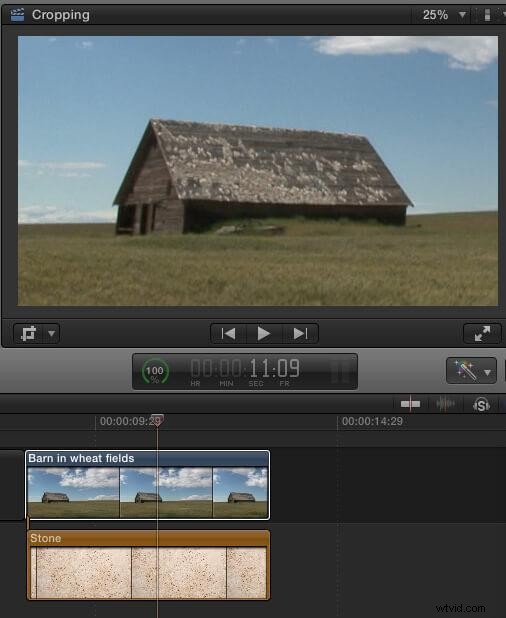
Observe que la parte seleccionada de la imagen ahora llena el marco. Aunque hay un clip debajo de nuestro clip recortado, no lo vemos.
Y, si observa detenidamente, verá que la imagen recortada es más suave (más borrosa) que la original y es más probable que los bordes sean escalonados.
RESTABLECER
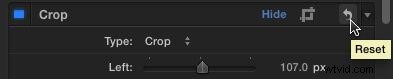
Para restablecer una imagen recortada a su configuración predeterminada, abra el Inspector y haga clic en la pequeña flecha curva a la derecha de la palabra "Recortar".
RESUMEN
El recorte se utiliza para ocultar partes de una imagen y superponerla sobre otra imagen.
El recorte se utiliza para reencuadrar una imagen, por ejemplo, de un plano medio a un primer plano, pero se corre el riesgo de suavizar demasiado la imagen. La regla general es que recortar un poco está bien, pero no demasiado.
Utilizo ambas técnicas con frecuencia en mi propia edición.
