A veces necesitamos mostrar dos videos juntos en la misma pantalla para transmitir cierta información de uso. Si está buscando una herramienta que haga posible esta tarea, Final Cut Pro es la mejor opción para usted.
Esta herramienta puede ayudarlo a usar el efecto de imagen en imagen con facilidad. Sin embargo, el proceso para agregar este efecto no se puede completar en uno o dos pasos.
El siguiente artículo contiene detalles completos sobre cómo agregar efectos PIP usando Final Cut Pro. Te alegrará saber que FCP también funciona con algunos complementos integrados que ayudan en la generación gratuita de efectos de imagen en imagen.
Para la mayoría de los usuarios profesionales, FCPX es una herramienta poderosa. Sin embargo, si cree que Apple Final Cut Pro X es demasiado difícil de usar o desea ingresar a un nivel de edición de video más alto, considere Wondershare FilmoraPro.
Esta es una herramienta poderosa pero fácil de usar para YouTubers, cineastas y videógrafos. Para crear PIP, solo necesita arrastrar los efectos de PIP a un clip en la línea de tiempo. Mira, es tan fácil hacer efectos PIP usando FilmoraPro. Descárguelo ahora para probarlo (gratis).
Cómo crear un efecto PIP con FCP
Si está listo con dos videos y ahora desea llevarlos a la misma pantalla, prefiera seguir estos sencillos pasos:
Paso 1:Agregar video de fondo
El primer paso que debe seguir para la generación de efectos PIP usando FCP es traer su video principal o de fondo a la línea de tiempo como una historia principal. Una vez que haya creado la historia principal, se le agregarán todos los videos para el efecto PIP.
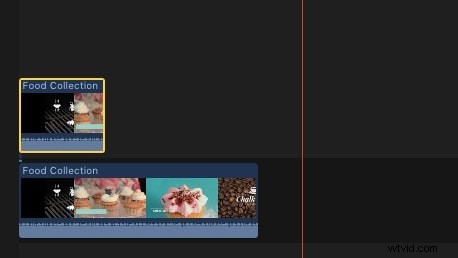
Paso 2:Agregue videos PIP:
Es hora de elegir el videoclip más alto para que se pueda aplicar el efecto PIP. Esta tarea se puede realizar mediante el uso de controles de tipo en pantalla disponibles en el visor o puede avanzar con los controles de transformación disponibles en el inspector.
Tenga en cuenta que los clips inferiores suelen permanecer en segundo plano en los resultados finales, mientras que los clips superiores aparecerán en primer plano. De forma predeterminada, ambos clips suelen tener una pantalla completa al 100 % con una configuración de opacidad del 100 %.
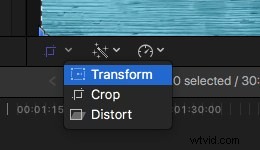
Paso 3:Aplicar el efecto PIP:
Como ahora ha agregado ambos videos en la pantalla, debe seleccionar el video superior y luego hacer clic en el botón de transformación rectangular que está disponible en la esquina inferior izquierda de la pantalla del visor. Tan pronto como haga esta selección, el ícono se volverá de color azul y, naturalmente, aparecerán 8 puntos alrededor de la imagen o el video seleccionado. Utilice cualquiera de estos puntos para escalar su selección en orden asimétrico.

Paso 4:Ajuste el efecto PIP:
- Si desea escalar esta imagen de forma simétrica, simplemente arrastre el punto a la esquina desde la posición central.
- Ahora mantenga presionada la tecla de opción y arrastre un punto a la esquina. Le ayudará a reducir y ampliar la imagen incluso sin afectar su relación de aspecto real.
- Los usuarios pueden seguir escalando esta imagen de primer plano hasta que alcancen el tamaño esencial.
- Ahora haga clic dentro de la imagen seleccionada y comience a arrastrarla para llegar a una determinada posición específica. Puede colocarlo en cualquier lugar en una pantalla grande.
Paso 5:Siga el ajuste preciso:
Simplemente seleccione el clip superior y luego presione Comando + 4 para abrir el inspector. Ahora haga clic en el botón de mostrar azul sobre su pantalla FCP y le proporcionará información completa sobre la categoría de transformación de los efectos incorporados disponibles. Si usa el inspector para esta tarea, puede ayudarlo a obtener resultados muy precisos para las necesidades de escala. Ayuda a los usuarios a administrar imágenes con posición y tamaño precisos.
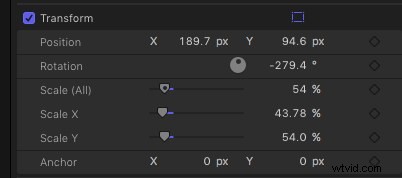
Paso 6:Aplicar disolución cruzada:
- Ahora elija el borde de ataque del efecto y use Comando + T. Inmediatamente se aplicará la opción de disolución cruzada predeterminada para el clip de inicio.
- Le alegrará saber que el efecto PIP no restringe a los usuarios a trabajar solo en una sola imagen, sino que puede usarse para procesar tantas imágenes como necesite su proyecto y que pueden caber dentro del marco.
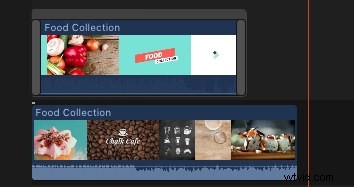
Consulta este videotutorial para conocer más detalles:
Complementos de imagen en imagen para Final Cut Pro:
Hay tantos complementos disponibles en el mercado para la plataforma Final Cut Pro y todos ellos poseen cualidades únicas junto con impresionantes conjuntos de herramientas. No importa si es un principiante con el efecto PIP o un profesional que realiza proyectos de video de alta gama, los complementos de FCP pueden facilitarle mucho la tarea con sus controles intuitivos.
1. Tokio PiPintor
PiPintor Free es un complemento de imagen en imagen especialmente diseñado que ayuda a los principiantes a procesar fácilmente el efecto PIP en la plataforma Final Cut Pro. Simplemente despierta el poder de animación controlado por menú en su herramienta para que el efecto de imagen en imagen se pueda completar sin fotogramas clave.
2. ProPIP
Se recomienda a aquellos que necesitan disfrutar de un mayor nivel de personalización que trabajen en el entorno ProPIP. Esta herramienta avanzada ayuda a los usuarios a mostrar sus habilidades con total libertad para la personalización.
ProPIP es la mejor opción para transmisiones de noticias, comentarios y muchas otras aplicaciones. Ayuda a generar controles finos para la posición inicial y final, la rotación y los efectos de escala junto con controles de medios fáciles de usar en la pantalla. ProPIP también proporciona bordes personalizados con infinitas oportunidades para desarrollar proyectos impresionantes en la plataforma Final Cut Pro.
Conclusión
Si quieres tener una forma más fácil de hacer efectos PIP, prueba FilmoraPro. No te arrepentirás.
