Crear un cuadro congelado o un espacio en la línea de tiempo en Final Cut Pro X es tan fácil como un simple atajo de teclado.
¿Listo para el consejo rápido de atajo más rápido de la historia? Estos atajos dividirán el video en tu línea de tiempo ya sea insertando un marco congelado, un espacio o un generador predeterminado. Estos atajos son perfectos para cortes preliminares y primeras ediciones , especialmente si aún no tiene todo el metraje para el proyecto.
Opción-F
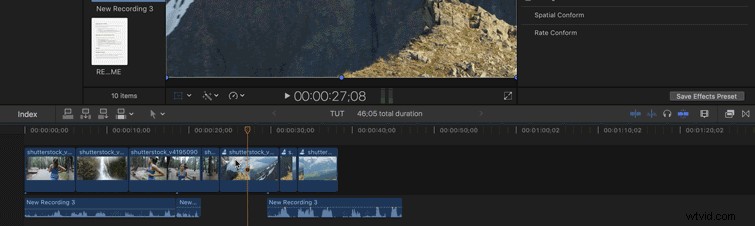
Para crear un cuadro de congelación rápida en cualquier lugar de su línea de tiempo, presione el acceso directo de Opción-F para insertar automáticamente un cuadro congelado de tres segundos en su video. El cuadro congelado durará exactamente cuatro segundos , pero puedes extender el marco todo lo que quieras.
Opción-W
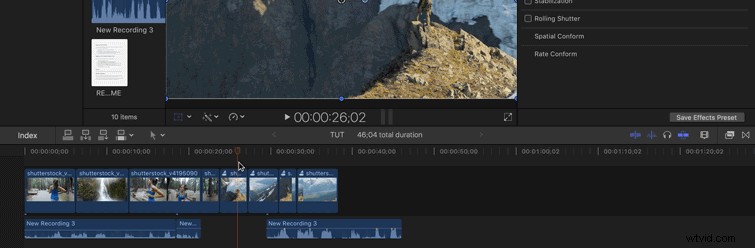
Si quieres dividir un clip en tu línea de tiempo con video negro o simplemente haz espacio para un clip diferente, presionando Opción-W el atajo automáticamente creará un espacio de tres segundos en medio de tu clip. El clip insertado no afectará al audio, así que ten en cuenta que es posible que tus últimos clips ya no estén sincronizados con tu audio. .
Opción-Comando-W
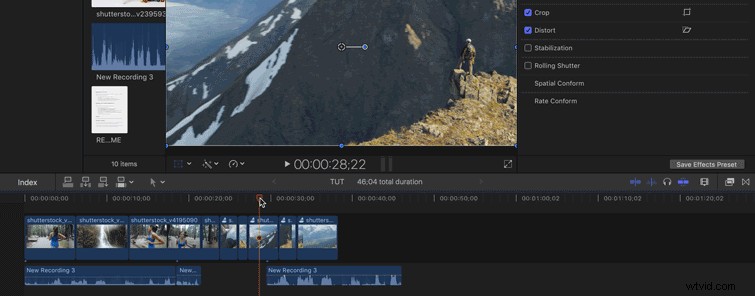
También puede insertar un videoclip de marcador de posición presionando Opción-Comando-W . Al igual que el atajo anterior, esto no afectará el audio, así que planee mover o dejar el clip de audio como mejor le parezca.
