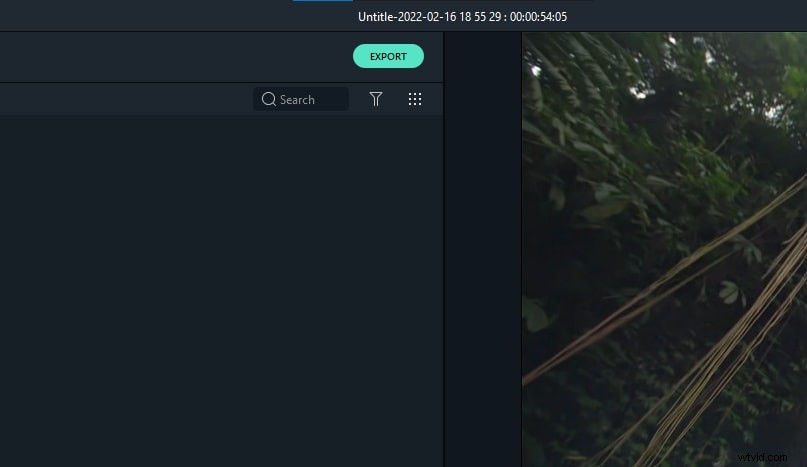Hay tantas situaciones en nuestra vida en las que deseamos volver al pasado y cambiar las cosas para un mejor alcance; lamentablemente, la vida no ofrece esa opción en la vida real. Pero hay una opción para rebobinar o invertir las cosas en el mundo de la edición de video, ya que aquí uno puede hacer que el tiempo vuele hacia atrás fácilmente y ver las cosas por diversión. Antes de comenzar a usar las habilidades y herramientas para editar videos y crear un efecto tan hermoso, es bueno repasar algunos términos importantes.
La información anterior proporciona solo información básica sobre la herramienta de software Final Cut Pro X de la plataforma Apple. Sirve como una herramienta de edición profesional para videos con sus increíbles funciones, pero si eres un principiante en esta plataforma de edición de videos, entonces es mejor usar Wondershare Filmora para Mac. Te alegrará saber que Wondershare Filmora contiene todas las funciones de calidad para las necesidades de edición de video con su interfaz de usuario fácil de operar. Puede descargar la versión de prueba de esta herramienta de software desde el sitio web oficial.
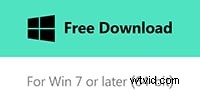
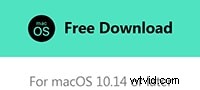
También te puede interesar: Cómo invertir videos en Adobe Premiere Pro>>
Diferencia entre rebobinado y retroceso:
Reverso:
La palabra reversa como su nombre lo refleja, significa que podemos reproducir un video desde su final hacia la posición inicial. Sí, es posible invertir el orden de los cuadros de video para organizarlos de tal manera que el último cuadro aparezca primero siguiendo la secuencia inversa para que el primer cuadro vaya a la última posición en el clip.
Rebobinar:
Por otro lado, el rebobinado también es una característica interesante para la edición de video donde los usuarios simplemente duplican el clip en forma de segmento o hacen ajustes sobre la selección de rango y luego rebobinan ese segmento en particular a una velocidad muchas veces más rápida que la velocidad original del clip. Después de esto, reproducen un segmento del clip original a velocidad normal hacia adelante.
Aunque es posible obtener el efecto de rebobinado en videos con la opción de retroceso simple, la plataforma de Apple aún admite ambas opciones independientes.
Cómo invertir un clip en Final Cut Pro
Es posible que hayas oído hablar del efecto Retiming en videos en los que aceleramos nuestro clip o lo ralentizamos en cierto factor de tiempo para que se pueda lograr el efecto deseado. Hay dos tipos de efectos de retiming:tipo de velocidad variable y formato de velocidad constante. FCP es lo suficientemente capaz de fusionar la opción inversa con efectos de reprogramación para que se pueda desarrollar algo innovador incluso con simples esfuerzos de edición.
Paso 1:
En primer lugar, vaya a la línea de tiempo y luego seleccione el clip deseado de su colección que desea invertir. También es posible aplicar este efecto en un grupo de clips según sea necesario.
Paso 2:
Ahora debe ir al menú emergente donde está disponible una opción para invertir el clip en forma de una flecha que apunta hacia la dirección izquierda.
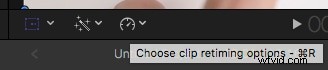
Presiona esa opción inversa.
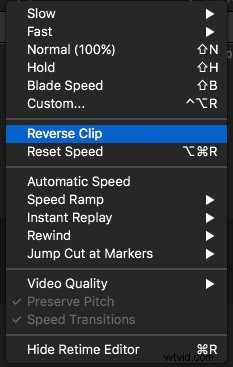
Paso 3:
En caso de que desee personalizar la velocidad del clip invertido, use el controlador de reprogramación y arrástrelo hacia la derecha o hacia la izquierda según sea necesario para disminuir o aumentar la velocidad del clip.

Paso 4:
Ahora presione la opción de reproducción para ver el video con efecto inverso.
Cómo rebobinar vídeos con Final Cut Pro
En la plataforma de Apple, también puede rebobinar clips de video según sus necesidades. Esta opción se utiliza principalmente para secuencias de acción y deportes.
Paso 1:
Ve a la línea de tiempo y selecciona los clips que quieras rebobinar.
Paso 2:
Ahora, desde el menú emergente, seleccione la opción de rebobinado y elija el límite de velocidad deseado para esta acción.
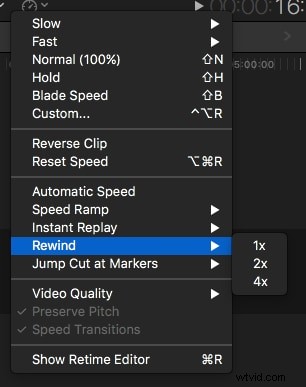
Paso 3:
Arrastre el controlador de reprogramación para ajustar la velocidad según sus necesidades.
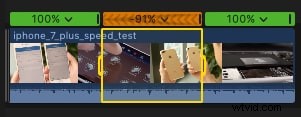
Paso 4:
Reproduzca el clip para ver los efectos de edición.
Una forma más fácil de invertir un video en Filmora
Filmora Video Editor es un programa de edición de video gratuito para invertir videos que es fácil de usar. Permite a los usuarios publicar sus películas en Internet, así como producir nuevas y modificar las antiguas. Los procedimientos para invertir películas en Filmora son simples y sencillos, por lo que puedes seguirlos sin dificultad.
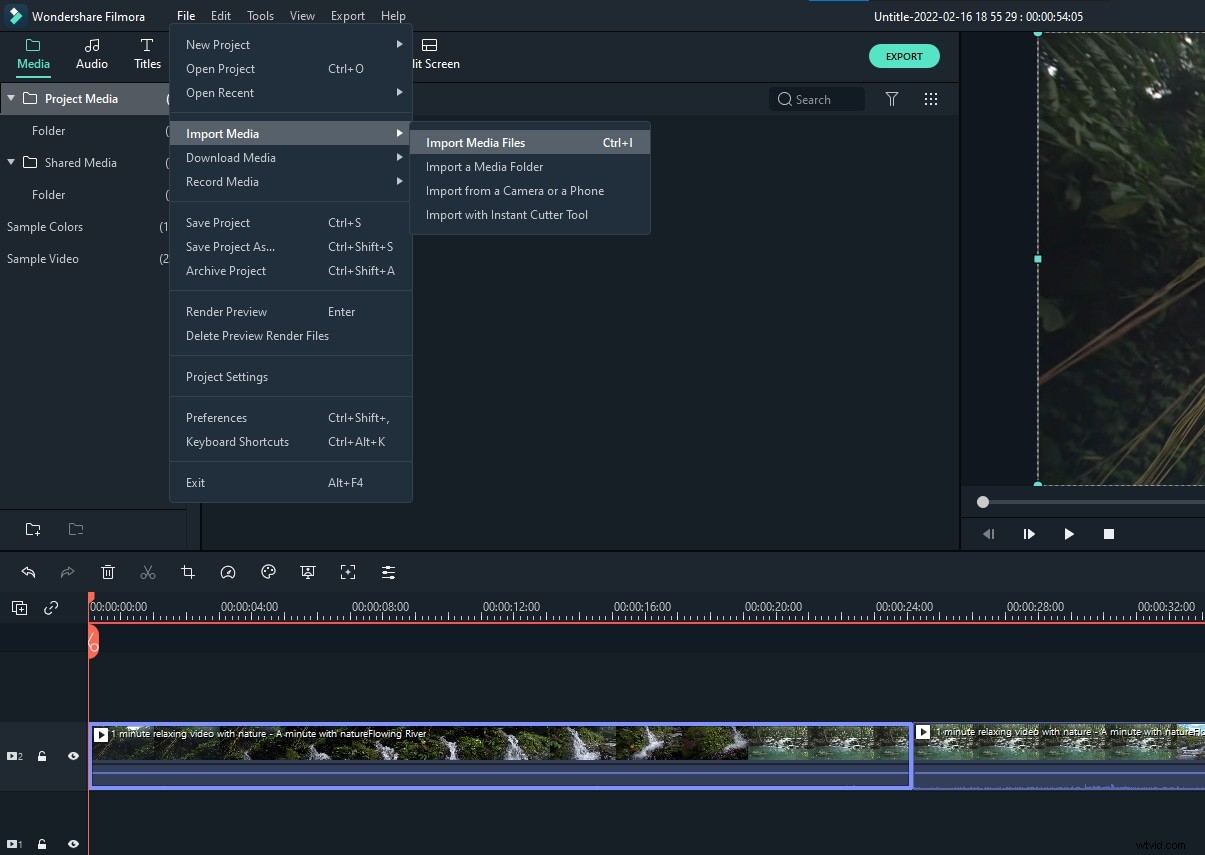
Paso 2 :coloque el video en la pista de video arrastrándolo y soltándolo. Puede seleccionar Velocidad y Duración haciendo clic derecho en la pista. Luego, en el panel Velocidad personalizada, habilite la opción Velocidad inversa. También puede seleccionar Invertir haciendo clic en el símbolo de Velocidad en la barra de herramientas.
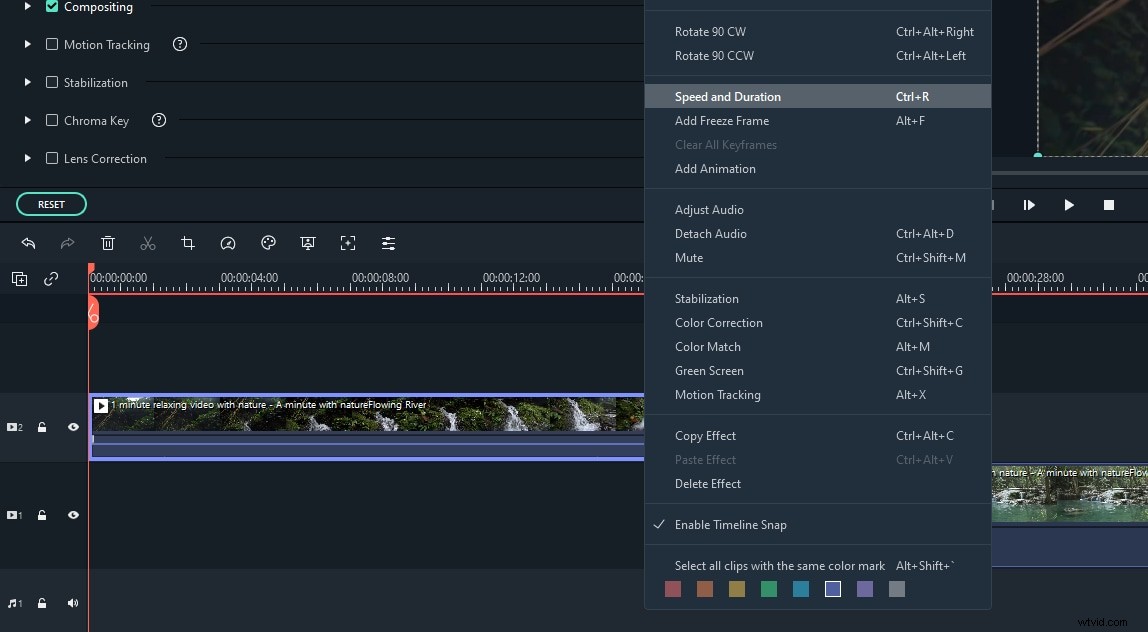
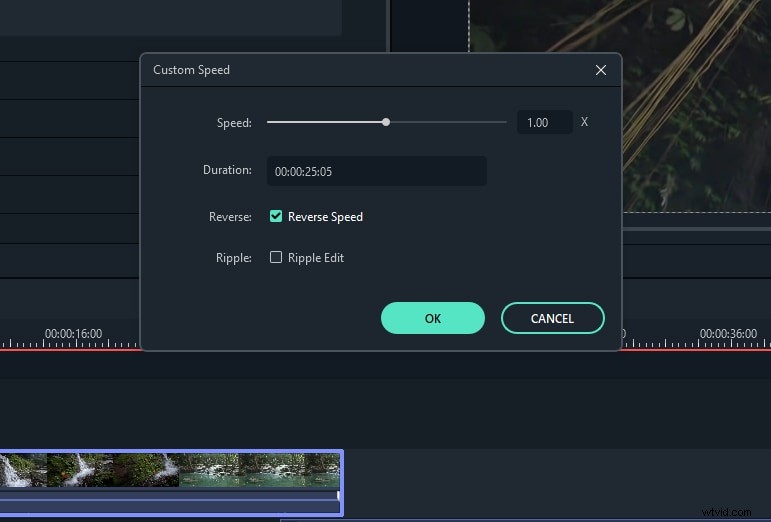
Paso 3 :Haga clic en "Exportar" para guardar su archivo.