Aprende a cambiar la velocidad de tus proyectos de video en DaVinci Resolve — y más.
Hay varias formas diferentes de cambiar la velocidad de un archivo de video en DaVinci Resolve 12.5 — del mismo modo que hay varias formas de cambiar la forma en que Resolve interpreta el cuadro anterior cuando se ralentiza.
Por ejemplo, podría disminuir la velocidad de un clip completo y establecer la interpolación de fotogramas en "Más cercano ”, que duplica los fotogramas. Alternativamente, puede reducir la velocidad de un clip solo durante una parte de su duración y elegir "Flujo óptico .” Esto generará nuevos fotogramas basados en la información de los fotogramas anteriores y posteriores para crear un efecto de cámara lenta realista. — como si la toma original se hubiera filmado a una alta velocidad de fotogramas.
Las cosas simples
Echemos un vistazo a la creación de efectos de cambio de velocidad simples , incluidos aumentos y disminuciones de velocidad, así como congelar un clip por completo.
Hay dos métodos para hacer esto:
- Seleccione un clip en la barra de menú y elige "cambiar la velocidad del clip .”
- Haz clic derecho en un clip en la línea de tiempo y selecciona "cambiar la velocidad del clip .”
Ambos métodos mostrarán el siguiente cuadro emergente.
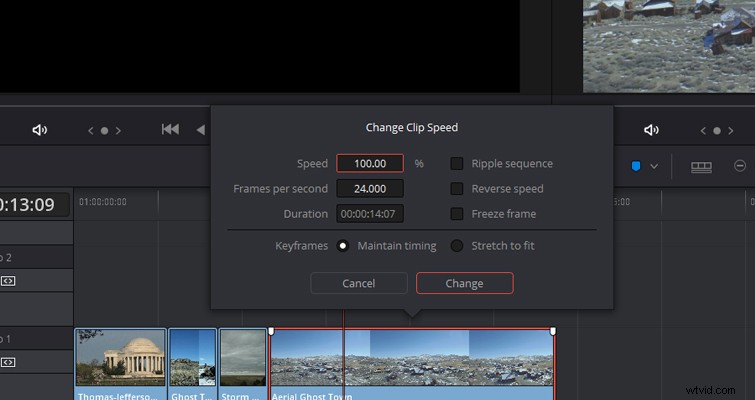
Aquí, podemos aumentar o disminuir nuestra velocidad por porcentaje Además, si su metraje está actualmente bloqueado a 120 fps y aún no lo ha convertido a 24 fps, puede cambiar la configuración de fps si es necesario.
Una característica que extraño mucho en Adobe Premiere Pro es el botón de cámara fija. El botón guarda una imagen fija en el escritorio , que encontré increíblemente útil cuando estaba trabajando en videos de software, y necesitaba que la captura de pantalla se detuviera mientras continuaba explicando algo. La función de cuadro congelado en el cuadro emergente de Resolve es una buena alternativa. A diferencia de la opción de instantánea en Premiere, que crea un archivo fijo separado, la función de congelar cuadro congelará todo el clip seleccionado, mostrando la imagen fija donde se encuentra actualmente el cabezal de reproducción. Por lo tanto, deberá crear un corte donde desee congelar el marco.
Si está marcada, la secuencia de ondulación empujará o tirará de todos los clips anteriores para acomodar el cambio en la duración del clip debido al cambio de velocidad. Todos estos son efectos de cambio de velocidad muy básicos , pero tiene mucho control con una pantalla eficiente para lograr el efecto deseado. Si ha trabajado con Premiere Pro, es probable que esté familiarizado con el diseño del cuadro emergente.
Cambios de velocidad avanzados
También puede crear cambios de velocidad bastante complejos dentro de la interfaz de edición de Resolve utilizando el control de reprogramación . Por ejemplo, puede aumentar la velocidad de un clip en un 200 por ciento, luego invertirlo y luego reproducirlo hacia adelante al 50 por ciento, todo dentro del mismo clip, con solo un efecto aplicado. Puede activar el control de reprogramación seleccionando un clip y eligiendo Reprogramar clip . Como alternativa, los aficionados a los métodos abreviados de teclado pueden seleccionar el clip y pulsar CMD-R. /CTRL-R .
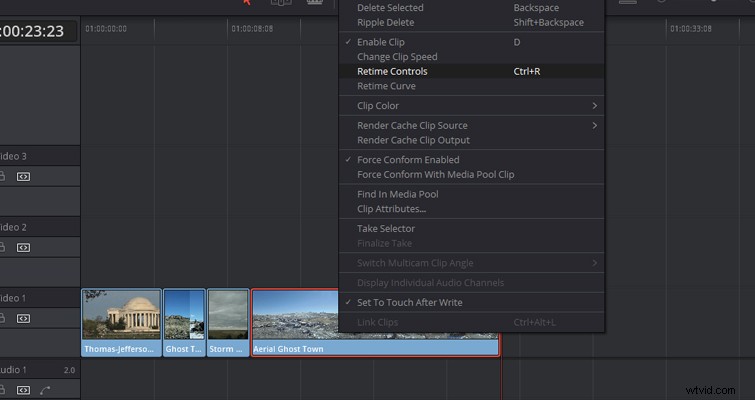
Aquí verá una de las diferencias visuales entre Premiere y Resolve:la visualización del cambio de velocidad. en el propio clip. Puede ver que aparecen flechas en la parte superior del clip cuando ha ingresado el tiempo de reprogramación. Las flechas amarillas indican que el clip se ha ralentizado y las flechas azules compactas sugieren que se ha acelerado. También verá el grado de aumento o disminución de la velocidad del clip . Sin embargo, creo que si tiene muchas capas con cientos de clips diferentes, la visualización del cambio de velocidad puede ayudarlo a encontrar el clip más fácilmente.
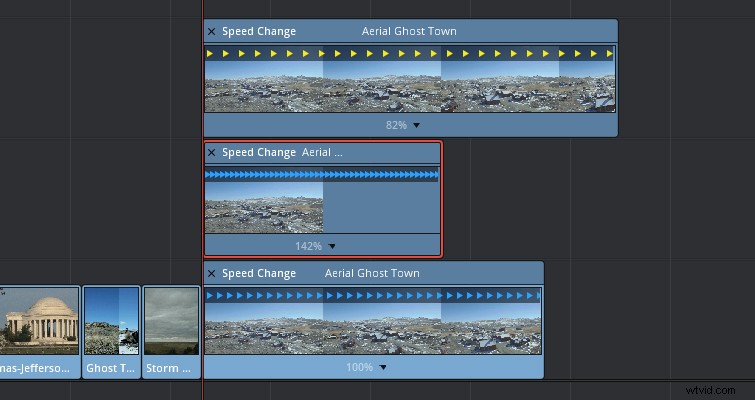
Al igual que la herramienta de extensión de velocidad en Premiere Pro, ahora puede expandir el clip manualmente simplemente moviendo el cursor sobre el clip en la barra de reprogramación (donde dice Cambio de velocidad). Si intentas ampliar tu clip al arrastrar los lados, simplemente expandirá o disminuirá la duración natural del clip. Es importante tener en cuenta que si está en modo de edición normal (Atajo de teclado A), recortará los medios vecinos si la duración de su velocidad aumenta el tamaño de su clip. Si está en modo de edición de recorte (T en el teclado), ondearás la línea de tiempo.
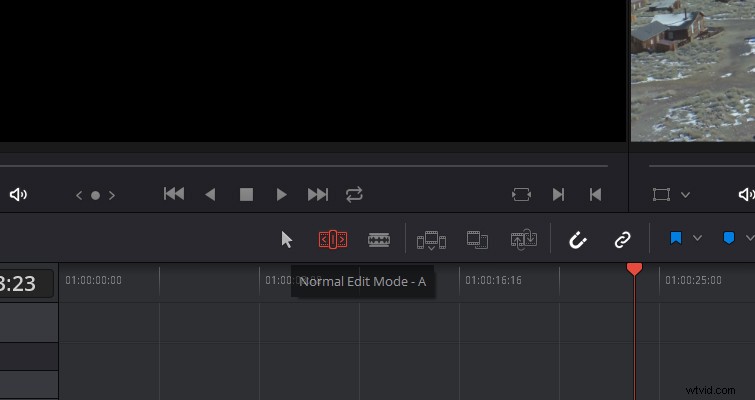
En la parte inferior del clip, también puede encontrar un pequeño triángulo negro desplegable. Al hacer clic en él, se abre el menú de velocidad de reprogramación . Aquí, verá las mismas opciones del menú de velocidad de clip, además de algunas funciones adicionales. La diferencia aquí es que las operaciones actúan de manera diferente. Funcionan de una manera avanzada, que no es tan simple como cambiar la velocidad del clip completo al 150 por ciento.
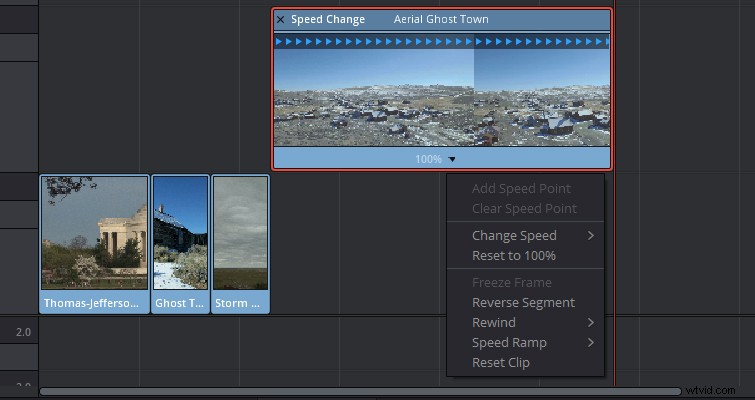
Por ejemplo, si elegimos Congelar cuadro , que congelaría todo el clip al usar la configuración de cambio de velocidad estándar, obtenemos una sección del clip que ahora podemos congelar durante un período de tiempo específico. Esto, en esencia, está más cerca de la función fija en Premiere. Recuerda que usar la herramienta de selección o Herramienta de recorte cambiará por completo cómo reaccionan los clips anteriores a la duración extendida del cuadro congelado.
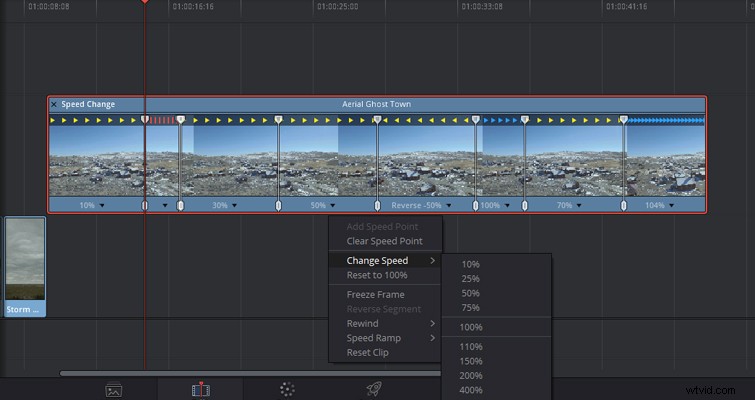
La superposición de reprogramación también le permite crear un efecto de rampa de velocidad . Al seleccionar el menú desplegable y elegir la rampa de velocidad (desde 0 % o hasta 0 %), divide el clip en varias secciones diferentes, todas las cuales tienen diferentes velocidades (aumentando o disminuyendo) y todas las cuales puedes personalizar por completo. . Puedes cambiar la velocidad de cada segmento , aumente la sección o elimínela por completo haciendo clic en Restablecer al 100 %. Puede modificar la velocidad con bastante rapidez arrastrando el control deslizante del segmento individual.
Anteriormente, mencioné diferentes configuraciones de interpolación de fotogramas que puedes aplicar a un clip reasignado en el tiempo. Para ajustar esta configuración a su elección preferida para el clip, simplemente seleccione su clip en la línea de tiempo, abra el inspector y desplácese hacia abajo para reprogramar y escalar. Del proceso de reprogramación menú, puede elegir tres opciones:más cercano, combinación de fotogramas y flujo óptico . La opción de combinación de cuadros es esencialmente una combinación de los procesos de flujo óptico y más cercano. Los fotogramas vecinos se disuelven juntos para suavizar el aumento o la disminución de la velocidad.
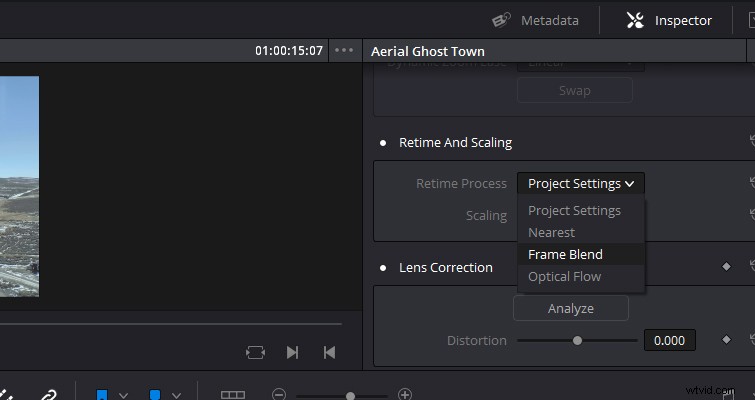
Esto es más o menos Resolver efectos de velocidad en una palabra. En la superficie, se ve casi igual que cualquier otro NLE. Tan pronto como abra la superposición de efectos de reprogramación, podrá cambiar fácilmente la velocidad de un clip.
Hace unos años, si querías convertir una toma de 24 fps en una cámara lenta fluida, tenías que comprar un complemento muy costoso como Twixitor. Es genial ver que muchos NLE y compositores han integrado esto en la operación básica del software. Aquí hay un clip que se filmó a 24 fps y luego se redujo a un 25 % usando el cuadro más cercano. La comparación utiliza flujo óptico.
Consejo extra:si prefieres trabajar con curvas para un control más preciso sobre la posición del cambio de hora, puede hacer clic con el botón derecho y seleccionar mostrar curvas de reprogramación para abrir el cuadro de control.
¿Tienes consejos de edición para DaVinci Resolve? Háganos saber en los comentarios.
