Este artículo le brinda la forma más fácil de ralentizar su video en Windows 10.
Esta publicación le mostrará los pasos para cambiar la velocidad de video en Windows 10.
No importa si desea acelerar o ralentizar partes específicas de un video, los pasos detallados le mostrarán cómo cambiar la velocidad de reproducción de 0,002x a 64x.
Para calibrar la velocidad de las escenas en el video en cuestión de segundos, se necesitarán excelentes editores de video. Conocida por todos, la aplicación Fotos es uno de los programas predeterminados en Windows 10. Recopila fotos de la computadora, los teléfonos y algunos otros dispositivos. Para que pueda ver imágenes a través de la aplicación Fotos. Además, proporciona muchas funciones de edición de video que permitirán a los usuarios editar el video simplemente.
Vamos a sumergirnos.
Paso 1. Inicie la aplicación Fotos
Seleccione el programa en su computadora y toque para ejecutarlo en la PC. Ahora verá la Colección, Álbumes, Personas, Carpetas y Editor de video. Toque el botón Editor de video para continuar.
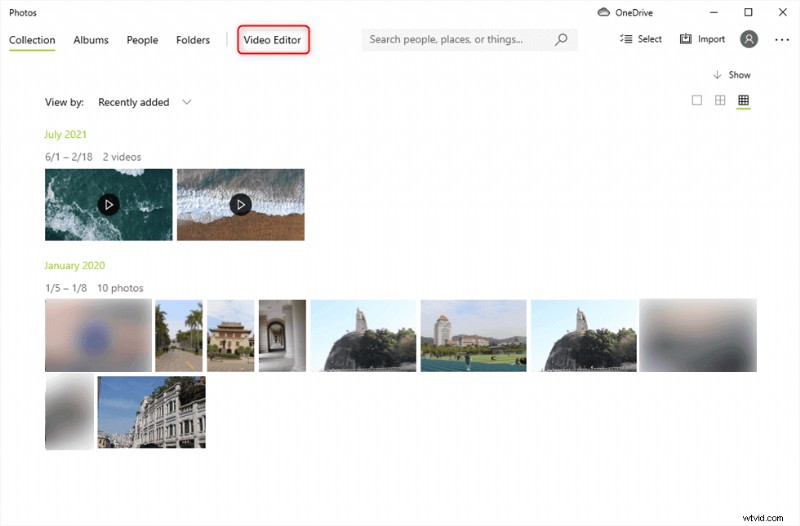
Elija Editor de video en Fotos
Paso 2. Subir video a Fotos
Cargue el video al que va a cambiar la velocidad haciendo clic en el botón azul Agregar, puede elegir sus clips de la PC, la colección o la web.
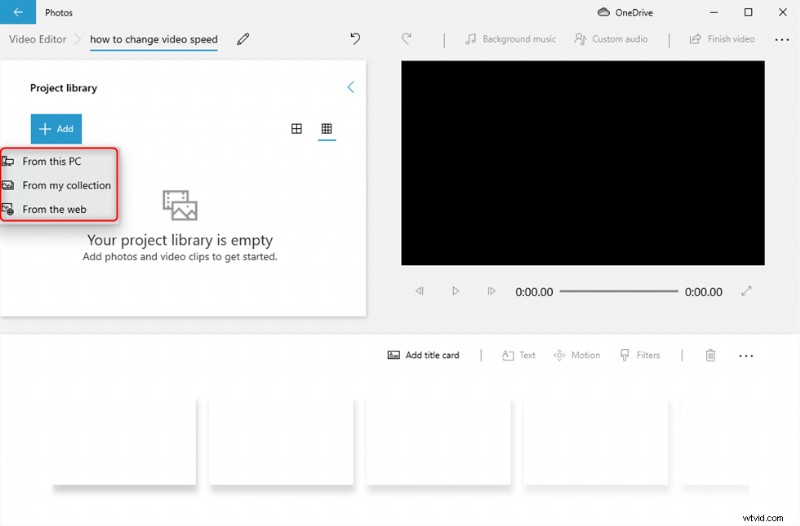
Haga clic en el botón Agregar para cargar video
Ahora debe arrastrar el video cargado desde la biblioteca del proyecto a la barra de edición. Y la barra de herramientas de edición te mostrará al mismo tiempo.
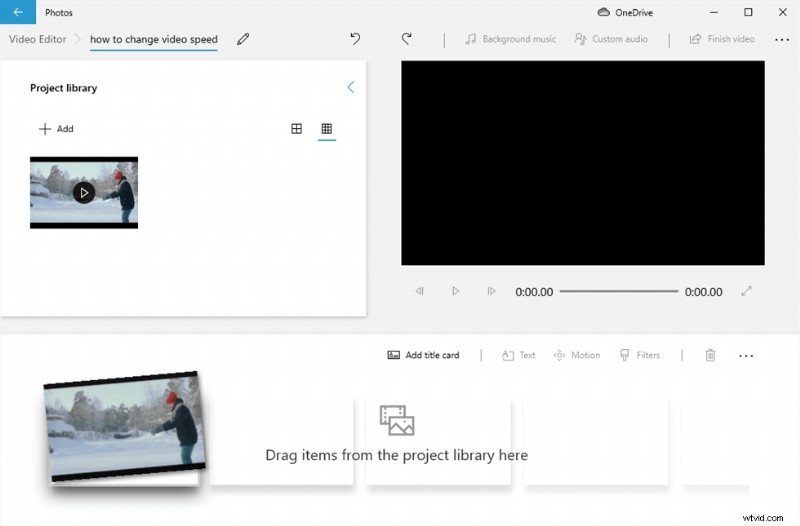
Arrastre el videoclip al cuadro de edición
Paso 3. Ajuste la velocidad del video
Presione el botón Velocidad y modifique la velocidad de reproducción moviendo el botón de cambio de velocidad.
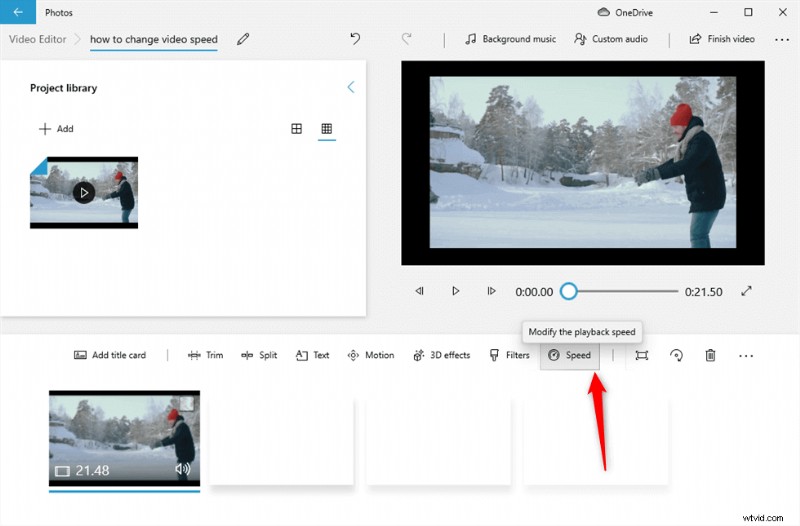
Modificar la velocidad de reproducción
Puede mover el botón para ajustar la velocidad del video de 0.02x a 64x. Después de completar el cambio de velocidad, puede tocar el botón de reproducción para obtener una vista previa del video que había cambiado.
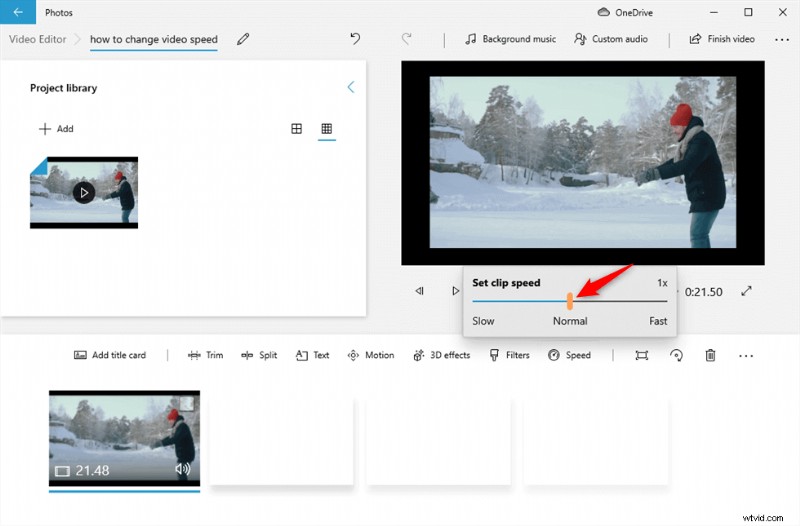
Deslice el botón para ajustar la velocidad del video
Paso 4. Exportar vídeo
Finalmente, haga clic en el botón Finalizar video en la esquina superior derecha para exportar el video.
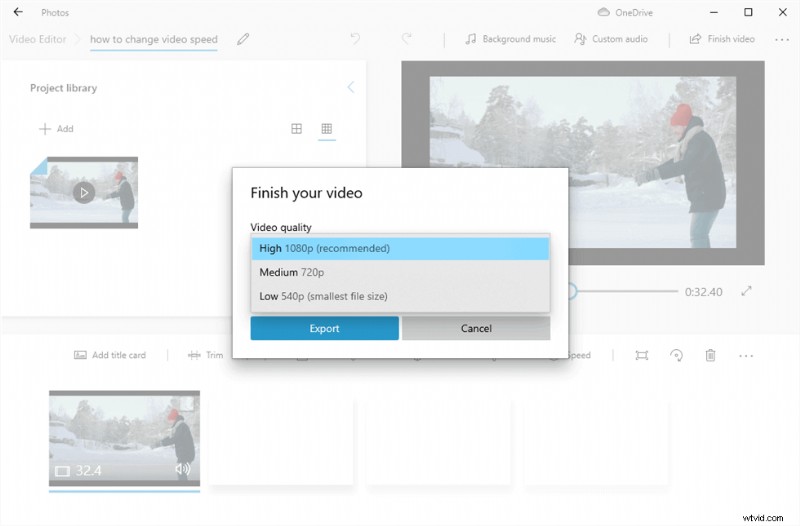
Exportar vídeo
Además de la aplicación Fotos que se puede usar para cambiar la velocidad del video, hay muchas alternativas de Fotos para ayudar a cambiar la velocidad del video. FilmForth sería uno de ellos. Excepto por el cambio de velocidad del video, también admite la edición del video con diferentes funciones potentes.
FimForth es de uso totalmente gratuito. Con su interfaz fácil de usar, todo está allí mismo en la pantalla. Eso no es todo, y puedes exportar tu video sin la marca de agua obligatoria del editor. Esto es poco común en el segmento de aplicaciones de edición de video gratuitas.
FilmForth: libre para cambiar la velocidad del video
Cambiar la velocidad de todo el video o de una parte determinada del video.
- No se requieren habilidades
- Uso totalmente gratuito
- Guardar y compartir sin marca de agua
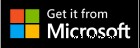
Video tutorial:cómo cambiar la velocidad del video
También puede consultar los pasos detallados de este video tutorial para cambiar la velocidad del video.
Cómo cambiar la velocidad de video a través de FilmForth
Con FilmForth, no solo puede cambiar toda la velocidad del video, sino también cambiar una parte determinada de la velocidad del video. Ambos se pueden hacer con solo unos pocos clics. Echemos un vistazo a cómo hacerlo.
Paso 1. Subir video al Editor de video
Descargue e inicie FilmForth y cree un nuevo proyecto haciendo clic en el botón Nuevo proyecto.
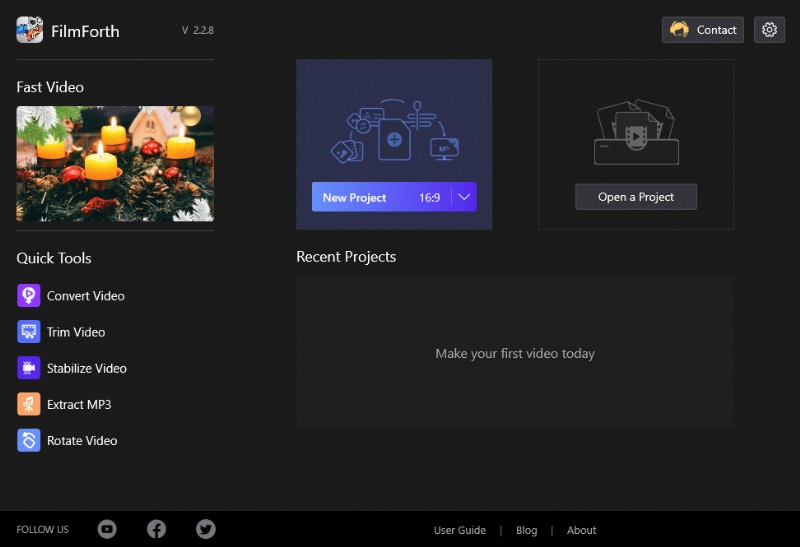
Nuevo proyecto en FilmForth
Importe un video usando el botón Agregar clips de video/foto. Puede arrastrar y soltar un video para hacer lo mismo.
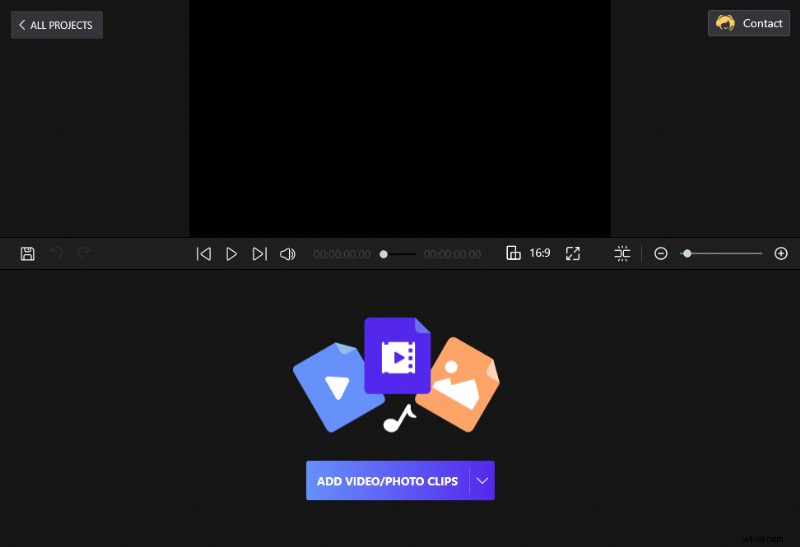
Arrastre y suelte el video en FilmForth
Paso 2. Cambia la velocidad del video
Toque el botón Velocidad y aparecerá una pequeña ventana que le mostrará la velocidad que puede necesitar. Simplemente arrastre el deslizador para ajustar la velocidad que necesitará.
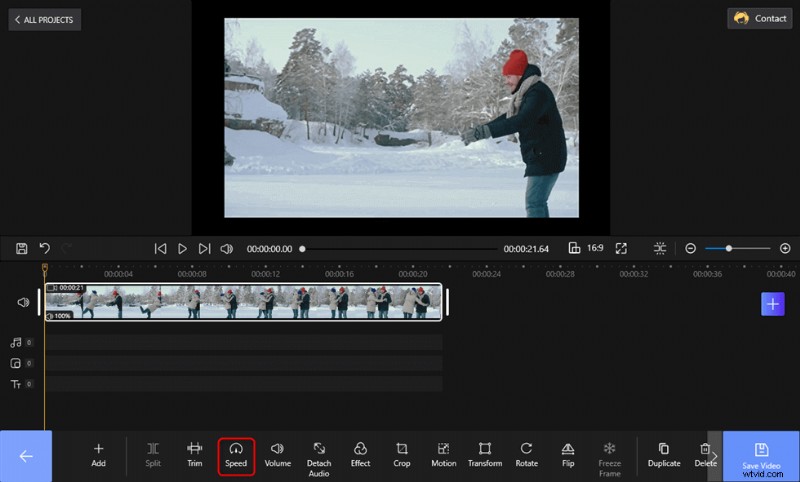
Cambiar la velocidad de video en FilmForth
Aquí encontrará una escala deslizante. El 1x denota la velocidad predeterminada del video.
- Deslízate hacia la izquierda hasta 1x y tu video se ralentizará.
- Deslice hacia la derecha hasta 1x y el video se acelerará.
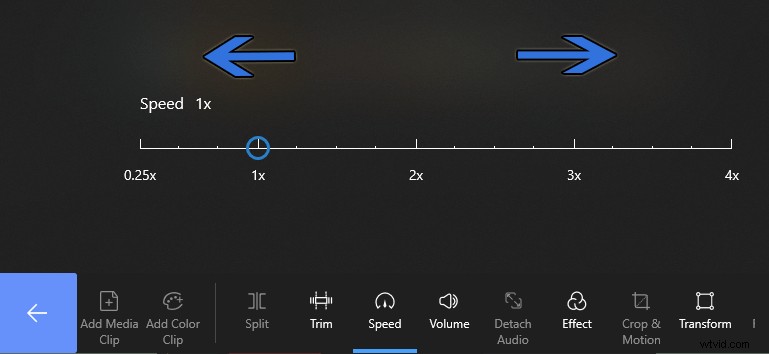
Cambiar la velocidad del video en FilmForth
Paso 3. Exportar el video
Puede obtener una vista previa de la velocidad del video haciendo clic en el botón de reproducción para reproducir el video. Cuando la velocidad satisfaga sus necesidades, puede presionar Guardar video para exportar el clip a la computadora.
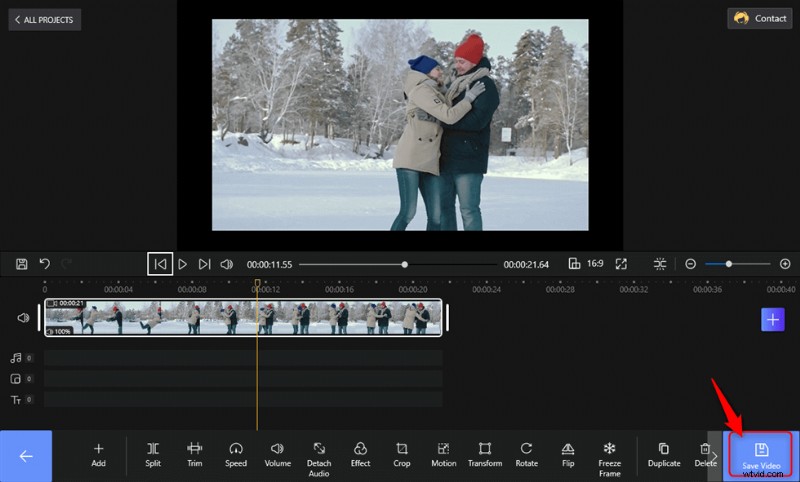
Exportar el vídeo
Debes saber:
- Para cambiar la velocidad de una escena en particular, divida el video en partes más pequeñas. Selecciona el clip en cuestión y calibra la velocidad a tu gusto.
- Puede volver a la velocidad original moviendo el botón a 1x.
Conclusión
Acelerar partes específicas del video salva a los espectadores de las cosas mundanas. Puede avanzar rápidamente las partes y escenas que no son importantes para la narrativa. Por el contrario, reducir la velocidad de un video agrega un poco de dramatismo y ralentiza la escena.
Cuando cambiar la velocidad del video es tan simple como arrastrar el puntero del mouse en cualquier dirección, la creatividad brota. FilmForth es un editor de video que ha estado haciendo todos los ruidos correctos en la arena.
