El rastreador de movimiento DaVinci Resolve es rápido y fácil de usar. Exploremos cómo aprovechar al máximo esta herramienta que ya es increíble.
La eficiencia del rastreador de movimiento DaVinci Resolve siempre parece impresionar a los clientes, pero eso ciertamente no significa que sea perfecto. Echemos un vistazo a cómo utilizar mejor esta fantástica característica.
El hermoso rastreador de Resolve en acción. La herramienta selecciona automáticamente puntos dentro de una viñeta para analizar.

Rastrear el mejor objeto
Hay algunos escenarios básicos en los que es posible que desee utilizar el seguimiento. Tendrás una cámara en movimiento, un sujeto en movimiento o ambos. La mayoría de las veces, tiene sentido colocar una ventana eléctrica en el objeto en movimiento en cuestión y rastrearlo. Sin embargo, a veces el objeto está estacionario y solo desea compensar el movimiento de la cámara. En estos escenarios, es posible que el mejor objeto para seguir no sea el talento, sino un objeto inanimado que permanece en el encuadre durante la toma. Después de seguir el movimiento de la cámara, puede cambiar la posición de la ventana eléctrica sobre el sujeto.
Supongamos que esta fue una toma particularmente inestable. El entrevistado puede no ser el mejor lugar para comenzar, ya que se estará moviendo durante la toma. Los círculos negros son algunas áreas inanimadas que probablemente generarían una buena pista.
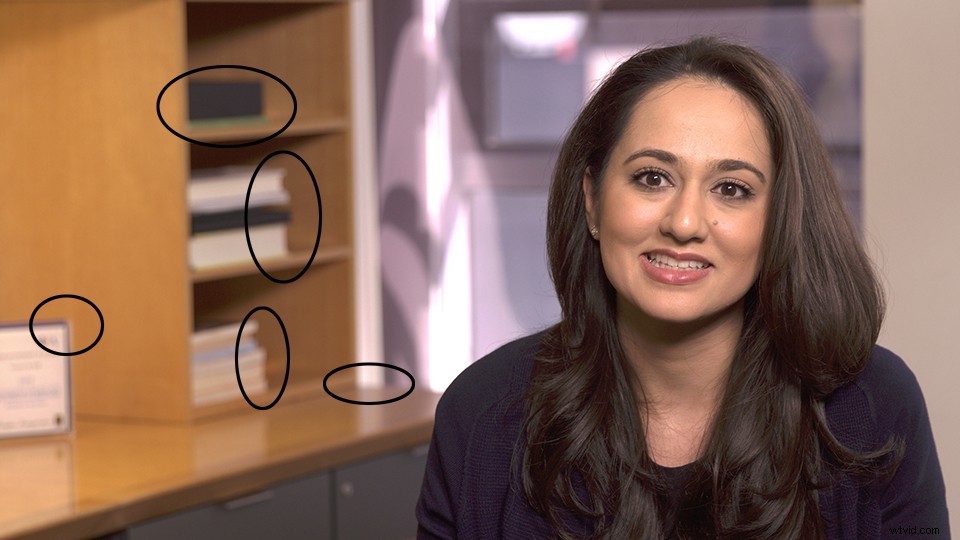
Pista sin suavidad
Al crear un nodo de seguimiento, obtuve mejores resultados al establecer la suavidad al mínimo. Si ya realizó una corrección en el nodo, informe al cliente de la falta de suavizado, lo que hará que la corrección se destaque temporalmente mientras realiza la pista.
Una viñeta sin suavidad, aunque es óptima para el seguimiento, revela el efecto de inmediato. Notifica a tu cliente para que sepa que estás a punto de realizar una pista.
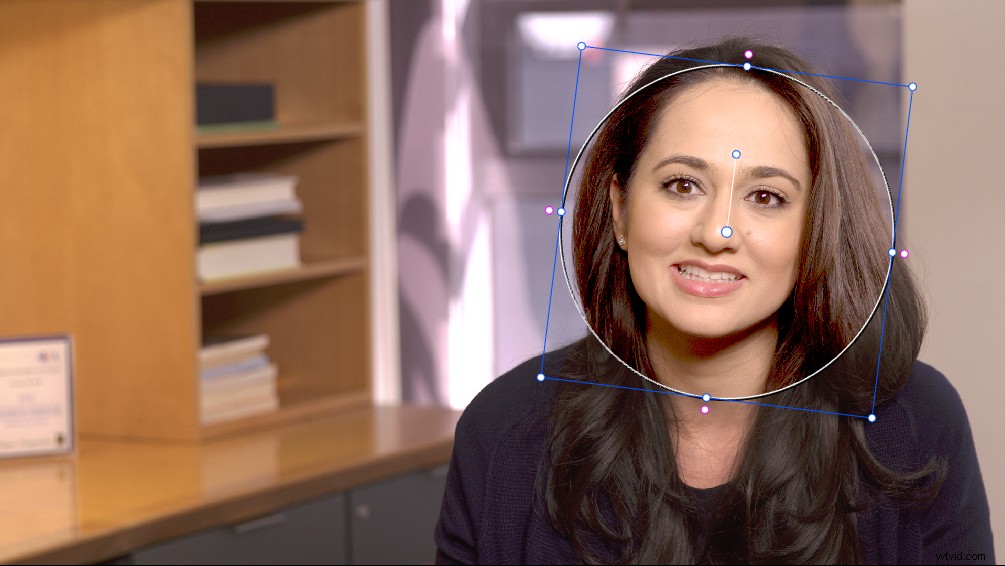
Solo rastrear datos relevantes
No cree más datos de seguimiento de los que necesita. ¿El sujeto se mueve de izquierda a derecha? ¿Hay alguna cámara con zoom o panorámica con la que quieras quedarte? Antes de iniciar el seguimiento, considere qué elementos se deben rastrear. De manera predeterminada, Resolve rastreará los parámetros de panorámica, zoom, inclinación y rotación dentro de la ventana de energía. Eso no significa que necesites los cuatro para cada toma. De hecho, el seguimiento de datos que no necesita puede hacer que el seguimiento se confunda y produzca resultados inferiores.
No tenga miedo de realizar el seguimiento varias veces
A veces, la pista original falla a la mitad de la toma. El seguidor de movimiento DaVinci Resolve es lo suficientemente rápido donde se pierde un tiempo mínimo al volver a rastrear. Si sigue obteniendo los mismos resultados, considere cambiar el tamaño de su ventana de energía. Elija un área de la toma con regiones definidas de contraste para optimizar y obtener el mejor rendimiento de seguimiento.
En tomas particularmente difíciles, es posible que desee aprovechar el Track One Frame Forward de Resolve o Hacia atrás comandos , accesible a través del menú Color.
Múltiples ventanas pueden usar la misma pista
Si necesita realizar múltiples correcciones en la información rastreada, puede usar Copiar y Pegar datos de seguimiento para evitar el seguimiento de los mismos objetos de nuevo. Los comandos se encuentran en la parte superior derecha del panel de seguimiento. Puede pegar en otro nodo o en otra toma por completo. Para que funcione, asegúrese de haber seleccionado primero un estilo de viñeta.
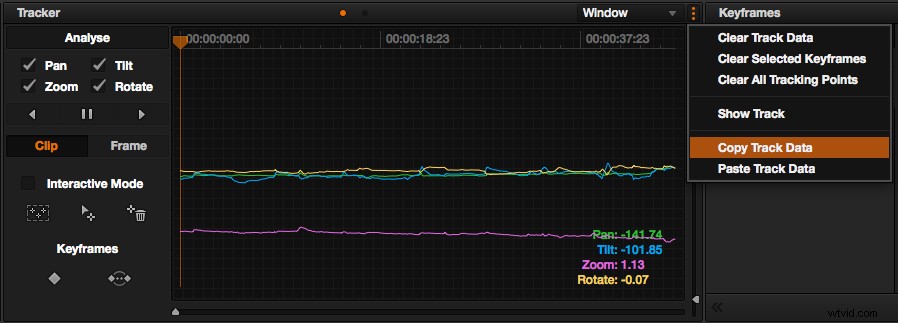
Cuando falla el seguimiento
El rastreador de Resolve no es perfecto y, a veces, el seguimiento fallará. En estos casos, puede usar fotogramas clave para mover sus ventanas eléctricas manualmente. Para ello, seleccione el nodo que desee y haga clic en Marcar menú, seleccione Modo de línea de tiempo de fotogramas clave y luego Color . La parte inferior derecha de la página Color muestra una representación de línea de tiempo de sus nodos. Seleccionar el modo Color resaltará su nodo actual.
La interfaz en la parte inferior derecha de la página Color. Haga clic en el ícono de diamante para agregar automáticamente fotogramas clave a medida que cambia los parámetros de la ventana.
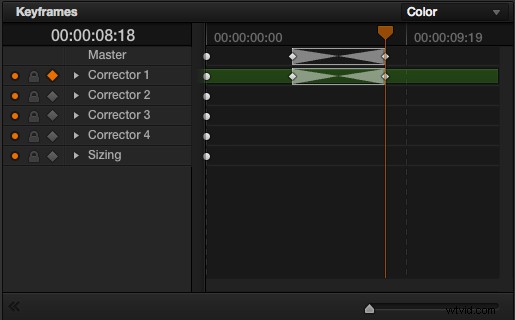
La forma más sencilla de trabajar es activar la función de fotograma clave automático, que es la forma de diamante junto al icono de candado. Ahora, cualquier cambio que realice se registrará como su primer fotograma clave, así que navegue por los fotogramas y cree movimientos posteriores. Se agregarán nuevos fotogramas clave automáticamente.
He visto gente tropezarse al hacer demasiados fotogramas clave. Esto puede resultar en ventanas eléctricas que se sacuden y regalan la corrección, lo último que queremos. En su lugar, comience en los extremos del plano y observe dónde debe comenzar y terminar el movimiento. Siga al sujeto a lo largo de la toma y, cuando la corrección se retrase, ajústela.
Esta técnica de ir a la mitad creará menos fotogramas clave. Los fotogramas clave pueden tardar algún tiempo en hacerse bien. Si está en una sesión de ritmo rápido, notifique al cliente para establecer expectativas, o perfeccionarlo cuando hayan aprobado la calificación general. A menudo sigo los controles de las tomas cuando mi cliente me ha dado luz verde para comenzar a renderizar.
Pregunte:¿Necesito realizar un seguimiento?
Habrá momentos en los que piense que el seguimiento ayudará a la toma en la que está trabajando, pero si ha hecho un calificador adecuado, es posible que no necesite hacerlo. Por ejemplo, si el sujeto no se mueve mucho y tiene una ventana eléctrica en su rostro, siempre que lo haya suavizado lo suficiente, es posible que no necesite seguimiento.
El hecho de que Resolve tenga un excelente rastreador no significa que necesitemos su uso para cada disparo. Ejercita tu juicio para ver dónde se debe prestar atención.
