En la tercera parte de nuestra serie de videos de seis partes The DaVinci Resolve 15 Crash Course, cubrimos las herramientas de edición que necesita para ajustar las ubicaciones de sus clips.
Bienvenido a la tercera parte del curso intensivo PremiumBeat Resolve Editing. Si has estado siguiendo desde el episodio uno, no te haremos esperar. Como de costumbre, encontrará el tutorial en video a continuación y una transcripción abreviada del tutorial debajo del video para recapitular sobre cualquier elemento en el que se haya perdido dentro del video. Sin embargo, como siempre, para seguirlo completamente, le recomendamos que vea el video para obtener la experiencia completa.
Herramientas de recorte
En el episodio 2, revisamos la edición de tres puntos y la inserción de un clip en la línea de tiempo desde el visor de origen. Sin embargo, a veces, cuando edita un clip en la línea de tiempo, aún necesita algunos ajustes. En lugar de volver al monitor de origen, hacer la corrección y reemplazar el clip, podemos usar las herramientas de recorte para implementar el ajuste.
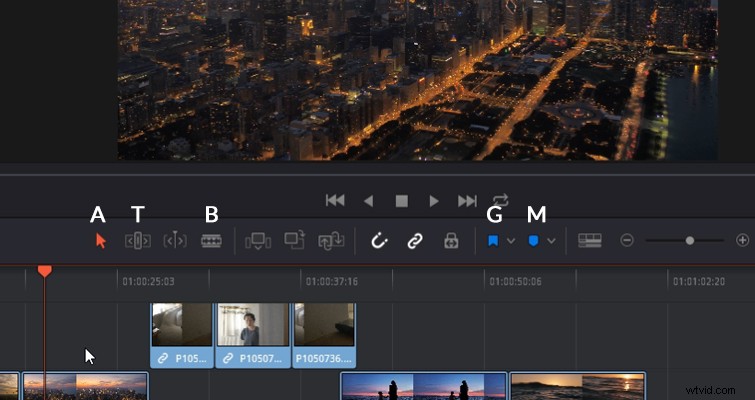
Primero, tenemos la herramienta de selección principal y predeterminada, a la que también se accede presionando A . Estoy seguro de que todos, incluso si eres completamente nuevo en Resolve, entenderán lo que hará la herramienta de selección. Puede mover y reorganizar clips, o extender y disminuir la duración de un clip. ¿Y ves estas pequeñas manijas blancas al principio y al final de cada clip? Bueno, puedes arrastrarlos hacia adentro para crear un fundido de entrada o salida. Además, puede hacer esto con los clips de video y audio. También puede ajustar el volumen de un clip de audio individual moviendo la barra de volumen hacia arriba o hacia abajo.
Junto a la herramienta de selección se encuentra la herramienta Recortar. Pero dado que ese será nuestro enfoque principal del episodio, quiero saltar a la herramienta Blade en su lugar (B en el teclado). La herramienta de hoja empalmará los clips en clips más pequeños para un mayor ajuste o eliminación. Lo bueno de la herramienta Blade es que, a diferencia de las otras herramientas, aparece una vista previa cuando pasamos el cursor por encima del clip. De esa forma no tenemos que mover el cursor de reproducción para ver lo que estamos empalmando.
La herramienta Blade también empalmará cualquier audio vinculado. Entonces, supongamos que desea eliminar esta sección del video, pero que el audio permanezca. Por lo general, presionas B y empalme en los puntos que desea eliminar, pero luego hace que tanto el video como el audio reaccionen a la edición. Pero en este caso, no queremos eso. Por lo tanto, puede desvincular los clips haciendo clic con el botón derecho en el audio o el video y presionando Vincular clips. . Sé que dice que los estamos vinculando, pero si hay una marca junto a la acción, significa que estamos desactivando esa función.
Del mismo modo, también podemos deseleccionar el botón de selección vinculado. Esto funciona igual de bien. Le permite empalmar solo el audio o el video, y le permite mover el audio o el video individualmente. Sin embargo, como se indica en el símbolo de eslabón de cadena en los clips, aún están intrínsecamente vinculados y se convertirán en uno solo si activa el botón de selección vinculado.
Mientras estamos aquí, es posible que haya notado que cuando alejé el audio del video, apareció este código de tiempo rojo.
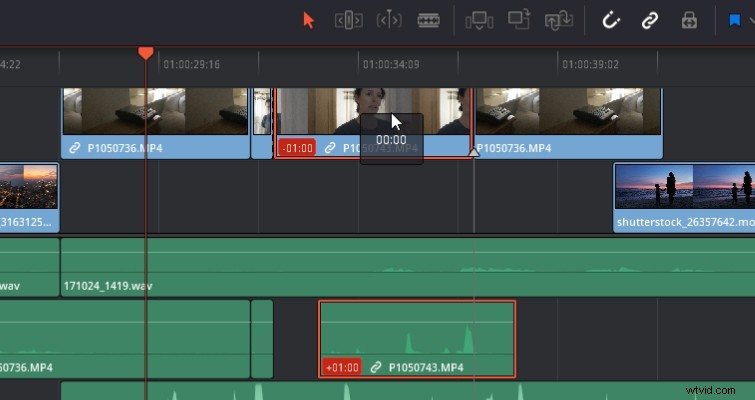
Eso está ahí para decirnos que los medios conectados no están sincronizados. Si esta no es una edición prevista, puede hacer clic derecho y seleccionar mover a su lugar. Esto llevará el contenido multimedia en el que hizo clic a la nueva posición, o lo colocará en su lugar, lo que mantendrá el contenido multimedia en su posición actual, pero colocará el metraje en su lugar. ¿No estás muy seguro de lo que significa "deslizarse"? Bueno, pasemos al modo de edición de recorte y descubramos.
Prueba el modo de edición de recorte , que también puede ingresar presionando T . Cuando se encuentra en el modo de edición de recorte, puede realizar diferentes ediciones de recorte dependiendo de dónde coloque el cursor en el clip multimedia. Este es un proceso mucho más rápido para realizar tareas de edición. Ya no tiene que presionar varios atajos de teclado o encontrar el ícono de la herramienta de edición en particular.
Entonces, veamos qué tareas puede realizar y cómo funcionan. Antes de hacerlo, vuelva a activar la selección automática. Necesitamos que esté activado para obtener todos los beneficios del modo de recorte, ya que algunas ediciones de recorte no funcionarán correctamente sin él.
Edición de rollo
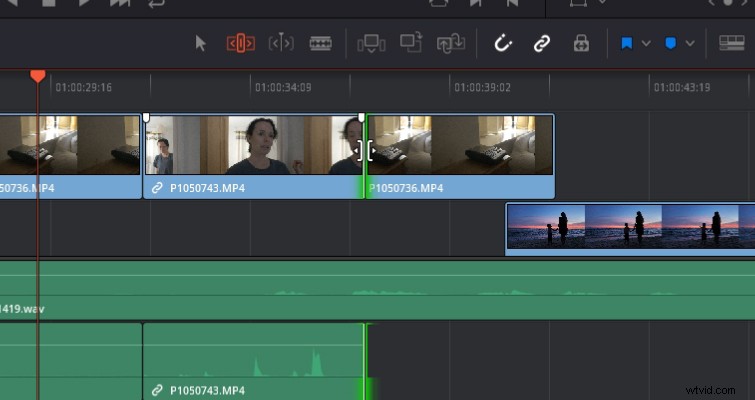
Encontrará esta edición en las operaciones de recorte en cualquier guía o manual. También puede realizar una edición de rollo en el modo de selección. Simplemente coloque el cursor directamente dentro de un punto de edición, que es donde un clip se conecta con otro. Al hacerlo, el cursor cambiará a este icono.
Con una edición de rollo, aumentará o disminuirá la duración de un clip mientras aumenta o disminuye la duración del clip adyacente. Por ejemplo, en este videoclip, no quiero que la mujer entre por la puerta. Quiero que ella ya esté parada allí. Podría disminuir la duración del clip desde el principio hasta el punto en el que quiero que se elimine, lo que me daría lo que quiero. Pero, entonces, hemos dejado un espacio, que podríamos cubrir extendiendo el clip anterior. Pero eso es un clic de más. Podemos hacerlo simplemente editando rollos.
Edición de rizo
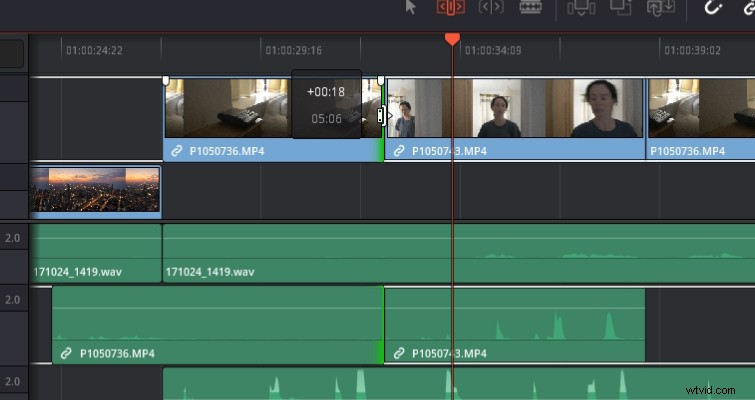
Para realizar una edición de ondas, lleve el cursor ligeramente hacia adentro desde el borde de un clip. Aparecerá el siguiente icono y le permitirá continuar con una edición de onda.
Con una edición de onda, cuando aumenta o reduce la duración del clip que ha seleccionado, todos los demás clips multimedia en la línea de tiempo, siempre que estén en una pista con la selección automática activa, avanzarán o retrocederán con el clip. Entonces, cuando aumenta la duración de un clip, se propaga a todos los demás medios. Esto significa que no se cambia nada más que la duración de la línea de tiempo.
Si el borde de su clip está resaltado en verde, eso significa que el clip todavía tiene imágenes sin usar. Entonces, puedes extenderlo. Si el borde es rojo, eso significa que no hay más imágenes para trabajar.
Edición de deslizamiento
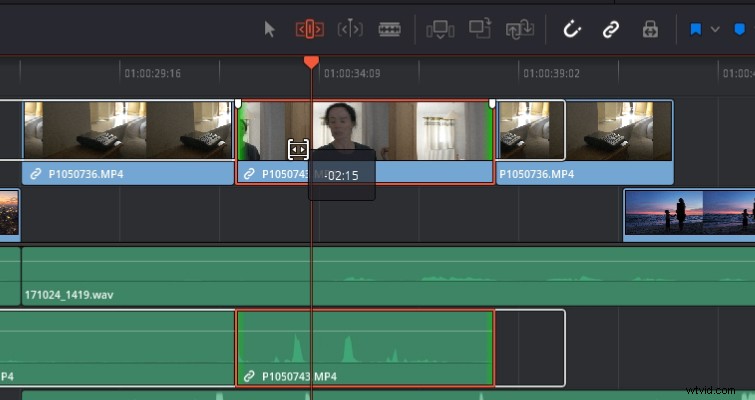
Es muy fácil realizar accidentalmente una edición de diapositiva en lugar de una edición de deslizamiento, ya que el área entre una herramienta y la otra es mínima.
Para realizar una edición de deslizamiento en el modo de recorte, coloque el cursor en las miniaturas de la pista o virtualmente en el área central del clip. La edición de deslizamiento es fácilmente mi herramienta de recorte favorita. Desplazará la ubicación de los medios a una sección diferente a la marcada al insertar el clip en la línea de tiempo.
Si hago doble clic en este clip y lo llevo al visor de origen, podemos ver cuál es la región marcada de entrada y salida. Todavía tenemos todos los medios disponibles a la izquierda y derecha de nuestros puntos marcados. La edición de deslizamiento le permitirá mover los medios a una sección diferente de lo que está disponible. Tenga en cuenta que si su clip es corto e inserta el clip completo en la línea de tiempo, no podrá realizar esta edición.
Edición de diapositivas
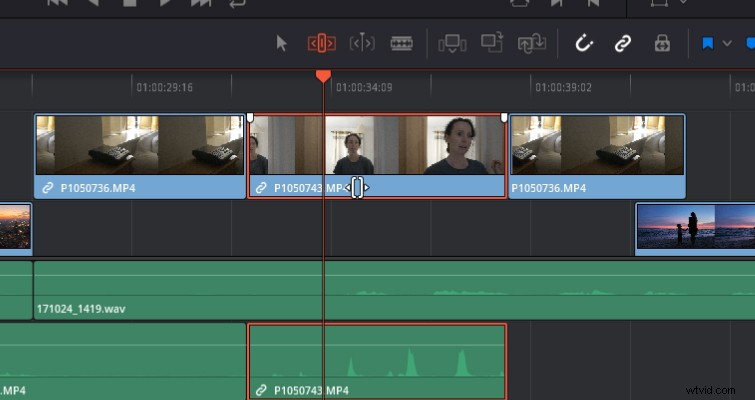
Para realizar una edición de diapositivas, coloque el cursor debajo de las miniaturas donde se encuentra el título del clip multimedia. Si tiene una vista minimizada de las pistas, puede ser más difícil colocar el cursor de recorte correctamente.
Una edición de diapositivas le permite deslizar la posición de los clips a lo largo de la pista. Al hacerlo, también aumentará o disminuirá la posición de los clips vecinos. Entonces, es como una edición de rollo, pero estás moviendo la posición del clip seleccionado en la pista en lugar de extender o disminuir cualquier lado. También verá una pantalla dividida de cuatro paneles en el visor de la línea de tiempo que le muestra el nuevo punto final del clip anterior, el nuevo punto de inicio del clip anterior y la sección de entrada y salida del clip que se está moviendo para permitirle mover el recortar con precisión.
Estas son las herramientas de recorte. Cuando comencé a editar, no los usé porque sentí que eran un truco. Fue solo después de unos años que vi lo beneficiosos que eran. Si eres nuevo en la edición, familiarízate con estas herramientas lo antes posible.
Marcadores y banderas
Con las herramientas de recorte cubiertas, veamos el uso de banderas y marcadores. Como este es un curso intensivo, es muy probable que seas completamente nuevo en la edición. Por lo tanto, usar banderas y marcadores para resaltar errores o incluir información para que la vea el editor de audio puede parecer un poco exagerado cuando lo más probable es que solo esté editando usted mismo. Sin embargo, son excelentes para marcar un clip en particular para recordarle que corrija un error o para que sepa que debe volver a grabar un clip.
Para colocar un marcador en un clip, debe tener el clip seleccionado. Presiona el botón del marcador o presiona M , luego presionando G o la Bandera , marca el clip en su lugar. A continuación, puede hacer doble clic en el marcador o la bandera e insertar los detalles que necesita. Incluso puede cambiar los clips de código de color para que pueda encontrar rápidamente problemas específicos.
La diferencia entre una bandera y un marcador es que la bandera solo marcará el clip como un todo, mientras que un marcador marcará el marco de ese clip. Alternativamente, si no desea marcar un clip específicamente sino solo ese momento de la línea de tiempo, tal vez para recordar insertar un SFX de un paso, puede anular la selección del clip y simplemente presionar M en la línea de tiempo para crear un marcador de línea de tiempo . También aparecerá en la línea de tiempo cuando se haya alejado por completo, para que pueda saltar rápidamente a una selección marcada. En Resolve 15, Blackmagic también introdujo una función de anotaciones impresionante. Pero con el espíritu de acortar este episodio, seré descarado y lo dirigiré a la redacción de la función en el blog.
Para concluir este episodio, vamos a presentarle una característica de la que he hablado bastante:la selección automática.
Selección automática
La selección automática podría ser una de las funciones de edición más importantes de Resolve para comprender. Afectará directamente cómo los clips en su línea de tiempo responden a las ediciones. Por ejemplo, aquí he marcado una selección en la línea de tiempo usando I y O para marcar la entrada y la salida. Podemos ver que la selección automática está activa para la pista de video uno y la pista de audio uno, pero no está activa para la pista de audio dos. La pista de audio dos queda fuera de la edición, a pesar de que es parte del área marcada. Puede ver si desactivo la selección automática para el audio uno pero la activo para el audio dos, entonces el audio uno queda fuera de la edición.
En esencia, la selección automática le permite a Resolve saber, "sí, quiero que me afecten las ediciones de la pista y la línea de tiempo".
A veces, aunque puede atraparte. La selección automática está activada de forma predeterminada. Entonces, por ejemplo, digamos que agrego esta banda sonora a una nueva pista, decido que quiero que comience a las 00:30 y luego elimino un clip de video de la pista dos que no tiene la selección automática activada. Descubrirá que el audio 6 se desliza hacia atrás para tener en cuenta el espacio eliminado del clip multimedia.
Considero que es mejor tener la selección automática activada para todas las pistas o desactivarla por completo.
Este fue el episodio secundario de la página de edición y se combinó con el primer segmento. Ahora debería tener suficiente conocimiento para agregar clips a una línea de tiempo de la manera correcta y, por supuesto, editarlos. En nuestro próximo episodio, veremos trabajar con audio en la página de edición y usar algunos elementos de la página de audio de Fairlight.
Lewis McGregor es un entrenador certificado de DaVinci Resolve.
¿Te interesan las pistas que usamos para hacer este video?
- "Relajarse en Vermont" por Chill Study
- “Sé gentil” de Ben Beiny
- “Brooklyn Drive” de Chill Study
