La función de zoom es una de las partes más críticas del uso de Lightroom (o, para el caso, cualquier otro editor de imágenes). Una sesión de edición profesional puede implicar el uso de la función de zoom de Lightroom cientos de veces para asegurarse de que todos los aspectos de la foto sean nítidos y nítidos . Esto es lo que necesita saber sobre cómo usar el zoom en Lightroom.
Esta guía asume que está utilizando la configuración predeterminada. Las ediciones anteriores de Lightroom (como Lightroom Classic) y los esquemas de control personalizados pueden tener controles diferentes, así que consulte su documentación o referencias para obtener más información sobre cómo hacer zoom en Lightroom.
Los atajos de teclado
El control de zoom principal en el teclado es presionar la tecla Z mientras estás en Lightroom. Este método abreviado de teclado de Lightroom amplía instantáneamente la imagen al 100 % de su tamaño estándar, que suele ser mucho más grande que el monitor . Si desea aprender a hacer zoom en Lightroom, este control simple es casi todo lo que realmente necesita saber.
Por lo general, presionar la misma tecla en su teclado lo regresará a su nivel de zoom anterior, lo que lo hace particularmente útil para verificar rápidamente áreas y detalles específicos de la imagen. Según sus necesidades, es posible que desee cambiar los métodos abreviados de teclado de Lightroom a otro botón.
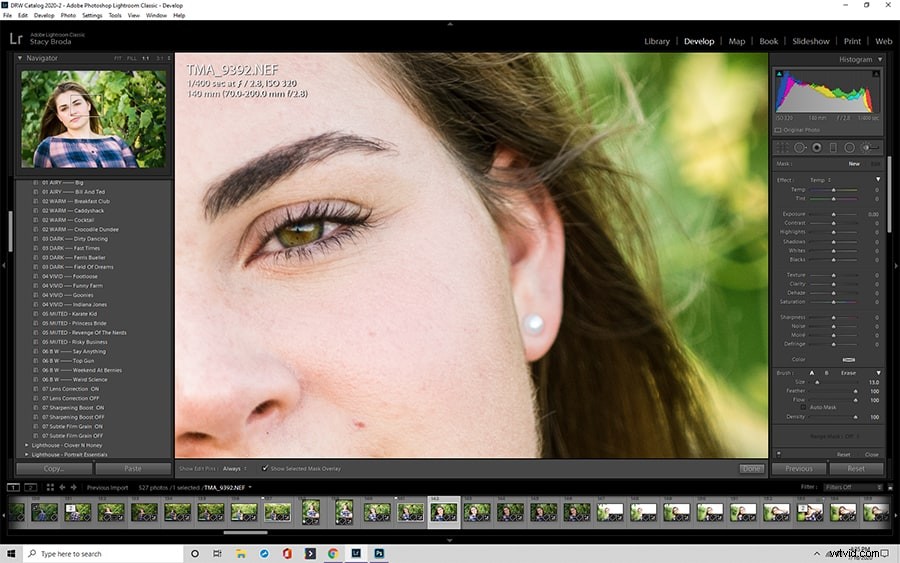
La herramienta Zoom en la barra de herramientas
Si desea más control, puede agregar la herramienta de zoom a la barra de herramientas de Lightroom en la parte inferior de su pantalla. Si no ve la barra de herramientas de Lightroom, presione T para que aparezca.
Si después de abrir la barra de herramientas de Lightroom no ve la función Zoom de Lightroom, haga clic en el triángulo hacia abajo en el extremo izquierdo de la barra de herramientas para agregarla.
La barra de herramientas en Lightroom es excepcionalmente personalizable, por lo que puede personalizarla aún más con otras herramientas de Lightroom que usa regularmente.
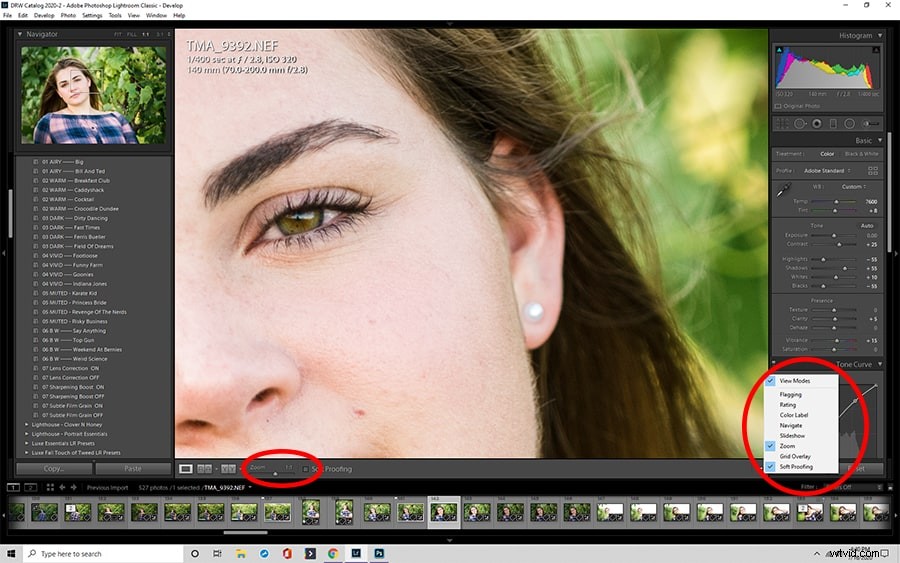
El panel del navegador
El panel del navegador de Lightroom es el punto de acceso principal para opciones de zoom adicionales, incluidos Rellenar, Ajustar y diferentes cantidades de ampliación. Los discutiremos con más detalle a continuación. Por ahora, lo más importante que debe recordar es que el panel del navegador de Lightroom es el lugar al que debe mirar cuando desea hacer zoom a una configuración que no sea 100 % o que se ajuste a la pantalla.
El módulo de importación
¿Sabía que puede usar el zoom en el módulo de importación de Lightroom para ajustar su vista? Esto no es necesario para la mayoría de los proyectos de Lightroom, pero si necesita evaluar la foto antes de importarla (para que pueda descartarla si es terrible), este es el lugar para hacerlo. Puede usar Ctrl +/- para escalar a través de ocho niveles de zoom y verificar los detalles mientras está en este módulo.
El módulo de la biblioteca
El zoom también es útil en el módulo de biblioteca de Lightroom, especialmente cuando desea evaluar imágenes con más detalle con la función de zoom para decidir si desea conservarlas. Los controles de Lightroom aquí son en su mayoría los mismos que en otros modos, pero puede presionar la tecla Tab para ocultar los paneles laterales de Lightroom y tener una vista más grande.
El módulo de desarrollo
Usar el zoom en el módulo de desarrollo de Lightroom es similar a usar el módulo de biblioteca, pero el módulo de desarrollo tiende a funcionar mejor si solo presiona F5 y F6 para quitar los paneles superior e inferior mientras deja las herramientas laterales disponibles. Aquí es donde ocurre la mayor parte del trabajo con zoom en Lightroom, así que pruebe algunas opciones diferentes y descubra la configuración que mejor se adapte a sus necesidades.
El módulo de mapas
El uso de la herramienta de zoom en el módulo de mapa es ligeramente diferente al uso en otros modos de vista. Aquí, puede usar la rueda del mouse para desplazarse hacia adentro y hacia afuera, y también puede mantener presionada la tecla Alt para arrastrar un cuadro a la pantalla y hacer zoom en esa área. Esto requiere más práctica que otras partes de aprender a hacer zoom en Lightroom, así que intente experimentar con él.
Conceptos básicos para acercar y alejar
Estos son los elementos esenciales del zoom en Lightroom.
Controles básicos
Como se mencionó anteriormente, los controles básicos para el zoom que ofrece Lightroom son presionar la tecla Z o hacer clic en el panel del navegador. También puede hacer clic en la imagen en la mayoría de los modos para acercar un punto en particular.
Presionar Ctrl Alt +/- recorre los niveles de zoom, brindando control adicional de su zoom según sea necesario. La desventaja de estos controles de teclado es que es posible que deba presionarlos varias veces para volver a un nivel de zoom específico y que no puede buscar fácilmente entre sus opciones sin revisarlas una por una.
Controles avanzados
Los controles avanzados involucran principalmente el panel Navegador, donde puede alternar su nivel de zoom seleccionable. Puede recorrer los niveles de zoom preestablecidos presionando Ctrl +/- (no debe confundirse con los comandos Ctrl Alt +/-, que tienen la tecla adicional y pueden moverlo a través de todos los niveles en secuencia).
La configuración correcta para un zoom preestablecido varía según el proyecto, pero 2:1 es un buen valor predeterminado para la mayoría de las situaciones en las que necesita un campo de visión decente sin perder demasiada nitidez.
Ajustar y rellenar
Estos botones están disponibles en el panel del navegador.
El ajuste El comando ajusta automáticamente el zoom para que la imagen completa aparezca en su área de trabajo. Esto es más útil cuando desea ver su progreso general y no desea presionar teclas o hacer clic más de una vez.
El relleno El comando (disponible a través de los mismos controles que Ajustar) ajusta la imagen para que el lado más corto de la imagen quepa en su espacio de trabajo. Esto no es necesario para la mayoría de las tareas, por lo que es principalmente una característica adicional de la que no debe preocuparse. Al igual que Ajustar, el botón es más útil cuando solo desea hacer clic una vez.
Cantidades de ampliación
Las cantidades de ampliación varían de 1:16 a 11:1. Estos números son esencialmente fracciones escritas para verse mejor en las pantallas de las computadoras. 1:1 es el tamaño estándar. Si el otro está a la izquierda, eso significa que la imagen será la cantidad indicada más pequeña que su tamaño real (por lo que 1:16 es dieciséis veces más pequeña). Si el que está a la derecha, eso significa que la imagen será más grande que su tamaño real.
Configuraciones y valores predeterminados
Lightroom normalmente recuerda la última configuración que utilizó. Si normalmente usa la misma configuración para todo el trabajo, no necesita preocuparse porque se configurará naturalmente. Sin embargo, si usa diferentes configuraciones para diferentes proyectos, entonces los valores predeterminados son irrelevantes para usted.
Explorando la imagen
Hacer zoom en Lightroom es más efectivo cuando mira partes específicas de la imagen. Cuando decida cómo usar esta función, considere qué tipo de trabajo planea hacer. Por ejemplo, si necesita editar grandes partes de la imagen, es posible que no desee ampliar más de lo necesario.
Centrarse demasiado en los detalles puede generar problemas con la composición más grande, así que acerque y aleje Lightroom con regularidad para vigilar las cosas.
Detalles de zoom avanzado
Hay un truco más para dominar esta función en Lightroom y Lightroom Classic. Después de configurar su imagen a 1:1, o 100%, puede presionar el botón Inicio para centrar su enfoque en la parte superior izquierda, luego use la tecla Av Pág para moverse sección por sección a través de la imagen. Esta es la forma más efectiva de moverse y ver todos los detalles en tamaño completo al realizar la comprobación final.
Por qué es importante dominar el zoom
Lightroom tiene que ver con la edición de fotos, pero el zoom es la única forma de capturar muchos pequeños detalles que pueden hacer que una imagen se vea peor . Si necesita procesar muchas imágenes, dominar esta función puede acelerar significativamente su flujo de trabajo.
Ahora que sabe cómo hacer zoom en Lightroom, intente probar diferentes configuraciones y obtener una idea de lo que funciona mejor. . Las personas usan este software de diferentes maneras, por lo que en lugar de depender exclusivamente de una persona
