La selección de objetos es una de las primeras habilidades que aprenden tanto los aficionados como los profesionales de Photoshop. Puede recortar, cortar y pegar imágenes dentro de una fotografía o imagen para crear una nueva obra de arte. Sin embargo, puede ser un desafío seleccionar objetos con un borde elaborado, como una cabeza llena de cabello o las ramas de un árbol.
La herramienta Perfeccionar borde le ayuda a seleccionar y afinar la selección que realiza para obtener el contorno más preciso posible al trabajar. Si ve ruido de fondo alrededor de un objeto, aprenda a refinar el borde en Photoshop para elegir lo que desea incluir.
Paso para perfeccionar los bordes con Photoshop
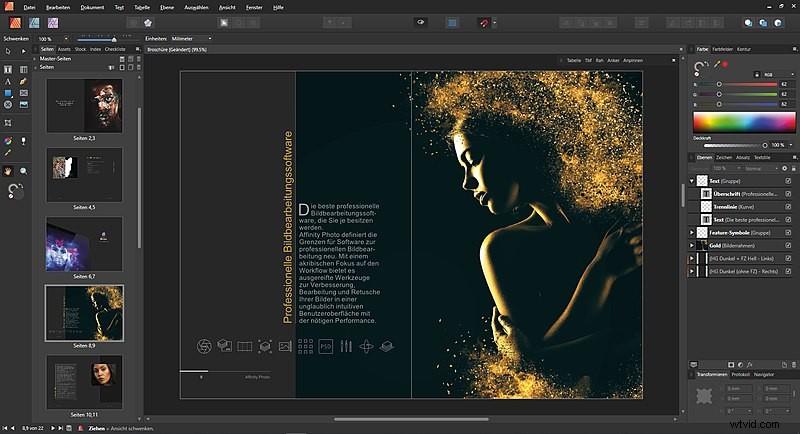
Foto de Herr eL, (CC BY-SA 4.0)
Aprender a perfeccionar los bordes en Photoshop es fácil para personas de todos los niveles, incluidos los principiantes. Si está aprendiendo a refinar los bordes por primera vez, es mejor practicar para refinar los bordes con imágenes simples que tengan un fondo suave y uniforme.
Con solo unos pocos pasos, puede crear un contorno preciso de cualquier objeto en una imagen con la herramienta Refinar borde.
Preparando tu imagen
Al igual que con cualquier proyecto de Photoshop, el primer paso antes de probar la herramienta Perfeccionar borde siempre debe ser hacer una capa duplicada de su imagen inicial. De esta forma, no te arriesgas a alterar accidentalmente tu pieza de referencia durante el proceso creativo.
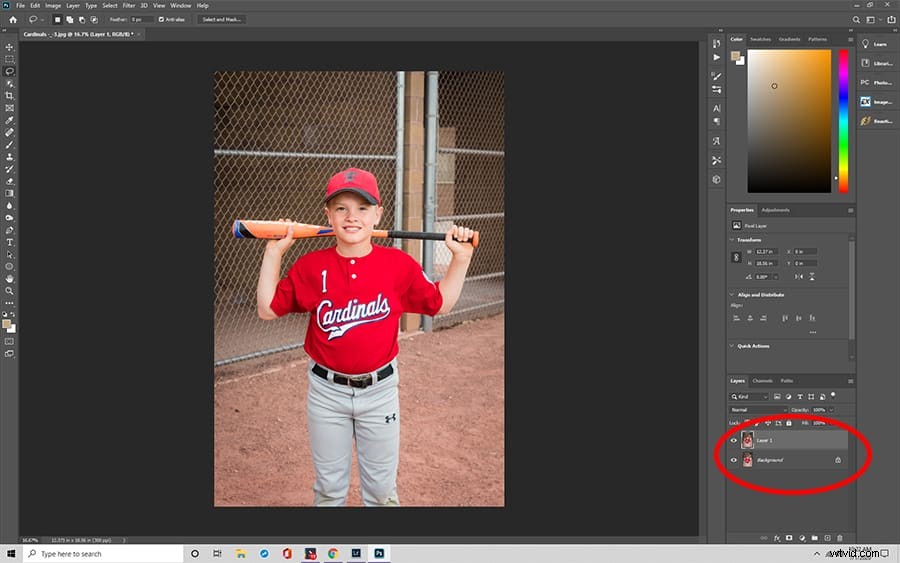
Una vez que haya elegido su capa duplicada, puede hacer su selección. La herramienta de selección de objetos estándar le permite seleccionar manualmente puntos alrededor del borde de un objeto para crear un contorno.
La herramienta Varita Mágica , por otro lado, hace el trabajo por ti con un solo clic analizando tonos y contrastes similares. También puede usar la Herramienta de selección rápida para hacer clic y arrastrar sobre un objeto.
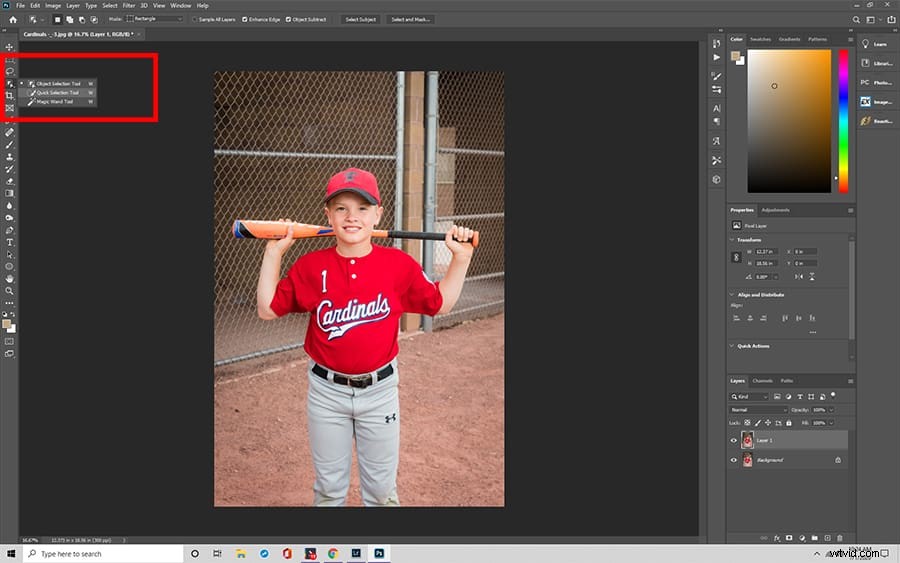
Herramienta Seleccionar y Enmascarar
Encontrará innumerables opciones para refinar el contorno de su selección cuando abra la ventana de la herramienta Seleccionar y enmascarar. Con Seleccionar y máscara, puede controlar su pincel con varios controles deslizantes de ajuste que se pueden encontrar en la pestaña de propiedades .
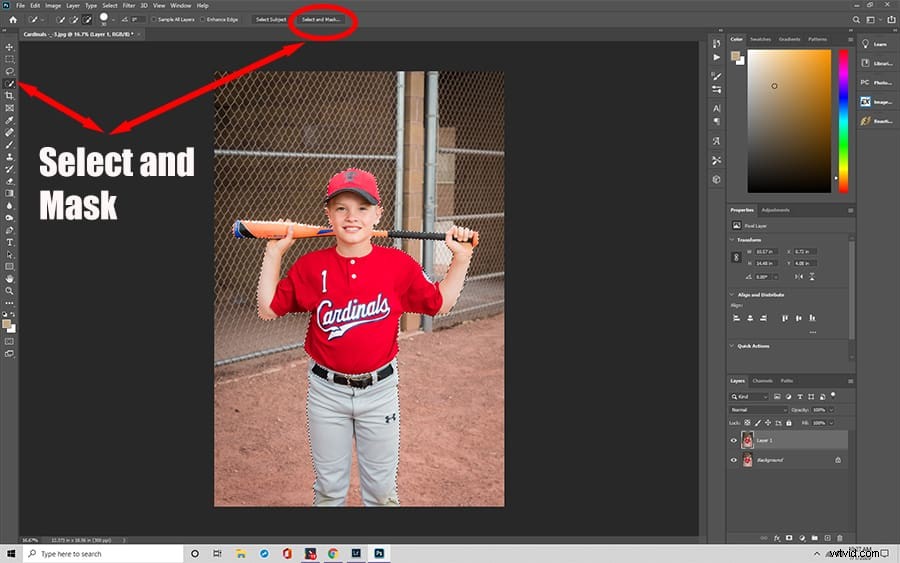
Edite su imagen con los controles deslizantes
Comprender lo que hacen los diferentes controles deslizantes lo ayudará a obtener resultados más precisos.
El control deslizante de radio
Este control deslizante determina el tamaño de su pincel. Se mide en píxeles, lo que le indica exactamente cuántos se incluirán cuando realice cambios manuales. Para un trabajo detallado, es mejor permanecer bajo en el control deslizante de radio. para una selección más precisa.

El deslizador suave
Si le preocupa que pueda hacer líneas irregulares que lo distraigan de su trabajo, el Control deslizante suave ayuda a suavizar el borde de cualquier selección. Puede suavizar pequeñas imperfecciones, como pelos sueltos en modelos o ramitas y hojas errantes en fotografías de paisajes.

El deslizador de plumas
El deslizador de plumas es similar a la opción de suavizado. En lugar de eliminar las líneas irregulares, esta herramienta las suaviza para ayudar a que un objeto se mezcle mejor con su fondo. En general, este control deslizante debe mantenerse bajo a menos que lo esté usando para un efecto artístico.
El control deslizante de contraste
El control deslizante de contraste funciona en oposición directa al Smooth Slider . En lugar de ayudar a que las barreras se mezclen, crea límites más fuertes y definidos entre diferentes objetos. Este control deslizante se usa a menudo para ayudar a enfocar los objetos dentro de una imagen.
El control deslizante de cambio de borde
Este control deslizante le permite cambiar el tamaño de una selección para que se ajuste a una imagen en particular. No importa cuán grande o pequeño sea un objeto, este control deslizante se establece en cero automáticamente. Si reduce el valor, su selección se reducirá, mientras que si lo aumenta, expandirá la imagen.
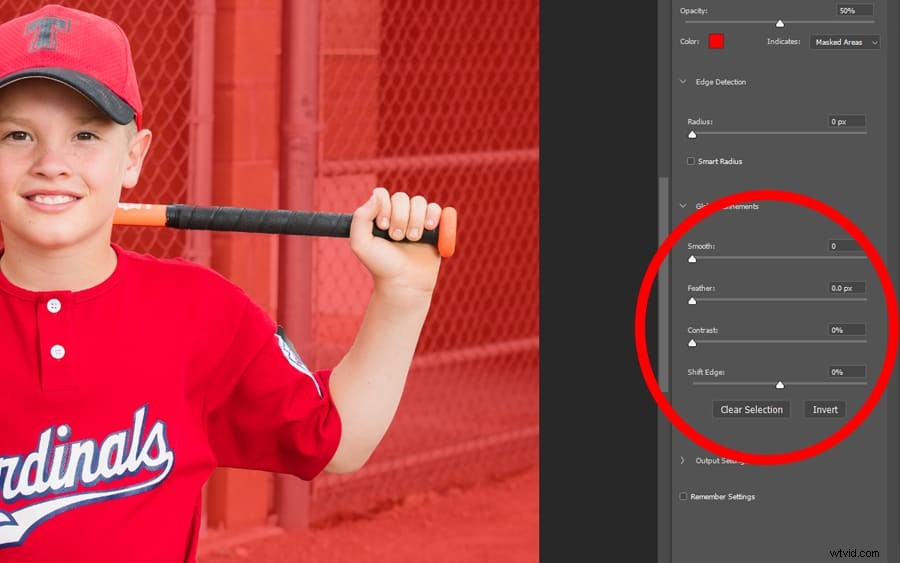
Complete su selección
Una vez que tenga sus controles deslizantes en su lugar, puede comenzar el proceso de refinar sus bordes. Simplemente cepille las áreas que le preocupan, moviendo los controles deslizantes según sea necesario para obtener el efecto deseado. Si tiene problemas para obtener la precisión que desea, intente marcar la casilla Descontaminar colores . Al hacer esto, se vuelven a colorear los píxeles errantes alrededor de un objeto para crear una apariencia final limpia y nítida.
Agregue los toques finales
Cuando esté satisfecho con su selección después de usar la herramienta Perfeccionar borde , finalmente puede pasar al siguiente paso. Puede finalizar su pieza eligiendo una de las selecciones de salida de Photoshop, incluida la elección de una Nueva capa con máscara de capa . Elegir una nueva capa con Máscara de capa le permite editar su imagen de forma segura desde una capa duplicada.
A menudo, las personas eligen colocar un objeto en una imagen de fondo diferente con Máscara de capa. Puede rellenar una capa de fondo con un color sólido o una imagen estática y luego superponer la capa de selección en la parte superior para crear una apariencia completamente nueva usando Máscara de capa. Si observa píxeles transparentes, un fondo oscuro y sólido es una buena manera de detectarlos y rellenarlos con color.

Una vez que haya terminado, puede guardar su imagen o exportarla, lo que le permite usarla en presentaciones digitales y publicarla en la web. También puede enviarse fácilmente imágenes a usted mismo y a otras personas mediante una dirección de correo electrónico.
Encontrar la herramienta Perfeccionar borde
Las versiones más nuevas de Photoshop CC han reemplazado en gran medida a la herramienta Refine Edge. de iteraciones anteriores con una versión más nueva del espacio de trabajo. Sin embargo, aún puede acceder al cuadro de diálogo anterior, incluso en versiones tan recientes como Photoshop CC 2019.
Primero, seleccione su objeto como lo haría normalmente usando la herramienta Pluma . Luego, mantenga presionada la tecla Mayús mientras avanza al menú superior. Debajo de Seleccionar opción, haga clic en Seleccionar y enmascarar . Esto abrirá la herramienta Perfeccionar borde. ventana en su lugar, que incluye todas las mismas funciones y controles deslizantes para ayudarlo a perfeccionar su pieza.
Preguntas adicionales
Aquí hay algunas preguntas comunes que los usuarios tienen sobre la herramienta Refine Edge.
- ¿Dónde está la herramienta Perfeccionar borde en Photoshop?
Puede encontrar la herramienta Perfeccionar borde en Photoshop CC en el panel de propiedades de la izquierda. También puede hacer clic derecho para seleccionar la opción o presionar las teclas de acceso rápido "Ctrl+Alt+R" en su teclado.
- ¿Por qué no tengo Refine Edge en mi Photoshop?
Puede ser más difícil encontrar la herramienta en las versiones más recientes del programa, como Photoshop CC en 2019. Desde 2015, la función se ha movido a la ventana Seleccionar y aplicar máscara.
