El Photoshop La herramienta de sello de clonación simplemente le permite duplicar una imagen o incluso solo una parte de una imagen. Usando la herramienta de sello de clonación, los diseñadores y creadores de todos los niveles de competencia pueden copiar y ocultar objetos usando píxeles con facilidad.
Usando una combinación de componentes y pasos que incluyen un destino, una fuente y un pincel, usted también puede dominar la herramienta de tampón de clonación.
Encontrar la herramienta Tampón de clonar
Antes de que pueda administrar la herramienta de sello de clonación, debe saber dónde se encuentra la herramienta de sello de clonación. Puede encontrar la herramienta de sello de clonación ubicada en el lado izquierdo aproximadamente a la mitad del software de edición de fotos. La herramienta Tampón de clonar se encuentra entre dos pinceles y se parece a su homónimo.
Cuando elija la herramienta de sello de clonación, se le darán dos opciones en un menú desplegable:la herramienta de sello de clonación y los sellos de patrón. Hoy, nos ocuparemos solo de la herramienta de sello de clonación, por lo que es en la que desea hacer clic.
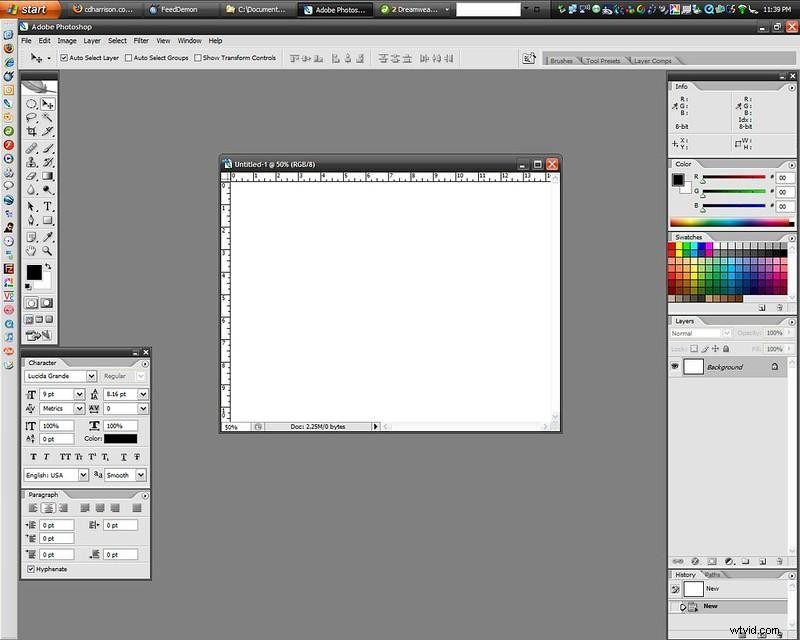
Foto de Chris Harrison con licencia CC BY-SA 2.0
Cómo eliminar objetos con la herramienta Tampón de clonar
Uno de los usos más comunes de la herramienta de sello de clonación en Photoshop es cubrir una sección de una instantánea como si fuera a eliminarla por completo.
Con la ayuda de la herramienta de sello de clonación, esta característica clásica pero innovadora, puede hacer cosas como ocultar imperfecciones en retratos, cubrir tatuajes, eliminar objetos que bloquean un componente importante o recortar logotipos.
Abrir la foto
Su primer y más simple paso en este proceso será abrir la foto que desea editar. Puede hacerlo seleccionando el botón Archivo y eligiendo Abrir. Como acceso directo, también puede presionar Ctrl+O en su teclado o Comando+O en su Mac.
Encuentre el archivo que necesita y ábralo en su proyecto.
Según el tamaño de la imagen, es posible que deba hacer zoom en el lugar que desea eliminar, solo para ayudarlo con la precisión. De lo contrario, está listo para comenzar a usar la herramienta de sello de clonación.
Resaltar una fuente de clonación
A estas alturas ya sabes dónde encontrar el sello de clonación en el programa. Si necesita un repaso, vuelva al primer subtítulo de este artículo. Una vez que haya seleccionado el ícono de sello de clonación correcto, resaltará su fuente.
También conocida como área de origen, esta es la parte de la toma que desea implementar para cubrir la parte no deseada de su imagen con el sello de clonación. La clave de este paso es encontrar una parte de la foto que se combine bien. Por ejemplo, si desea eliminar un árbol del fondo de una foto de paisaje, puede designar el cielo circundante como su fuente.
Una vez que haya determinado la fuente que desea utilizar, mantenga presionada la tecla Alt y especifíquela. Ha resaltado con éxito su fuente.
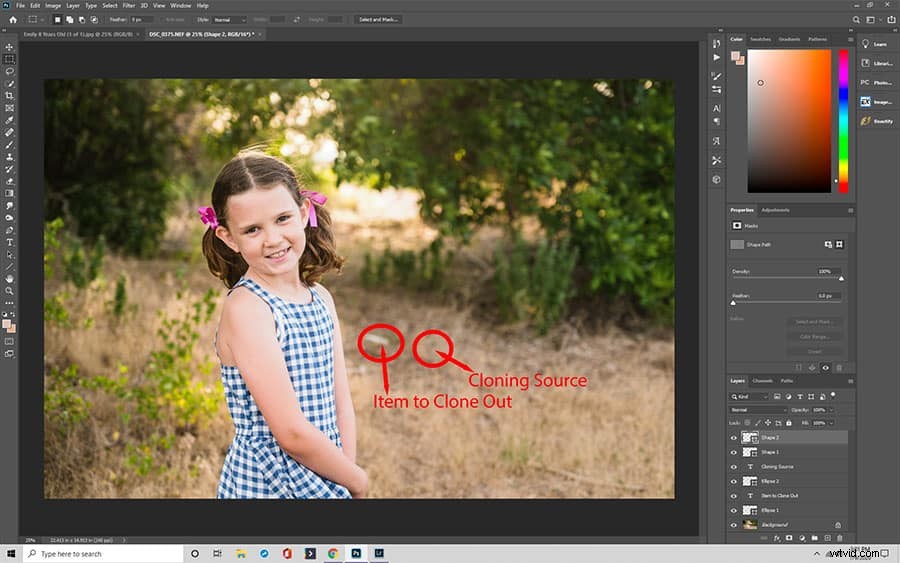
Pintar sobre objetos no deseados
Una vez que haya resaltado su área de origen, puede soltar la tecla Alt para su próximo paso. Ahora puede pintar sobre el objeto no deseado en su foto usando la herramienta de sello de clonación. Simplemente haga clic y arrastre el sello de clonación sobre la parte de la imagen de la que desea deshacerse.
Al realizar este movimiento, pintará su área de origen sobre el objeto no deseado con el sello de clonación, es decir, el cielo de nuestro ejemplo sobre el árbol que bloquea la vista.
Durante este paso, se dará cuenta de lo crucial que es resaltar la parte correcta de la imagen con la herramienta de sello de clonación. Es por eso que hacer zoom puede ser extremadamente útil; desde lejos, puede parecer que has resaltado un cielo azul. Sin embargo, una vez que comience a pintar, es posible que se dé cuenta de que recortó una nube blanca o el borde de una montaña, y eso no se verá bien.
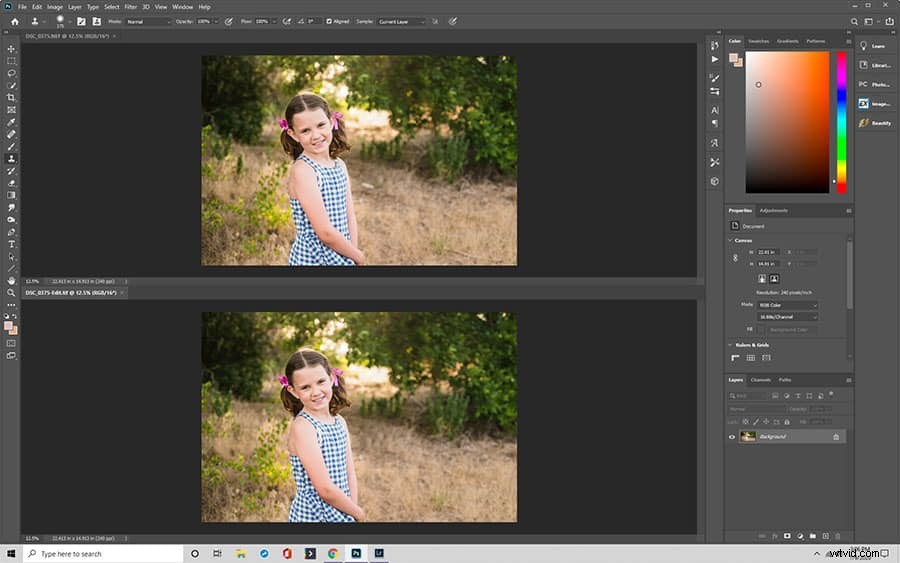
Pasos para curar las imperfecciones de la piel con la herramienta Tampón de clonar
Gracias al software inteligente y sus diversas tecnologías, podemos lograr una piel impecable, incluso si es solo en una foto. Usando la herramienta de sello de clonación en Photoshop, los usuarios pueden eliminar imperfecciones de la piel como lunares, manchas y arrugas.
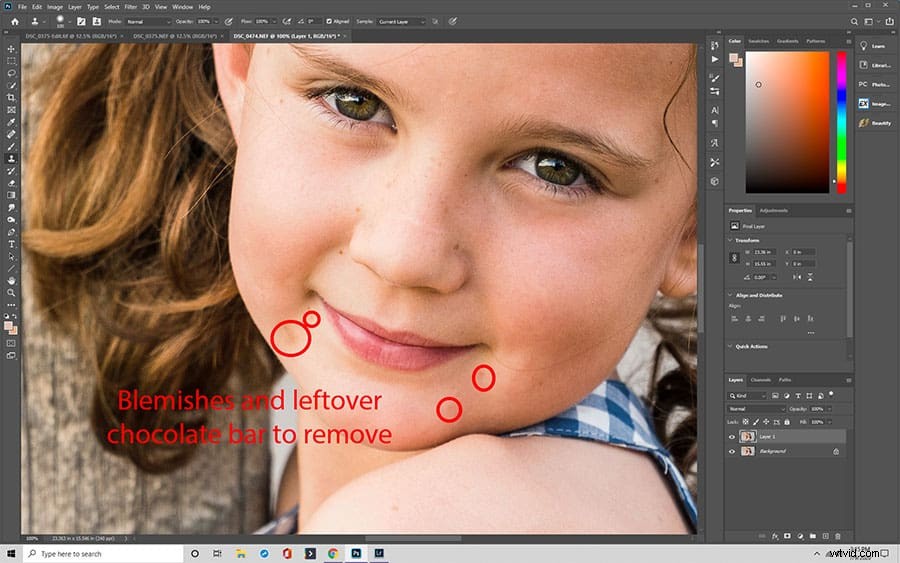
- Duplicar la capa de fondo de la foto: Al realizar ediciones significativas en una foto con el sello de clonación, siempre debe trabajar dentro de una nueva capa. Por lo tanto, el primer paso que debe tomar cuando intente ocultar una imperfección de la piel en una foto con la herramienta de sello de clonación es crear una capa duplicada del fondo de su foto.
Para duplicar la capa, resáltela en el panel Capas a la derecha de su interfaz. Luego, elija Capa, seguido de Duplicar capa. También puede elegir Duplicar capa desde el menú "Más" dentro del panel Capas.
Una vez que realice cualquiera de los pasos anteriores, puede nombrar su capa duplicada y presionar "Aceptar".
También puede crear un duplicado más tarde y omitir el paso de nombrar seleccionando la capa y arrastrándola hasta el icono Nueva capa en la parte inferior del panel Capas.
Finalmente, puede lograr el mismo resultado usando el atajo Ctrl+J en una PC con Windows o Command+J en una Mac.
- Elija una fuente de clonación: ¿Recuerda dónde está el ícono de la herramienta de sello de clonación y cómo recogerlo? Ahora que ha creado su capa duplicada para trabajar, elegirá la herramienta de sello de clonación en Photoshop una vez más y la pondrá en acción para elegir su fuente de clonación, tal como discutimos anteriormente.
Después de hacer zoom en el lugar donde se encuentra la imperfección, mire y encuentre una sección de píxeles que esté clara y libre de marcas o granos. Esta es el área que desea utilizar como fuente de clonación. Opere la herramienta de sello de clonación manteniendo presionada la tecla Alt y seleccionando una fuente de clonación que coincida con el tono de piel donde está la imperfección.
Si está tratando con varias ubicaciones o imperfecciones con la herramienta de sello de clonación, asegúrese de rehacer este paso con diferentes áreas de piel y opciones de tamaño de pincel para no repetir los patrones de manera obvia.
- Elija la opción de modo de pincel: Ligeramente diferente de eliminar cualquier objeto con la herramienta Tampón de clonar, cuando trabaja con imperfecciones y piel, debe asegurarse de que la suavidad de la herramienta Pincel corrector esté configurada en cero. Además, debe configurarse en modo normal.
En cuanto a la opacidad con la herramienta Pincel corrector, recomendamos dejarla entre el 10 % y el 30 %, pero esto es algo con lo que puedes jugar mientras aprendes y trabajas con diferentes sujetos y tonos de piel con la herramienta Pincel corrector.
Hay una buena posibilidad de que tengas que luchar con varias combinaciones de opacidad y tamaño de pincel corrector antes de hacerlo exactamente bien, así que ten un poco de paciencia. El objetivo es que la piel luzca lo más natural posible, y eso requiere tiempo y esfuerzo.
- Pinte sobre la imperfección con el pincel: Finalmente, su último paso es usar la herramienta de sello de clonación en Photoshop para pintar sobre la imperfección. Una vez que haya definido su combinación de tamaño de opacidad y seleccionado la fuente correcta, puede soltar la tecla Alt.
Use el mouse, aún en la misma herramienta de sello de clonación, y arrastre el sello de clonación sobre la parte defectuosa de una imagen. Al hacerlo, se usará el sello de clonación para cubrirlo con la porción identificada de piel clara, cubriendo la marca y revelando una tez nueva e impecable.
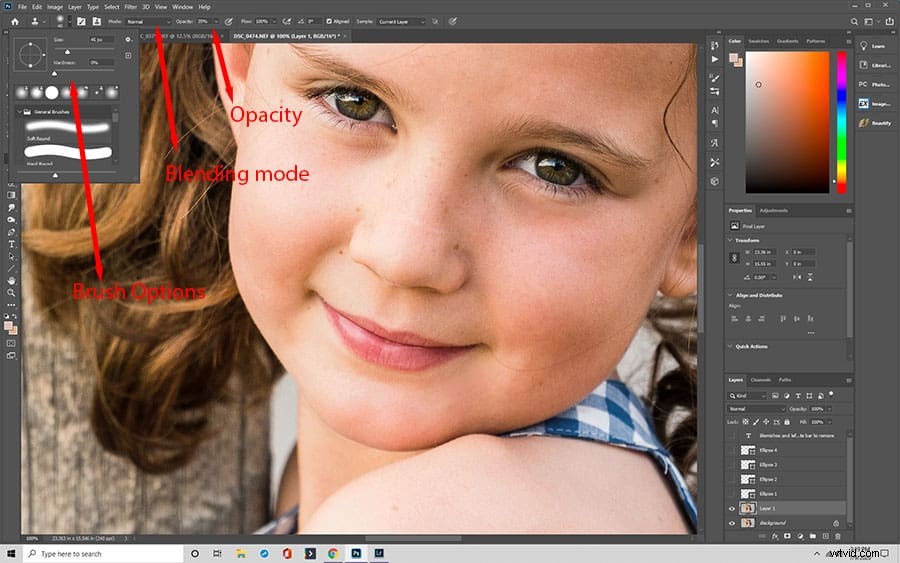
¿Qué es el Pincel Corrector?
Tanto el El pincel corrector y el pincel de manchas realizan acciones similares a las que acabamos de aprender sobre la herramienta Tampón de clonar, pero muestran un método un poco menos preciso y funcionan mejor con pequeñas imperfecciones, rasguños y otras marcas en una imagen.
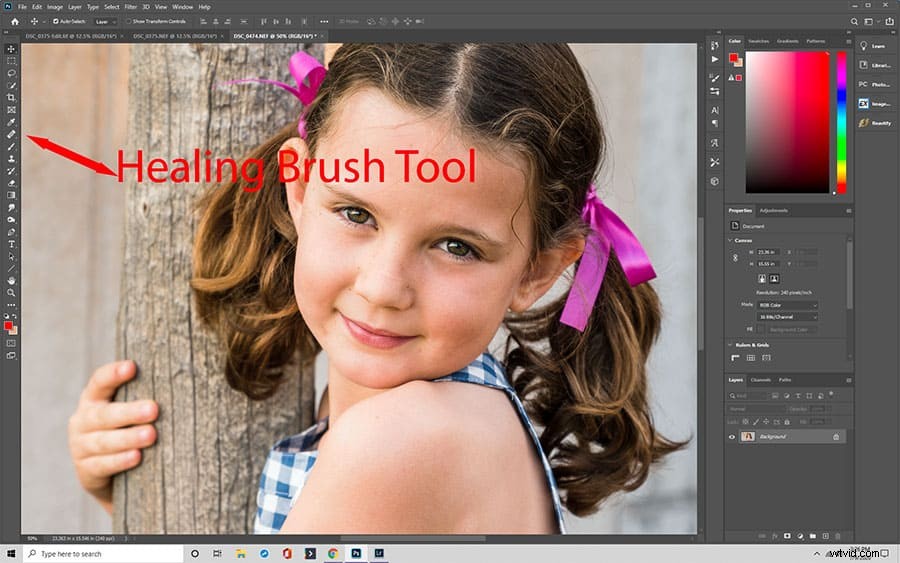
Este pincel funciona usando los píxeles de la foto alrededor de una imperfección para cubrir la imperfección, clonándola con el resto del fondo. Por ejemplo, podría usarlo para cubrir rápida y fácilmente un grano pequeño y redondo. Para hacerlo, uno simplemente tocaría el pincel, ajustaría el tamaño y el modo de fusión, y suavizaría la imperfección.
Al usar esta herramienta, también puede implementar el modo muestreado, que es aún más similar a la clonación. En el modo de muestra, en lugar de cepillar directamente sobre la imperfección, comenzaría en el área cercana a la imperfección. Básicamente, esto elige una fuente, como con el sello de clonación, y continúa cubriendo hasta la mancha.
La aplicación de curación puntual funciona casi de la misma manera que la versión de curación, excepto que no necesita un área de origen. Esta herramienta es más intuitiva ya que todo lo que tiene que hacer es seleccionar una imperfección o pintar sobre un espacio, y el software configura los píxeles y dibuja de toda la instantánea para mezclar.
Al usar el ícono de punto, puede usar uno de los tres modos:coincidencia de proximidad, crear textura y reconocimiento de contenido.
La coincidencia de proximidad extraerá su origen del color circundante, difuminando la marca o mancha en función de los píxeles vecinos.
Si bien la coincidencia de proximidad se combinará automáticamente con los píxeles existentes, el modo de creación de textura genera nuevos patrones de textura en un instante para completar el lugar donde se eliminó un objeto.
Finalmente, el modo consciente del contenido utiliza inteligencia integrada para decidir qué opción es la mejor para su situación, evitando que tenga que decidir entre los modos de coincidencia de proximidad y creación de textura.
Cómo combinar la luz y el color
Compuesto Las fotos son geniales cuando tienes una gran toma a la que le falta uno o dos elementos, pero el truco para una foto compuesta verdaderamente hermosa es hacer coincidir tus píxeles de luz y color con objetos que originalmente no iban juntos.
De hecho, esa suele ser la razón detrás de muchos errores de edición. Es posible que las personas no sepan que la luz y el color no coinciden, pero pueden ver claramente que una persona en realidad no estaba parada en la cima de una montaña porque simplemente se ve fuera de lugar.
Iluminación y textura
Entonces, en este punto del proceso del sello de clonación, ya debería haber recortado su objeto o persona y colocarlos en su fondo. Dado que la toma en realidad se compone de dos fotos separadas de diferentes momentos y lugares, es probable que no coincidan entre sí.
Antes de realizar cualquier cambio, asegúrese de haber creado una nueva capa para trabajar. Una vez que haya hecho eso, puede abrir el panel Curvas y comenzar a jugar con la configuración de luz en su foto cortada.
Este paso puede llevar un poco de tiempo y práctica, pero apégate a este concepto principal:si la imagen recortada es más brillante que el fondo, oscurece. Si está demasiado oscuro, aclaralo. Simple.
Mientras ajusta los niveles de luz, también puede intentar aplicar una textura tanto al fondo como al objeto recortado. Si lo hace, puede ayudar a que se vean más como si estuvieran juntos, ya que tendrán una textura unificada.

Agregar filtros
Después de cambiar tanto la iluminación como la textura, es posible que el color de la foto siga apagado. Una de las mejores maneras de igualar los tonos de color mientras usa la herramienta de sello de clonación es elegir el menú Filtro, desplazarse hacia abajo hasta Desenfocar y elegir Promedio. Esto generará el color promedio de los píxeles de fondo de su imagen, y puede aplicarlo a su elemento agregado.
Para hacerlo, cree otra nueva capa rellena con el color promedio. Luego, coloque la capa de color sobre su imagen agregada y mantenga presionada la tecla Alt. Mueva el mouse entre las dos capas y haga clic en la flecha para aplicar. Ahora su imagen agregada tiene la misma coloración promedio de su fondo, haciéndola más realista y creíble.
Consejos y técnicas adicionales para dominar la herramienta Tampón de clonar en Photoshop
La herramienta de sello de clonación en Photoshop existe desde el principio, pero eso no significa que sea fácil de dominar. La clave definitiva para el éxito con la herramienta de sello de clonación es practicar, practicar y practicar. Sin embargo, hay algunos puntos críticos para recordar que pueden ayudarlo a usar la herramienta de sello de clonación:
- Siempre crea y trabaja dentro de una nueva capa
- Haz zoom de cerca en las porciones que estás eliminando
- Recuerde establecer su tamaño y dureza, ajustando los píxeles según sea necesario
- Clonar sin ajuste, haciendo los ajustes posteriores como el tamaño del pincel
- Tenga cuidado de evitar hacer patrones obvios con sus áreas de origen
- Seguir las líneas para mayor precisión
- Trate de evitar vincular fuentes directamente adyacentes a objetos no deseados
- Acepte que el proceso puede ser complicado y se cometerán errores
- Use la función de espejo si le resulta útil
- Inicie capas de ajuste para alterar las áreas de clonación
Siguiendo estos consejos y practicando los pasos enumerados anteriormente, puede convertirse en un maestro de la clonación en Photoshop con la herramienta de sello de clonación.
