Photoshop es principalmente una herramienta de manipulación de píxeles. Sin embargo, incluye ciertos elementos vectoriales más comúnmente asociados con programas como Illustrator, guardándolos como rutas que se pueden usar de varias maneras útiles. Una de las formas principales en que esto se logra es empleando la herramienta Pluma.
Esta herramienta es una de las mejores formas de hacer selecciones complejas que involucran muchas curvas en Photoshop. Sin embargo, si alguna vez ha intentado usarlo sin entender cómo funciona, es probable que esté bastante confundido.
Con eso en mente, echemos un vistazo a lo que realmente es el lápiz, para qué se usa y cómo usarlo en Photoshop. ¡Entremos!
¿Qué es la herramienta Pluma?
El uso más común de la herramienta Pluma es hacer selecciones de formas irregulares en Photoshop. Una vez seleccionados, se pueden recortar de los fondos, colocarlos en imágenes alternativas y manipularlos más.
Para aquellos que no saben cómo funciona, hacer selecciones de formas irregulares normalmente se hace en Photoshop con el lazo. Sin embargo, el lazo solo puede hacer líneas rectas. Si bien hacer zoom en una imagen y navegar con cuidado por las curvas con una serie de líneas cortas con el lazo puede ser suficiente, no es tan preciso como las selecciones realizadas con el lápiz.
Lo que hace que la herramienta Pluma sea diferente es que, en lugar de seleccionar píxeles, dibuja líneas conocidas como rutas basadas en fórmulas matemáticas. Utiliza vectores limpios y controlables que son perfectos para cortes de precisión y otras cosas similares.
¿Dónde encuentro la herramienta Pluma?
Curiosamente, a pesar de toda esta charla sobre su uso para hacer selecciones, esta herramienta no se encuentra con las otras herramientas de selección de Photoshop en la paleta. En su lugar, se agrupa con la herramienta Texto, la herramienta Forma y las flechas de selección.

La razón de esto es que está diseñado para crear puntos y caminos. Una herramienta de selección normal como Lasso, Rectangular Marquee y Circular Marquee realiza selecciones basadas en los píxeles en los que se crea la imagen. La herramienta Pluma crea rutas basadas en vectores y, como tal, se agrupa mejor con las herramientas Selección directa (la flecha negra) y Selección de ruta (la flecha blanca).
¿Por qué se llama la herramienta "Pluma"?
Una de las primeras cosas que cualquiera que intente usar la herramienta Pluma en Photoshop descubre de inmediato es que no es para escribir, al menos no en el sentido tradicional. Dado que las herramientas Pincel y Lápiz en Photoshop realizan funciones similares a sus contrapartes físicas, nadie puede culparlo por esperar que esta herramienta actúe como un bolígrafo.
Si intentara usar esta herramienta para escribir su nombre en Photoshop, terminaría con un lío enredado. No importa cuán desordenada pueda ser su firma, se quedará con bucles sin sentido, nada parecido a lo que estaba tratando de lograr. Entonces, ¿por qué en el mundo se llama la herramienta pluma?
La verdad es que esta herramienta en particular ha tenido varios nombres diferentes. Antes de que se conociera como la herramienta pluma, era Bezier Pen o Bezier Tool, llamada así por su creador, Pierre Bezier. También se conoce como Herramienta de rutas, que es probablemente el nombre más apropiado para ella.
Pierre Bezier fue un ingeniero francés que trabajaba para la empresa de automóviles Renault. Desempeñó un papel importante en el desarrollo del modelado geométrico asistido por computadora. Aplicó principios matemáticos al software de computadora para crear modelos y diseños tridimensionales.

Bezier tomó ecuaciones matemáticas desarrolladas por primera vez por Paul de Casteljau en 1959 y creó una notación que consiste en nodos con controladores adjuntos. Estos tiradores de control son los que se utilizan para manipular las curvas que se llamaron curvas Bezier.
Y así, se creó la herramienta pluma. Al principio, se utilizó para diseñar automóviles, pero luego fue adoptado por programas de manipulación de imágenes como Photoshop para todo tipo de diseño gráfico.
Entonces, ¿por qué se llama la herramienta Pluma? Bueno, ese es el nombre que Photoshop le dio porque dibuja caminos. A partir de ahí, esos caminos se pueden convertir en una selección, pero lo que la herramienta realmente está haciendo es dibujar caminos.
¿Cómo funciona la herramienta Pluma?
Como hemos mencionado, la herramienta Pluma de Photoshop funciona dibujando rutas. Estas rutas se pueden convertir en una selección. Sin embargo, antes de adelantarnos, echemos un vistazo a cómo funcionan los caminos.
¿Qué es un camino?
En su forma más básica, un camino es una línea. Puede ser una línea recta entre dos puntos o una curva. Las rutas no tienen nada que ver con los píxeles. No les importa la imagen debajo de ellos o los millones de píxeles que la componen.
De hecho, es extraño ver una herramienta de este tipo en un programa como Photoshop, dado que casi todas las demás herramientas están dedicadas a la manipulación de píxeles. Sin embargo, ser capaz de dibujar rutas utilizando vectores en lugar de píxeles resulta bastante útil.
Un camino es una línea entre al menos dos puntos, pero puede tener tantos como quieras. Si crea suficientes puntos para llegar al primer punto, puede crear una forma usando una ruta. De hecho, eso es exactamente lo que hacen las herramientas elípticas y rectangulares. En ambos casos, las rutas se utilizan para crear la forma designada.
Una excelente manera de pensar en los caminos es como contornos. Podemos crear un trazado con la forma que elijamos, pero hasta que lo llenemos de color, apliquemos líneas o lo conviertamos en una selección, es solo un contorno.
La herramienta de selección de ruta, también conocida como la flecha negra, se puede utilizar para seleccionar una ruta. Alternativamente, puede elegir un solo punto o segmento de una ruta usando la herramienta de selección directa o la flecha blanca. Al realizar estas selecciones, tenga en cuenta que la ruta es en realidad la forma completa formada por puntos individuales y segmentos de línea.
¿Qué es un vector?
Como ya mencionamos, Photoshop es un programa de manipulación de píxeles, mientras que la herramienta Pluma crea caminos compuestos por curvas Bezier determinadas por vectores. Entonces, ahora que estamos familiarizados con las rutas y las curvas Bezier, ¿qué tienen que ver los vectores con esta herramienta de Photoshop?
En términos matemáticos, un vector describe dirección y magnitud. Por ejemplo, cuando se lanza una pelota, tiene una dirección y una magnitud (o velocidad) a la que se lanza. Usando vectores, podemos describir el camino que toma la pelota de un punto a otro.
Al crear imágenes digitales, hay dos tipos de archivos diferentes:ráster y vector. Las imágenes rasterizadas están compuestas de píxeles, los pequeños cuadrados que ves cuando haces zoom en una imagen. Por otro lado, los archivos vectoriales se crean utilizando fórmulas matemáticas que establecen puntos en una cuadrícula.
Los archivos vectoriales son más versátiles en algunas situaciones, ya que se puede ajustar su tamaño sin perder resolución. Dicho esto, también son archivos grandes y tienen sus limitaciones.
En cuanto al uso de vectores relacionados con la herramienta Pluma en Photoshop, se utilizan para calcular los puntos y la curvatura de los segmentos de línea entre cada punto. Usando vectores, se puede crear una ruta con mucha más precisión que una línea dibujada usando píxeles.
Cómo usar la herramienta Pluma en Photoshop
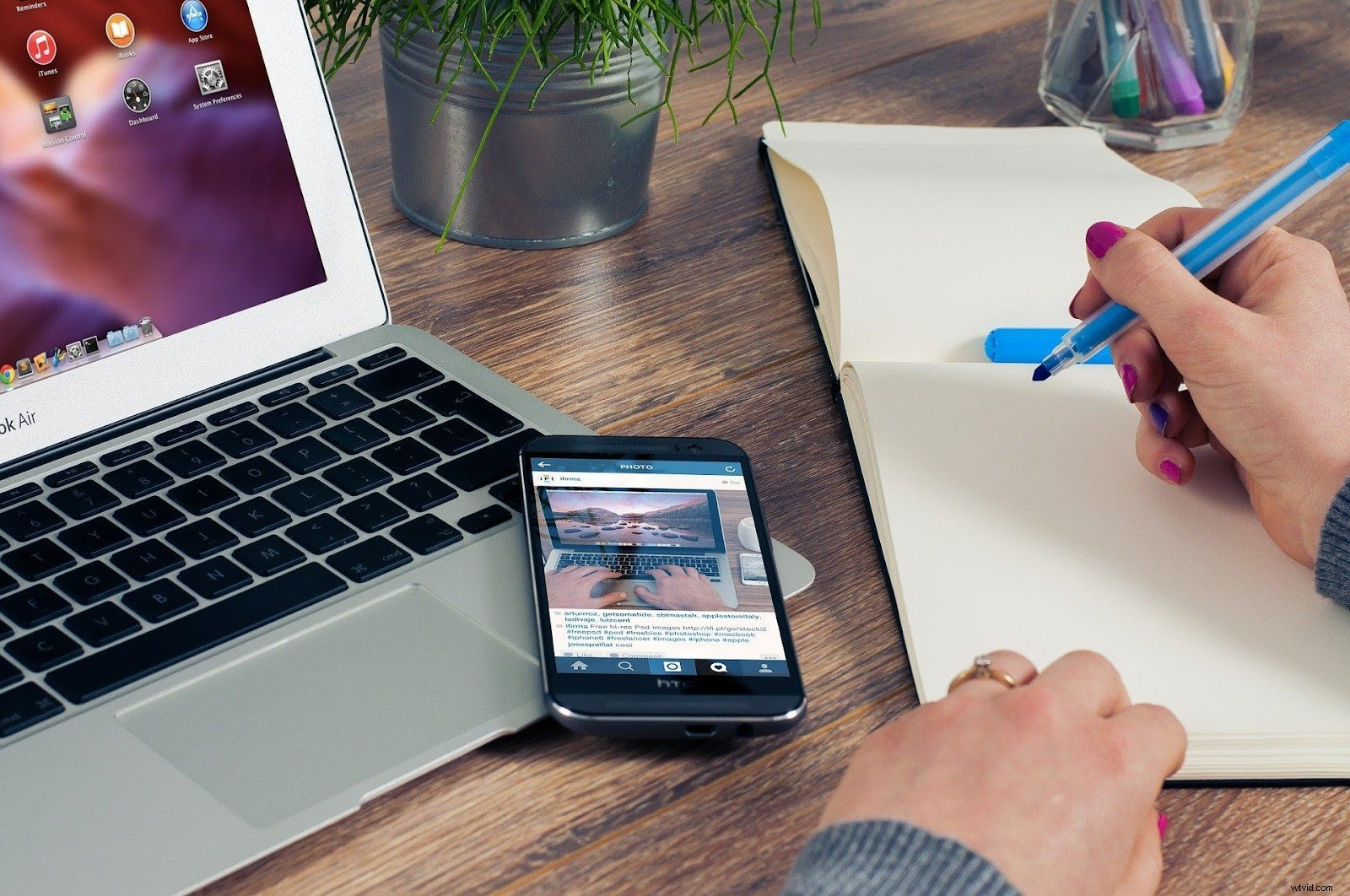
Ahora que sabemos cómo funciona la herramienta Pluma en Photoshop, veamos cómo usarla. La mayoría de nosotros nos acercamos a la herramienta Pluma con algunas nociones preconcebidas sobre cómo debería funcionar y rápidamente descubrimos que no es lo que pensamos.
Desafortunadamente, la herramienta de lápiz de Photoshop no es natural ni intuitiva de usar. Si bien es útil comprender cómo funciona antes de usarlo, por eso comenzamos este artículo con esas cosas, todavía se necesita algo de práctica para usarlo correctamente.
A diferencia de la herramienta de lápiz de Photoshop que dibuja en la página, la herramienta de pluma dibuja rutas usando puntos y tiradores. Comienza agregando puntos y luego manipulándolos para obtener la ruta que desea. Luego, cuando haya terminado, mantenga presionada la tecla Ctrl/Cmd y haga clic en cualquier lugar dentro de la ventana del documento para completar el proceso.
También se debe tener en cuenta que hay dos modos diferentes para la herramienta Pluma. Uno dibujará formas a medida que avanza, mientras que el otro crea un camino. Cuando seleccione por primera vez la herramienta Pluma, verá los dos modos disponibles en la barra de opciones cerca de la parte superior de la pantalla.
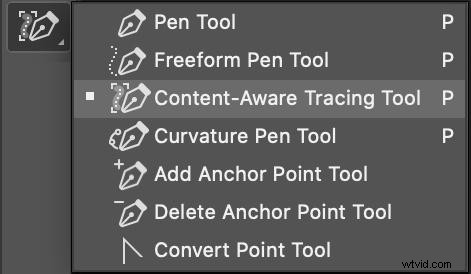
Foto de Adobe con licencia CC BY 1.0
Para los siguientes ejemplos, queremos la segunda opción. Primero, aprenderemos cómo crear rutas y luego cómo convertirlas en selecciones.
Rutas en línea recta
Para empezar, usemos la herramienta Pluma para dibujar una línea recta. Por supuesto, si todo lo que desea es una línea recta, puede ser más fácil usar la herramienta Lápiz, pero es un lugar excelente para comenzar a aprender a usar la herramienta Pluma.
Seleccione la herramienta Pluma de la barra de herramientas de Photoshop. Luego, elija las opciones de dibujo de la barra de opciones. De esta forma, puede dibujar una ruta, rellenar píxeles o una capa de forma.
Haga clic una vez para marcar su primer punto. Luego haga clic en otro lugar para marcar el segundo punto. Una línea recta conecta los dos puntos. A partir de ahí, puede continuar creando líneas o finalizar el proceso manteniendo presionada la tecla Ctrl/Cmd y haciendo clic en el punto donde desea que termine la línea sin arrastrar.
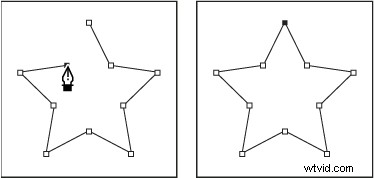
Foto de Adobe con licencia CC BY 1.0
Puede usar la herramienta Pluma de Photoshop de esta manera para dibujar una forma irregular. Para hacerlo, siga creando líneas hasta que tenga la forma que desea y vuelva a conectar su selección al primer punto.
Curvas en forma de U
A diferencia de la herramienta Lápiz de Photoshop, la herramienta Pluma puede crear curvas. Esta característica es una de las razones por las que es una herramienta tan valiosa, que le permite hacer coincidir formas irregulares.
Aunque las curvas son más difíciles que las líneas rectas, con un poco de práctica, estará feliz de tener una habilidad tan valiosa. El truco consiste en colocar un punto y luego arrastrar en la dirección en la que desea que vaya la curva. Cuanto más arrastres, más grande será el arco que crearás.
Para hacer una curva en forma de U, comience colocando dos puntos. Luego, arrastre hacia abajo. Mientras lo hace, verá que el camino se inclina en forma de U. También aparecerán dos manijas, que puede manipular hasta obtener la curva que está buscando.
Los mangos determinan la dirección de la curva y qué tan aguda será. Arrastra la curva en la dirección que quieras que vaya. No te preocupes si no es exactamente como lo quieres; siempre puedes volver atrás y ajustar cualquier curva.
Curvas S simples
Se puede crear una curva S simple entre dos puntos. Para hacerlo, observe que puede cambiar el ángulo de arrastre.
Comience arrastrando la línea hacia la izquierda para crear el controlador de dirección cerca del punto superior. A continuación, arrastre la línea hacia la derecha cerca del punto inferior. A medida que cambia el ángulo de los mangos, puede cambiar la forma y los arcos de la forma de S.
Mantenga presionada la tecla Ctrl y haga clic para completar su forma de S simple.
Curvas S complejas
Para crear una curva en S, deberá introducir un tercer punto. Entonces, comience creando tres puntos. Desde allí, arrastre el segmento de la línea superior hacia la izquierda. Utilice los controladores que se crean para ajustar la curva hasta que sea suave.
A continuación, desplácese hacia abajo hasta el segmento de la línea inferior. Arrástrelo hacia la derecha. Usa los controles para manipular la curva hasta que coincida con la forma de la primera.
Ahora ha creado efectivamente dos curvas en forma de U conectadas que van en direcciones opuestas. Y por lo tanto, tienes una curva en forma de S.
Mantenga presionada la tecla Ctrl y haga clic para completar su forma de S compleja.
Técnicamente, cada curva S creada de esta manera es "compleja", lo que significa que tiene tres puntos en lugar de solo dos. No obstante, es importante recordar que puede deformar y doblar la S hacia afuera o hacia adentro.
También puede reorganizar los puntos originales para hacer su S más grande. Haga clic en el punto y muévalo a la ubicación adecuada.
Curvas M
Dibujar una curva en forma de M puede ser un poco más complicado. Al igual que la curva S, comience con tres puntos. Desde el punto de inicio, arrastre hacia arriba para crear el primer controlador de dirección.
A continuación, muévase hacia la derecha y arrastre el punto central hacia abajo. Esto creará una forma de U invertida.
Luego, mantenga presionada la tecla Alt/Opción y arrastre hacia arriba. Esto cambiará la dirección del mango para la siguiente curva.
Coloque su puntero a la derecha del segundo punto y arrastre hacia abajo. Esto creará una curva M.
Para dejar de dibujar, mantenga presionada la tecla Ctrl y haga clic fuera de la ruta. Además, puede arrastrar cualquier punto a una nueva ubicación manteniendo presionada la tecla Ctrl.
Espera, ¿qué está pasando aquí?
Para comprender lo que está sucediendo aquí, necesita saber cómo funciona la herramienta Pluma. El arrastre inicial del mouse establece el controlador de dirección, mientras que el siguiente clic define la curva en función de esta dirección.
Al usar la tecla Alt/Control, está convirtiendo el punto. De esta manera, puede crear una curva pronunciada sin cambiar la dibujada anteriormente. Esta curva pronunciada se llama cúspide.
Caminos cerrados
Todas las curvas anteriores que hemos hecho hasta ahora han sido curvas abiertas. Ahora es el momento de crear algunos caminos cerrados.
Si planea utilizar la herramienta Pluma en Photoshop para crear una selección irregular, primero deberá colocar suficientes puntos en la configuración deseada hasta que formen una forma cerrada. De esta manera, puede hacer cualquier cosa, desde un simple triángulo hasta un contorno de varios segmentos que involucre una serie de segmentos de línea.
Además de convertir trazados cerrados en una selección, también puede optar por rellenarlos con color, textura o patrones. También puede crear líneas visibles que delineen el camino. Además, un camino cerrado es una excelente manera de aplicar un filtro o un ajuste específico a una parte aislada de una imagen.
Por ejemplo, para crear un rectángulo en Photoshop, haga cuatro puntos con la herramienta Pluma en su imagen. Complete esta forma colocando el cursor sobre el primer punto que hizo. Debería ver un pequeño círculo al lado del icono del lápiz. Este círculo significa que cuando hagas clic en el punto, encerrarás la ruta.
Ahora tiene un bucle cerrado. Cuando esto suceda, la herramienta Pluma dejará de dibujar y podrá usar los distintos controladores para manipular y curvar cada segmento de línea.
Combinar rutas rectas con curvas
Si bien crear un rectángulo está muy bien, no es algo que no podrías haber hecho tan fácilmente usando diferentes herramientas. Donde brilla la herramienta Pluma es en su capacidad para combinar líneas rectas con líneas curvas.
Por ejemplo, para hacer una forma de corazón, comience colocando tres puntos en una fila y un cuarto centrado debajo. Luego, coloque el cursor sobre el punto de inicio. Cuando aparezca el círculo pequeño, haga clic en el punto inicial para cerrar la ruta.
A partir de ahí, use las manijas para tirar de los dos segmentos de línea superiores en arcos hacia arriba. Luego, edite la curvatura de cada segmento hasta que tenga la forma que desea. Ahora tienes forma de corazón.
Por supuesto, suponga que tiene la intención de seleccionar una parte de forma irregular de una imagen en Photoshop. En ese caso, el proceso que implica la herramienta Pluma consiste en colocar tantos puntos como necesite y luego manipular cada segmento de línea usando los controladores para crear la curvatura.
Hacer selecciones con la herramienta Pluma
Como hemos discutido, la herramienta de lápiz de Photoshop es una de las mejores formas de hacer una selección de partes de una imagen con formas irregulares. Al combinar segmentos de línea recta con segmentos curvos, puede hacer un contorno preciso de cualquier cosa que desee con mucha más precisión que con la herramienta Lazo.
Para ello, Photoshop cuenta con la paleta Trazados. Lo encontrará agrupado con las paletas Capas y Canales. Se parece mucho a la paleta Capas, pero con un propósito diferente.
Dentro de la paleta Rutas, tiene la opción de nombrar y guardar la ruta. Si no lo hace, Photoshop solo mostrará la ruta actual que está utilizando y la llamará "Ruta de trabajo".
Si lo desea, puede hacer doble clic en el título, cambiarle el nombre y guardar la ruta para su uso posterior. Esta opción puede ser útil si planea seleccionar varias partes diferentes de una imagen que tienen la misma forma y tamaño. De lo contrario, normalmente no hay necesidad de guardar cada ruta que cree.
Sin embargo, si elige guardar una ruta, estará disponible para usarla más adelante. Si no lo hace, será reemplazado por la siguiente ruta que cree.
Convertir una ruta en una selección
En la parte inferior de la paleta Trazados de Photoshop, hay varios iconos. Cada ícono hace algo diferente con la ruta. Por ejemplo, el primer ícono (que parece un círculo lleno de degradado) llenará la ruta seleccionada con el color de primer plano actual. Es bueno saber que está ahí, pero no es lo que estamos buscando en este momento.
Utilice el tercer icono (un círculo discontinuo) para convertir su ruta en una selección. Oficialmente, esto se llama el icono "Cargar ruta como selección". Al hacer clic en este icono, la ruta se convierte en una selección, como si hubiera utilizado una de las herramientas de selección.
También puede lograr el mismo efecto presionando Ctrl+Enter para usuarios de Windows o Cmd+Return para usuarios de Mac. Ahora tiene una selección y puede rellenarla con color, aplicar un filtro o cortar la parte seleccionada de la imagen para copiarla en un fondo diferente.
Manejadores de dirección de dominio
Una vez que tenga una comprensión sólida de algunas de las cosas que puede hacer con esta herramienta, se sorprenderá al descubrir que hay más. Dibujar rutas con la herramienta Pluma de Photoshop se puede lograr de muchas maneras diferentes.
La clave para dominar esta herramienta radica en saber manejar los controles de dirección. Con un camino recto, no hay razón para tener manijas. Sin embargo, tan pronto como se trate de curvas, los controles de dirección le permitirán lograr el ángulo exacto requerido.
También vale la pena señalar lo indulgente que es esta herramienta al crear rutas. Puede mover los puntos una vez que los haya colocado y, con los controladores de dirección, puede doblar y curvar cada segmento de línea como desee.
Conceptos básicos del manejo
Los controladores de dirección se denominan controladores porque puede agarrarlos y moverlos. Controlan el ángulo de la curva y su dirección.
Por lo general, hay dos de ellos, uno a cada lado de un segmento de ruta. Uno controla el ángulo y la longitud de la curva que llega al punto y el otro controla el ángulo y la longitud de la curva que sale del punto.
Los puntos de anclaje se indican mediante cuadrados pequeños, mientras que los diamantes controlan los controles de dirección. Cuanto más se aleje del punto de anclaje que arrastre, más largo será el controlador de dirección. Cuanto más largo sea el mango, más larga será la curva.
Por ejemplo, con la herramienta Pluma, haga clic una vez y arrastre. Ahora ha establecido un único punto y ha creado un controlador de dirección. El controlador de dirección se puede girar dependiendo de dónde pretenda colocar su próximo punto y la curva de la ruta que está tratando de lograr.
Controles de dirección giratorios y de cambio de tamaño
Para rotar un controlador de dirección, haga clic en una de las formas de diamante al final de un punto de anclaje y arrástrelo para rotarlo. Si mantiene presionada la tecla Ctrl/Cmd mientras hace esto, notará que ambas manijas de dirección giran simultáneamente.
Para cambiar el tamaño de un controlador de dirección, arrastre el controlador más cerca o más lejos del punto de ancla mientras mantiene presionada la tecla Ctrl/Cmd. Un mango más corto hará una curva más corta, mientras que uno más largo hará una curva más larga.
Cuando necesite rotar o ajustar un controlador de dirección independientemente de los demás, mantenga presionada la tecla Alt/Opción y haga clic en el extremo de un controlador de dirección. Su cursor cambiará al ícono de la herramienta Convertir punto (una flecha simple compuesta de solo dos líneas). Desde allí, puede arrastrar el cursor para girar el controlador de dirección.
En resumen, girar un controlador de dirección con Ctrl/Cmd mantendrá vinculados los controladores de dirección. Sin embargo, si usa la tecla Alt/Opción, podrá cambiar el tamaño y rotar un controlador de dirección por sí solo sin afectar a los demás.
Mover un punto de ancla
En cualquier momento, puede mover un punto de anclaje haciendo clic en él y arrastrándolo a la ubicación deseada. De esta manera, puede agregar puntos, moverlos y conectarlos como desee.
Al crear curvas, es posible que deba mover un punto de anclaje antes de manipular un controlador de dirección para asegurarse de que la curva tenga el efecto deseado. La herramienta Pluma suele ser la mejor manera de seleccionar objetos curvos en una imagen debido a lo fácil que es usarla.
A pesar de su nombre, un punto de anclaje se puede mover a cualquier lugar en cualquier momento. Mientras lo hace, los segmentos de línea que indican la ruta que está creando se moverán junto con ellos.
El uso más común para esto es retroceder después de haber creado la ruta que desea y desplazar los puntos para ajustar una selección. También puede mover un punto de anclaje usando las flechas del teclado una vez que se selecciona un punto.
Añadir/Eliminar automáticamente
Al usar la herramienta Pluma, generalmente es una buena idea tener marcada la casilla Agregar/Eliminar automáticamente. Puede encontrar este cuadro en la barra de opciones cuando utilice esta herramienta.
Esta opción le permite alternar entre las herramientas Agregar punto de anclaje y Eliminar punto de anclaje cuando se desplaza sobre un punto de anclaje. También hará esto cuando pases el cursor sobre una ruta existente.
Opción de banda elástica
Mientras aprende a usar la herramienta Pluma y experimenta con las curvas de Bézier, puede encontrar valiosa la opción de la banda elástica. Esta función le mostrará una vista previa de la siguiente curva antes de colocarla.
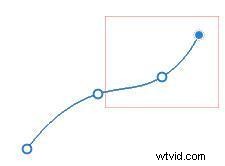
Foto de Adobe con licencia CC BY 1.0
Para habilitar la opción de banda elástica, vaya a la barra de opciones. En el menú desplegable Opciones de geometría (representado por un engranaje), verá la opción Banda elástica. Marque la casilla junto a él y juegue con él. Algunos encuentran útil esta función, mientras que otros prefieren mantenerla desactivada una vez que se han familiarizado con el funcionamiento de esta herramienta.
Bolígrafo magnético
Otra característica oculta es el bolígrafo magnético. Al igual que el lazo magnético, el bolígrafo magnético ayuda a que sus líneas se adhieran a los bordes identificados en la imagen. Por ejemplo, si está dibujando un camino alrededor de la silueta de un pájaro en el cielo azul, la función magnética dibujará automáticamente líneas de camino hasta el borde del pájaro.
Primero, para habilitar el lápiz magnético, cambie a la opción de lápiz de forma libre presionando Shift P para recorrer las distintas opciones de lápiz. Luego, en las opciones de herramientas arriba de la imagen, marque la casilla etiquetada Magnético.
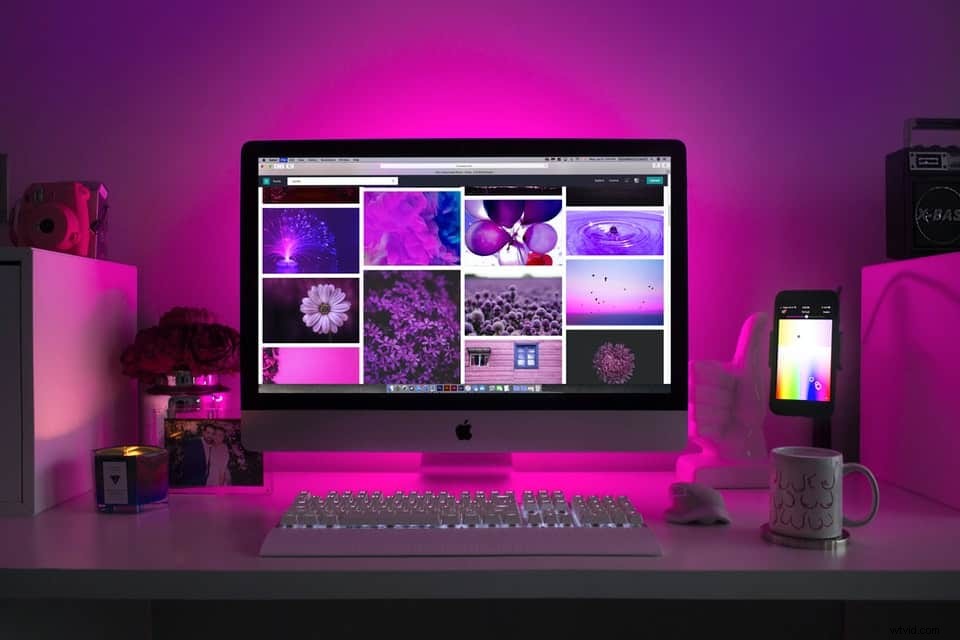
7 trucos y consejos sobre la herramienta Top Pen
Cuando se trata de la herramienta de lápiz, la gente la ama o la odia. Sin embargo, una vez que lo domine, se sorprenderá de las cosas que puede hacer en Photoshop.
Dicho esto, se necesitará algo de práctica para usar esta herramienta de manera efectiva. Además, muchos de nosotros nos salimos con la nuestra usando otras herramientas de selección, como el lazo y la varita mágica. Si bien las herramientas de selección normales pueden funcionar para muchos proyectos, el bolígrafo es realmente la mejor herramienta para delinear objetos de forma irregular compuestos por líneas rectas y curvas.
Con eso en mente, hemos reunido algunos consejos y trucos para ayudarlo a acelerar su dominio.
1. Evalúe el objeto antes de comenzar
Antes de usar la herramienta Pluma y comenzar a colocar puntos, tómese un momento para evaluar el objeto que desea delinear. En primer lugar, si el objeto está formado completamente por líneas rectas y ángulos, es mejor que utilices una herramienta diferente, como el lazo.
Una vez que haya llegado a la conclusión de que el bolígrafo es la mejor herramienta para el trabajo, planifique dónde colocará los puntos de anclaje. ¿Qué partes son curvas y cuáles son rectas? ¿Los arcos son suaves y continuos, o los ángulos cambian en ciertos puntos?
Al colocar un punto de anclaje, debe hacerlo con el siguiente punto en mente. ¿Cómo debe verse el segmento de ruta entre estos dos puntos? Visualizar dónde necesita colocar los puntos de anclaje para hacer el camino que desea puede evitar tener que borrar lo que está haciendo y comenzar de nuevo.
2. Haga clic y arrastre antes de colocar cada punto
Para curvas más suaves y avanzadas, ayuda hacer clic para colocar un punto de ancla y arrastrar el cursor hacia afuera antes de colocar el siguiente punto. De esta forma, verás la formación del segmento curvo entre estos dos puntos antes de colocarlo.
Por supuesto, una vez que el segmento esté en su lugar, aún puede ajustarlo y mover los puntos de anclaje según sea necesario. Si mantiene presionado el botón del mouse y arrastra hacia afuera desde un punto, se creará su primer controlador y podrá girarlo y expandirlo.
Usar este método es mucho más intuitivo que colocar dos puntos de anclaje y luego trabajar con los mangos. Tus curvas serán más suaves y se verán más profesionales.
3. Utilice la tecla Alt/Opción para obtener mejores resultados
Como cubrimos anteriormente, la tecla alt/opción es una parte invaluable del uso efectivo de la herramienta Pluma. Puede usar la tecla alt/opción para retraer el último punto de ancla y crear una ruta cerrada.
Cuando cree una ruta curva y llegue a un punto en el que necesite crear una línea recta, use la tecla alt/opción para retraer el controlador desde el final del último punto de anclaje. Luego, puede comenzar a hacer segmentos de ruta rectos.
Además, cuando crea una ruta con el método de hacer clic y arrastrar, puede usar la tecla alt/opción para salir de este modo y volver al estándar. De esta manera, ya no estamos a merced de los controladores y somos libres de hacer clic y arrastrar puntos de anclaje y crear una ruta cerrada. Para unir dos puntos, mantenga presionada la tecla alt/opción y haga clic en el punto inicial.
4. Cambiar la apariencia de los caminos
A partir de 2018, Photoshop ofrece la opción de cambiar el aspecto de los trazados. Como tal, ya no estás atrapado con las líneas finas como un lápiz que designan una ruta de forma predeterminada.
Hay momentos en los que es casi imposible ver las líneas de ruta delgadas estándar. Es posible que su imagen sea demasiado oscura o que ya incluya líneas similares, lo que hace que sea un desafío identificar qué líneas designan una ruta y cuáles son parte de la imagen.
En la barra de opciones sobre la imagen, haga clic en el símbolo de engranaje y verá opciones para ajustar el grosor de las líneas de ruta y el color. Tenga en cuenta que este es el mismo lugar donde coloca la herramienta en modo de banda elástica.
Una cosa que puede hacer es seleccionar un color para su ruta que contraste con los colores de la imagen. Por ejemplo, si está creando una ruta en una imagen de un cielo azul, es posible que desee seleccionar un color como el rojo que sea opuesto al azul para asegurarse de que la ruta sea visible y fácil de manipular.
5. Establezca su configuración de relleno y trazo en nada
Antes de comenzar a construir un camino, vaya a la barra de opciones sobre la imagen. Establezca el trazo en nada y el relleno en nada. Esta configuración garantizará que obtenga una ruta limpia y precisa que pueda usar.
Si bien hay ocasiones en las que puede necesitar estas opciones, la mayoría de las veces solo diluirán sus resultados cuando trabaje con la herramienta Pluma. Es fundamental poder dibujar líneas curvas y rectas con la máxima precisión.
6. Utilice la menor cantidad posible de puntos de anclaje
Al crear una ruta, la mejor práctica es usar la menor cantidad posible de puntos de anclaje. Demasiados puntos de anclaje espaciados demasiado juntos pueden hacer que su ruta parezca irregular y menos precisa.
Recuerde, siempre puede agregar y eliminar puntos de anclaje. La forma más fácil de hacer esto es asegurarse de que la casilla Agregar/Eliminar automáticamente esté marcada en la barra de opciones. Con esta opción habilitada, cada vez que pase el cursor sobre un segmento de línea, verá que cambia a la herramienta Agregar punto de anclaje. Además, cuando pase el cursor sobre un punto existente, podrá eliminarlo.
7. No olvides el lápiz de forma libre
Para un trabajo increíblemente complejo, puede cambiar la herramienta Pluma al modo de forma libre. Esto le permite dibujar un camino a mano. Por supuesto, todos sabemos lo difícil que es utilizar este tipo de herramientas, por lo que quizás desee marcar la casilla Magnético para aprovechar al máximo este modo.
Dicho esto, el verdadero poder de esta herramienta radica en su capacidad para crear curvas más bezier en Photoshop. No obstante, es bueno saber que tiene esta opción.
Algunos consejos adicionales
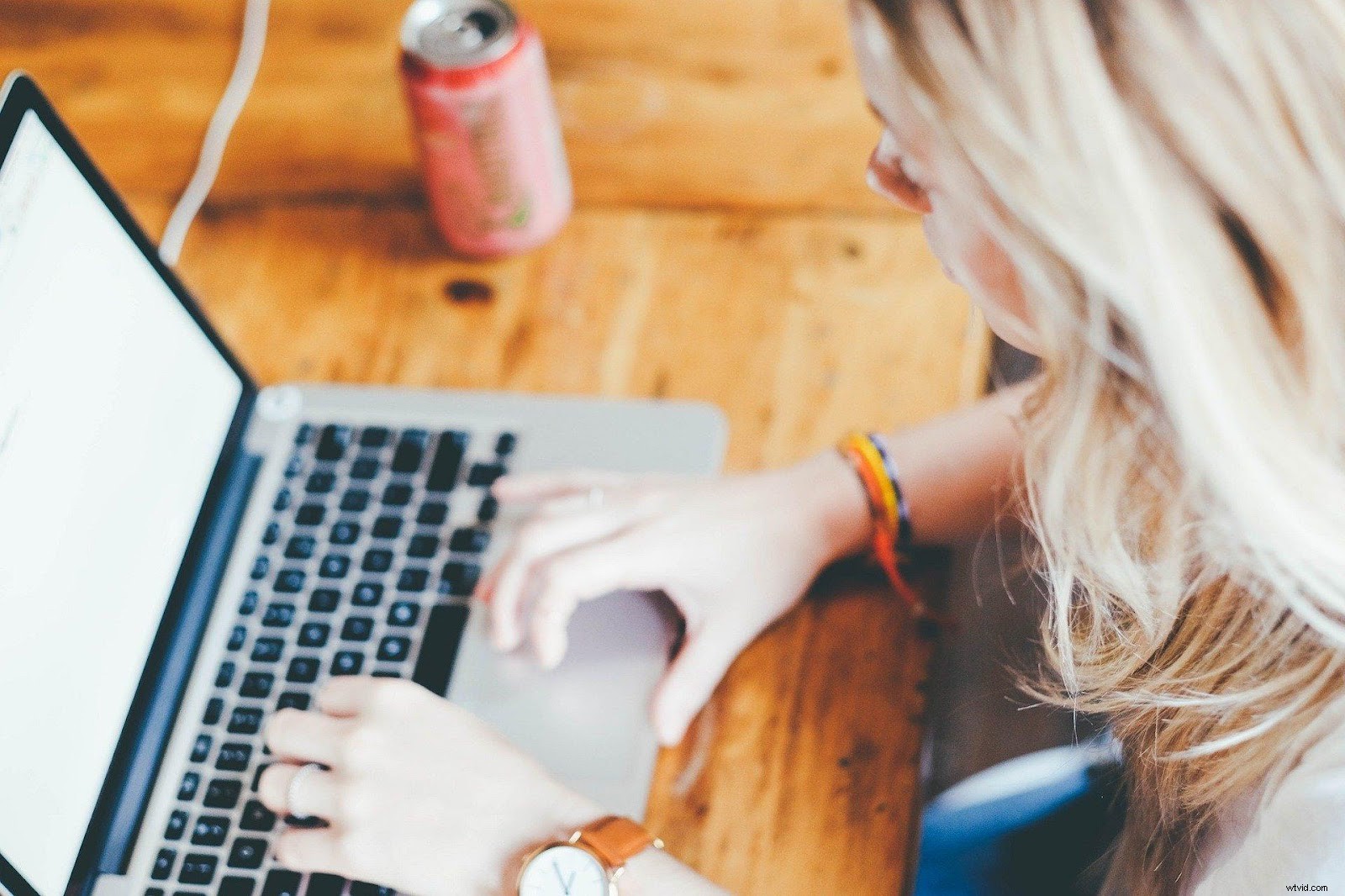
Si ha llegado hasta aquí, ahora tiene una idea bastante buena de qué se trata la herramienta Pluma y cómo usarla. En muchos sentidos, el uso eficaz de esta herramienta es una de las cosas que separa a los usuarios novatos de Photoshop de los más avanzados.
Cómo utilizar la herramienta Pluma en Photoshop para eliminar un fondo
Esta herramienta es una de las herramientas más efectivas que puede usar para hacer una selección en Photoshop. El hecho de que pueda dibujar un camino alrededor de un objeto de forma irregular y luego convertirlo en una selección, lo hace ideal para cortar un objeto de primer plano de una imagen para eliminar su fondo,
Una vez que haya dibujado su camino y lo haya cerrado para delinear perfectamente el objeto deseado, puede guardar el camino, cortarlo para agregarlo a una imagen diferente o convertirlo en una máscara de capa. Luego puede crear una nueva capa y agregar un color brillante y contrastante para ver cómo se ve su camino.
Cómo usar la herramienta Pluma en Photoshop para recortar imágenes
Puede utilizar la herramienta Pluma para recortar imágenes. Comience creando un camino cerrado alrededor de la imagen deseada. A partir de ahí, puede convertir la ruta en una selección siguiendo las instrucciones anteriores. Luego, simplemente ve a Editar> Cortar.
La imagen cortada desaparecerá y luego podrá ir a Edición> Pegar para moverla a una ubicación diferente en la imagen o pegarla en otra imagen.
Cómo colorear la herramienta Pluma en Photoshop
Puede colorear la ruta que está creando en Photoshop usando esta herramienta yendo a la barra de opciones sobre la imagen. Haga clic en el símbolo del engranaje y seleccione el color que le gustaría que fuera su camino. También puede ajustar el grosor de sus líneas de ruta aquí si lo desea.
Si lo desea, también puede establecer la configuración de trazo para dibujar líneas en su imagen, siguiendo la ruta creada con la herramienta Pluma. No olvides que esta técnica es una opción, especialmente si te cuesta lograr el resultado deseado con el pincel o el lápiz.
Una herramienta de elegancia
La herramienta pluma es elegante. No puede tomarlo y comenzar a hacer clic en todo el lugar y esperar resultados. Se necesita delicadeza, práctica y comprensión para usarlo de manera efectiva. Sin embargo, una vez que lo haya dominado, pronto descubrirá que es una de sus herramientas favoritas en Photoshop.
Además, ahora se ha unido a las filas de los usuarios de élite de Photoshop, asombrado de las cosas que puede hacer.
