
Si desea obtener colores precisos en sus fotos en Lightroom (o cualquier otro software), sin importar lo que pueda leer en otros lugares, debe calibrar el monitor de su computadora. Si no lo hace, los colores de sus fotos no serán precisos y nunca producirá una impresión (o cualquier otra forma de salida, como un libro de Blurb) que coincida con los colores de su pantalla. Si realiza trabajos para clientes o vende sus fotos a través de bibliotecas de existencias, es esencial calibrar su monitor para que sepa que los colores de su foto son los deseados.
La razón de esto es simple. Cuando se fabrican los monitores, el color se configura incorrectamente. La mayoría de los monitores tienen un fuerte matiz de color azul. La única excepción parece ser las computadoras Apple Mac. Todavía tienen un matiz de color, pero no es tan fuerte.
No tengo idea de por qué es esto. Cada vez que he buscado la respuesta, todo lo que encuentro son referencias vagas a que las pantallas azules de las computadoras se ven mejor en las tiendas, o que el tono de color azul se adapta a los diseñadores gráficos. Ninguna de estas ideas me parece creíble.
De todos modos, incluso si los monitores se calibraron antes del envío, aún necesitaría calibrar su monitor usted mismo a intervalos regulares porque el color de los monitores cambia con el tiempo.
Echa un vistazo a estas dos imágenes en blanco y negro. Uno es completamente neutral en tono, el otro no lo es. ¿Puedes decir cuál es cuál?

Si respondió que la Imagen 1 es neutral, está en lo correcto. Pero es muy difícil decirlo en un monitor no calibrado. Si su monitor no está calibrado (lo que hace que todo se vea más azul de lo que es), probablemente eligió la Imagen 2 como la de color neutral.
Uso de dispositivos de calibración del monitor
La única forma de calibrar su monitor con precisión es comprar (o pedir prestado) un dispositivo que mida los colores emitidos por su monitor. Se llaman dispositivos colorimétricos y se conectan a su computadora a través del puerto USB.
Si investiga el tema en línea, encontrará artículos que le indicarán cómo calibrar su monitor sin un dispositivo colorimétrico. No les prestes atención, sus técnicas no funcionan. La única forma de hacerlo correctamente es con el dispositivo correcto.
Los dispositivos colorimétricos son fáciles de usar y vienen con un software que lo guía a través del proceso de calibración. Le muestra dónde colocar su dispositivo en la pantalla, luego muestra una serie de parches de color para que el dispositivo los mida.
Luego compara los valores de color registrados por el dispositivo con los valores de color reales de los parches de color y crea un perfil que compensa las imprecisiones del monitor. El perfil se guarda en su disco duro y el sistema operativo de su computadora lo usa para controlar la forma en que se muestran los colores en su monitor.
Ordenadores y perfiles de color
Una vez que haya calibrado su monitor, puede relajarse, sabiendo que los colores que ve en su pantalla son tan precisos como su monitor puede reproducirlos. Al menos, esa es la idea. En la vida real, es un poco más complejo.
Los propietarios de Mac estarán bien. El sistema operativo Mac (OS X) funciona muy bien con el color. Todos los programas que utiliza funcionan con el perfil del monitor y muestran colores precisos. Es una de las razones por las que muchos fotógrafos profesionales usan computadoras Apple.
Sin embargo, si tiene una PC con Windows, la historia es diferente. El sistema operativo sabe que el perfil del monitor está ahí, pero no todos los programas lo usan. Es posible tener la misma foto abierta en dos programas y que los colores de uno parezcan diferentes a los del otro. Un programa está usando el perfil de monitor y el otro no.
Todos los programas de nivel profesional que utiliza, como Lightroom y Photoshop, utilizan el perfil del monitor y muestran los colores con precisión. Pero no todo el software lo hace. Un ejemplo es ACDSee. No utiliza el perfil del monitor y no muestra los colores con precisión. Si no está seguro de si su software utiliza el perfil del monitor, una búsqueda en Google debería revelar la respuesta.
Solo para complicar aún más las cosas, algunas PC no cargarán el perfil de monitor que creó en primer lugar. Parece ser un problema con Windows Vista y Windows 7. Este excelente artículo describe el problema con más detalle y le brinda una solución alternativa.
Otra cosa a tener en cuenta es que los colores en su monitor se desvían con el tiempo. Por esa razón, es una buena idea calibrar su monitor a intervalos mensuales o antes de realizar cualquier trabajo crítico. El software que viene con su dispositivo se puede configurar para que le envíe un recordatorio.
Cómo elegir un dispositivo de calibración de monitor
Los dispositivos colorimétricos son fabricados por varios fabricantes. Los jugadores principales parecen ser Datacolor (que fabrica los modelos Spyder) y X-Rite (que fabrica Colormunki).
Para muchos fotógrafos, el modelo más económico de la gama de cada fabricante es probablemente suficiente. Esas son buenas noticias porque significa que no tiene que gastar mucho dinero para calibrar su monitor.
Pero antes de salir corriendo y comprar el dispositivo más barato que pueda encontrar, hágase estas preguntas. Algunos fotógrafos necesitarán las funciones que se encuentran en modelos más caros.
- ¿Utiliza una configuración de monitor dual? Algunos dispositivos colorimétricos solo perfilan un solo monitor.
- ¿Tienes una impresora para perfilar también? Algunos dispositivos pueden calibrar impresoras y monitores, aunque son mucho más caros.
- ¿Quiere ajustar la gamma o el punto blanco de su monitor? No todos los monitores le permiten hacer esto, pero si tiene un monitor que lo permita, necesitará un dispositivo más avanzado para habilitar esta función.
El Spyder 4 Express
Uso un Spyder 4 Express para calibrar mi monitor. Así es como funciona el proceso. Si tiene un dispositivo diferente, el proceso será similar.
1. Ejecute el software Spyder4Express que viene con el dispositivo
La primera pantalla da instrucciones. Los puntos importantes son que debe dejar que su monitor se caliente durante media hora antes de la calibración y que no debe caer una luz intensa sobre la pantalla.
También le pide que restablezca la configuración de contraste y establezca el balance de blancos en 6500K. Esto no es posible en todas las computadoras, especialmente en las portátiles, así que no se preocupe por esta configuración si no puede ajustarla. El dispositivo seguirá funcionando.
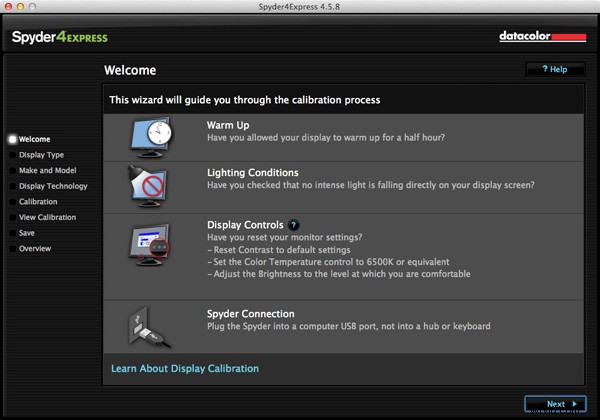
2. Luego te pregunta qué tipo de pantalla tienes
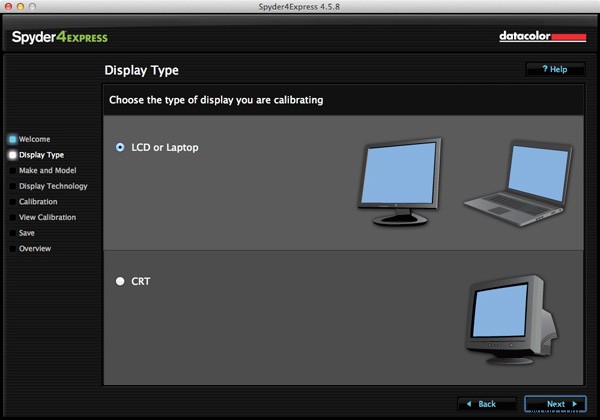
3. A continuación, introduzca el fabricante y el modelo de su pantalla
Seleccioné Apple y el modelo de pantalla se llenó automáticamente. La configuración LCD a color parece ser suficiente (confirmado al verificar las especificaciones del monitor en Información del sistema).
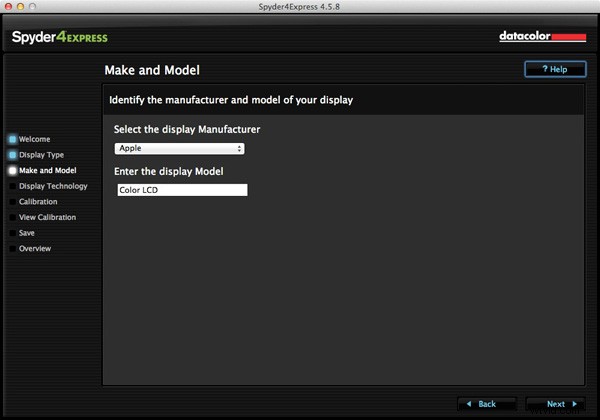
4. Establecer la gama
Este siguiente paso es muy importante. Gamut es bastante fácil. Sabrá si tiene un monitor de gama amplia porque lo indicará en las especificaciones (probablemente por eso lo compró). De hecho, intenté configurar la gama amplia aquí para ver qué pasaba y el software reconoció que no tenía un monitor de gama amplia y me envió de vuelta para cambiarlo.
La configuración de la luz de fondo es crucial. Las instrucciones recomiendan que si no está seguro de qué tipo de retroiluminación tiene, debe configurarlo como Desconocido. Lo intenté e incluso pude ver a simple vista que el color no era el correcto (la pantalla tenía un matiz magenta).
Si su monitor tiene el número de modelo impreso, simplemente busque el número de modelo en Google. Debe encontrar la hoja de especificaciones del monitor que le indicará exactamente qué tipo de retroiluminación tiene.
Si tiene una computadora portátil, es más difícil de verificar. Encontré estas instrucciones para mi Macbook Pro. No he podido encontrar ninguno para portátiles con Windows, así que si sabes cómo hacerlo, te agradecería que nos lo hicieras saber en los comentarios. Una vez que tenga el modelo, puede buscar en Google la hoja de especificaciones. Así es como confirmé que mi computadora portátil tiene una luz de fondo LED blanca.
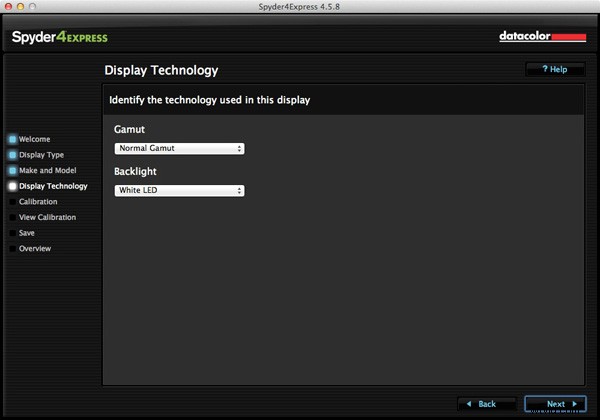
5. Colocación del dispositivo
La siguiente pantalla muestra dónde colocar la unidad Spyder 4 Express. Tiene un contrapeso para mantenerlo en posición.
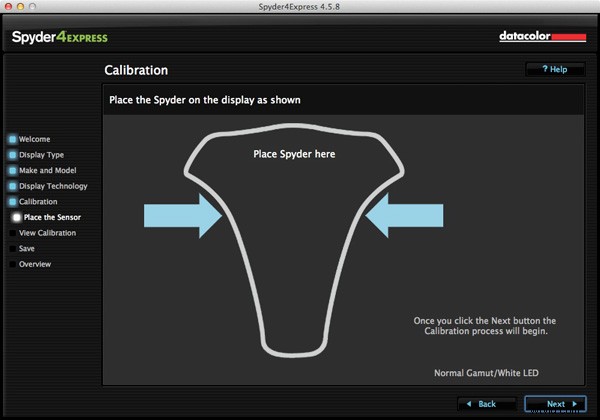
6. Luego, el software muestra una serie de parches de color para que el dispositivo los mida
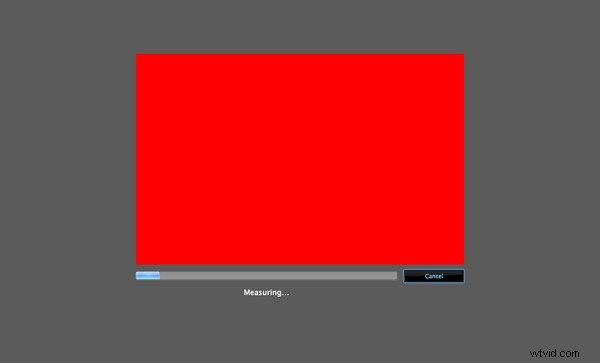
7. Se crea un nuevo perfil
Cuando finaliza, el programa crea un nuevo perfil de monitor que la computadora utilizará a partir de ese momento. También le permite cambiar entre versiones calibradas y no calibradas para ver la diferencia.
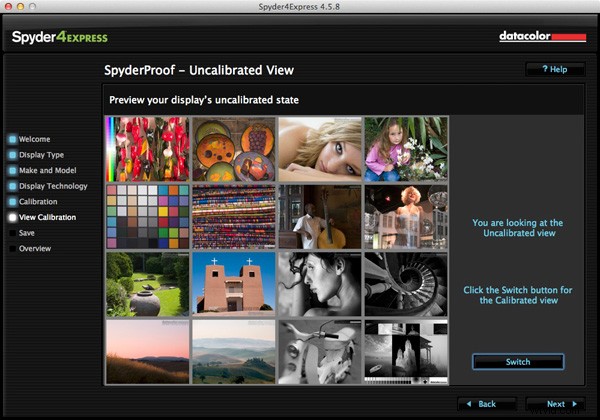
8. Comparación de gama
Finalmente, el programa muestra un gráfico que compara la gama de colores del monitor con los espacios de color sRGB, NTSC y AdobeRGB.
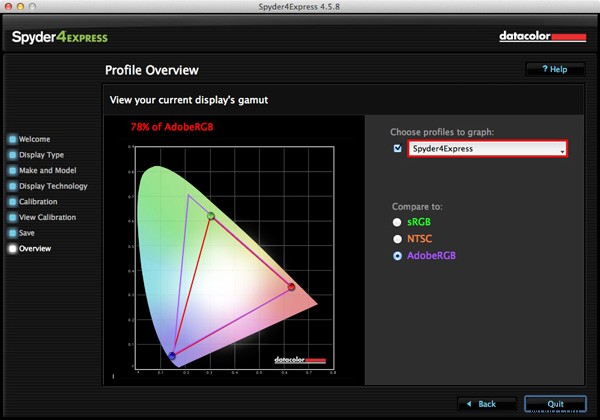
Conclusión
La calibración del monitor es una parte esencial de su flujo de trabajo como fotógrafo. De hecho, es una parte esencial de todo posprocesamiento. No hay forma de evitarlo, pero afortunadamente el proceso no tiene por qué ser difícil o demasiado costoso.
Yo uso el Spyder 4 Express, y es una pequeña gran unidad. Es fácil de usar y relativamente económico. El único punto de conflicto potencial parece ser determinar qué tipo de retroiluminación tiene su monitor LCD. Es crucial hacerlo bien o la calibración no será precisa. Además, si necesita funciones más avanzadas, como la capacidad de perfilar más de un monitor o establecer la temperatura de color o el punto blanco, entonces necesita un modelo de dispositivo más avanzado.
¿Ha utilizado un modelo diferente para calibrar su monitor? ¿Cómo funcionó el dispositivo y cómo te fue? Háganos saber en los comentarios.
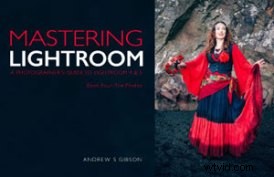 Dominar Lightroom:libro cuatro:las fotos
Dominar Lightroom:libro cuatro:las fotos
Mi nuevo libro electrónico Mastering Lightroom:Book Four – The Photos lo lleva a través de diez hermosos ejemplos de fotografía y le muestra cómo los procesé paso a paso en Lightroom. Explora algunos de mis ajustes preestablecidos y complementos de desarrollo favoritos, así como las técnicas que uso en Lightroom. Haga clic en el enlace para obtener más información.
