En el vertiginoso mundo del cine digital, puede ser fácil subestimar el valor de un monitor calibrado correctamente en el set.
Ya sea que nos guste admitirlo o no, confiar en su monitor más que en su alcance en un momento u otro durante una sesión es más probable de lo que nos gustaría admitir. Si bien es esencial usar los visores y otras herramientas para exponer correctamente, todavía hay mucho valor y tranquilidad que viene con tener un monitor que muestra la realidad.
Calibrar su monitor puede ahorrarle tiempo en la posproducción y en el set con su director y clientes. No hay nada peor que las grandes inconsistencias en el color o la imagen entre una variedad de monitores, y perder el tiempo explicando a los menos expertos en tecnología que no se preocupen por eso. Puede asegurarse de que lo que ve es lo que obtiene en sus pantallas con esta sencilla técnica de calibración.
Calibración
Hay dos enfoques para la calibración. Puedes usar una herramienta externa (la opción más cara), o puedes hacerlo manualmente con barras de colores. Este artículo se centrará en el uso de barras de colores.
Antes de comenzar su calibración, hay un par de cosas que debe tener en cuenta. La luz ambiental afecta el contraste y el aspecto general de su monitor (y, por lo tanto, la precisión de su calibración), por lo que lo ideal es encontrar una ubicación para el monitor de su director que esté protegida de la luz ambiental durante todo el día. (Esta es también la razón por la que tiendes a ver el DIT en el set en su propia tienda).
Antes de calibrar una computadora, querrá encenderla y dejar que se caliente durante unos minutos. Luego, sigue estos pasos.
1. Después de que su monitor se haya calentado y conectado a su cámara, debe enviar las barras de color HD NTSC desde la cámara a su monitor. Algunos monitores tendrán la opción integrada en sus menús, pero normalmente es mejor enviar las barras de color usted mismo cuando pueda.
(Nota al margen: si estás disparando con una HDSLR y no quieres perderte la diversión, mira este video de Richard Harrington sobre cómo obtener barras de color en tus cámaras).
2. Ajuste su "Brillo", "Contraste" (también llamado "Imagen") y "Fase" a su punto medio o configuración de fábrica. En los monitores de Panasonic, por ejemplo, normalmente verá que las marcas de conteo en la pantalla cambian de color (azul) o se ponen en negrita para indicar que ha llegado al "medio". A veces, también hay una opción de restablecimiento de fábrica en el menú.
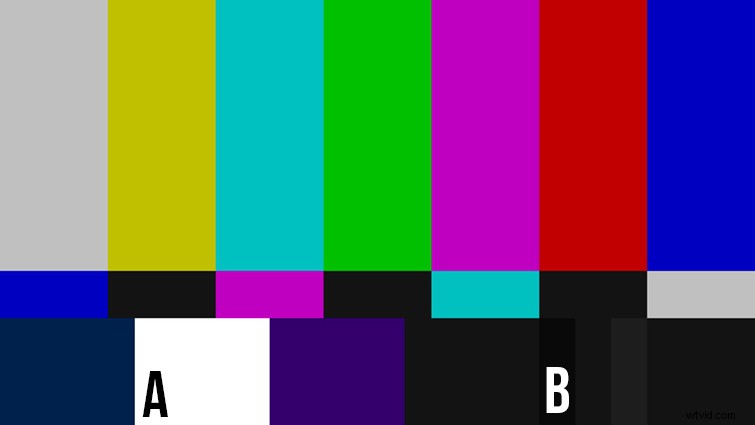
4. Tiendo a comenzar libremente con el contraste y rebotar entre el contraste y el brillo hasta que aterrizo en un buen lugar. Durante la mayor parte de la calibración, observará el chip 100% blanco (etiquetado A arriba) y las barras PLUGES (etiquetada B arriba), que son las tres barras de diferente gradación debajo de la barra roja (la izquierda es 3.5 IRE, el medio es 7,5 IRE y el derecho es 11,5 IRE, solo como referencia).
Si hace que sea más fácil de ver, también puedes bajar el "Croma" completamente para que la pantalla quede en blanco y negro para que puedas enfocarte en el cambio en las barras.
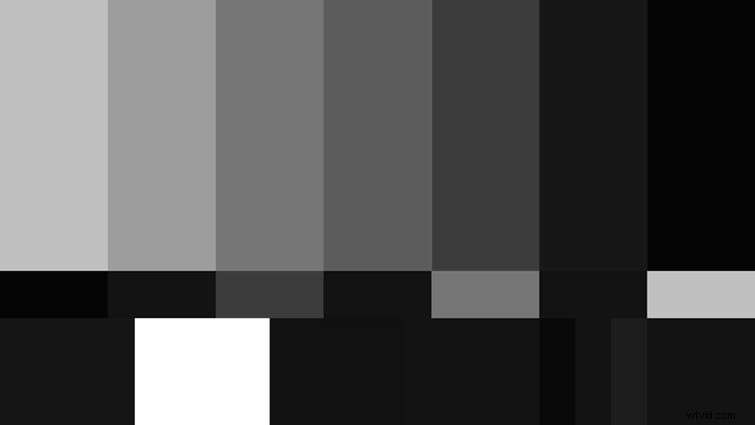
Centrándose en el chip 100 % blanco, aumente el nivel de contraste hasta que el chip blanco ya no parezca más brillante. Una vez que haya llegado a ese punto, retroceda un par de muescas. También asegúrese de que su chip 100 % blanco no se desangre en las barras que lo rodean.
5. A continuación, ajustará las barras PLUGE (etiquetadas B arriba) para encontrar su brillo. Querrá ajustar el brillo hasta que las dos barras PLUGE de la izquierda desaparezcan en el campo de 0% negro (a su izquierda) y la barra de PLUGE del extremo derecho se encuentre solo un paso por encima de ese 0% negro. Tiendo a bajarlo hasta que no puedo ver la barra derecha, luego lo empujo hacia arriba hasta que capto una pista. (Consulte la figura a continuación).
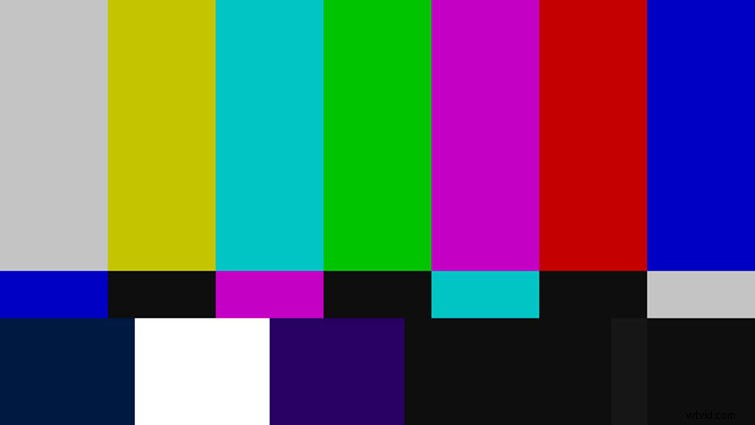
6. Ahora salta hacia atrás y modifica tu contraste para asegurarte de que tu 100% White Chip no comenzó a sangrar. Saltará de un lado a otro entre el contraste y el brillo hasta que encuentre un nivel satisfactorio entre estos dos objetivos.
7. El último ajuste es tu croma. Para verificar esto, deberá cambiar su monitor a su función "Solo azul". Si su monitor no tiene una función "Solo azul" (inspeccione:a veces es difícil de encontrar), puede completar este paso cambiando su monitor a su configuración monocromática.
Básicamente, desea que todas las barras azules alternas más largas sean una barra continua. Si el croma es incorrecto, verá una pequeña banda de un tono diferente de azul en la parte inferior de estas barras (ver más abajo). Ajusta tu croma hasta que esas barras desaparezcan en las barras más grandes.
Incorrecto:
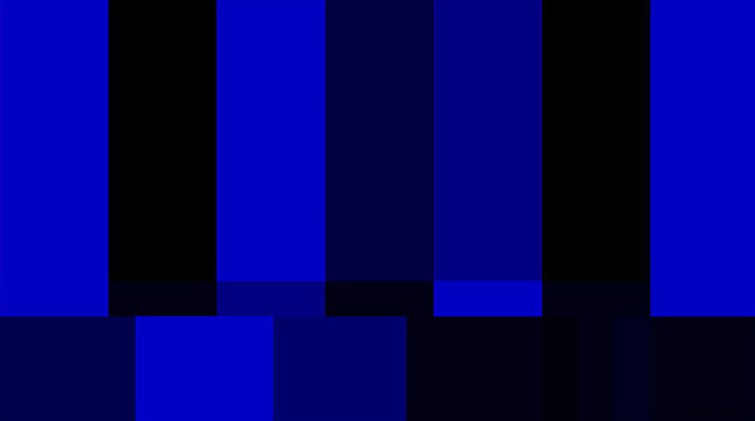
Correcto:
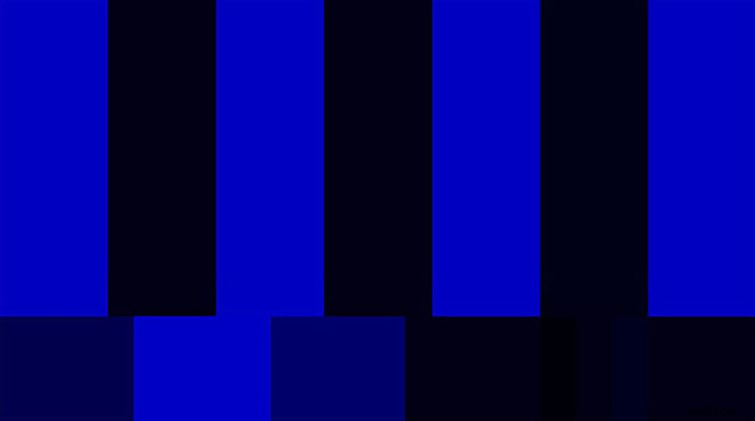
8. Después de esto, regrese y vuelva a verificar su brillo y contraste con las barras PLUGE y el chip 100% blanco, ¡y luego debería estar listo para comenzar!
