Este es uno de una serie de artículos sobre métodos para recuperar lo que de otro modo serían fotos "arruinadas".
En un artículo anterior, vimos una forma de salvar una foto subexpuesta. (Es posible que veamos más formas en futuros artículos). Hoy veamos un método para salvar una toma sobreexpuesta. Como ya se señaló, estas técnicas nunca convertirán una foto verdaderamente mala en algo grandioso, pero pueden marcar la diferencia entre algo que se elimina y algo que tiene al menos un poco de mérito artístico.
Vale la pena tener en cuenta que todos toman al menos algunas fotos malas. Es imposible que cada clic del obturador produzca una obra maestra. Hay demasiadas variables:el viento, tu sujeto parpadeando, alguien caminando por tu escena. Lo que sea y probablemente pueda arruinar tu tiro.
La sobreexposición suele ser el resultado de un error del fotógrafo. Olvidaste volver a cambiar la configuración después del último lugar en el que usaste la cámara. Accidentalmente subiste mucho la compensación de exposición. Tienes la cámara en modo manual y simplemente estableces mal la configuración. Realmente no importa. El caso es que ahora tienes una foto sobreexpuesta y ¿qué haces con ella?
Para ser claros, no estamos hablando de una ligera sobreexposición; algo que podría corregirse con algunos ajustes en Photoshop. Estamos hablando de sobreexposición con reflejos quemados que harían llorar a un peleador de bar. Clave alta tan alta que en realidad está desafinada.
Eliminar la foto ofensiva puede ser lo más simple. Pero, ¿cuáles son algunas alternativas? Veamos uno. Aquí tenemos una foto de color blanco pastoso de una mujer que sostiene una copa de vino. Para empeorar las cosas, tiene unos ojos rojos horribles.

En este caso, ni siquiera intenté ajustar la exposición en Photoshop. La experiencia me ha enseñado que este tiro está demasiado ido. Podría pasar horas y aún así no tener ninguna posibilidad de producir una imagen agradable. Es hora de ir por la ruta artística. Empecé creando una capa de ajuste de posterización (Capa | Nueva capa de ajuste | Posterizar…) en Photoshop. No hay ninguna razón especial detrás de mi selección de una capa de posterización, eso es solo lo que mi musa creativa me susurró al oído mientras trabajaba en esta imagen.
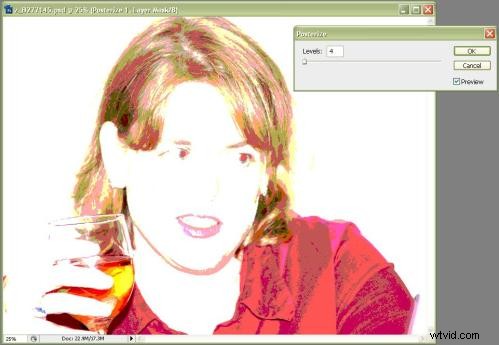
No hay ciencia en el uso de la posterización. Simplemente ajusté el control deslizante a ojo. Lo que buscaba era mantener un grado de detalle para que mi sujeto siguiera siendo reconocible pero que el efecto de posterización fuera bastante evidente.
A continuación, agregué cuatro capas separadas de filtros de fotos (Capa | Nueva capa de ajuste | Filtro de fotos…) Cambié el nombre de cada capa para reflejar el color del filtro utilizado. Una vez más, no había ciencia real en esto. Fui con más o menos el estándar de azul, verde, amarillo y rojo. (Debido a que mi sujeto ya tenía mucho rojo, tuve que hacer algunas adaptaciones con el filtro rojo. Más sobre eso en un segundo). Para las capas de filtro azul, verde y amarillo, configuré la opacidad al 100% y desactivé la opción Conservar luminosidad. caja. Esto me dio una paleta ricamente coloreada con solo las partes más oscuras de la imagen original a la vista.
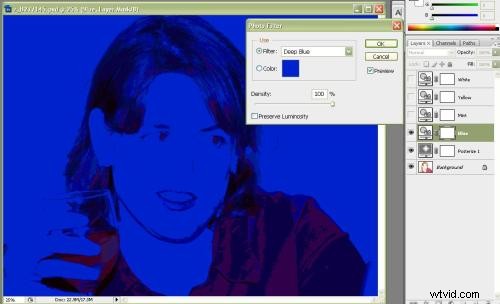
También tenga en cuenta que no mantuve todas estas capas visibles a la vez. Al hacer clic en el ícono del pequeño globo ocular al lado de cada capa en la paleta de capas, esa capa alternará entre visible e invisible. (Puede ver esto en el borde derecho de la imagen de la capa azul que se muestra arriba. Haga clic en cualquier imagen de esta publicación para ver una versión más grande). Quería trabajar con un solo color a la vez y no enturbiarlos todos al mezclar ellos juntos.
Con la capa roja, que etiqueté como blanca, mantuve marcada la casilla de verificación Conservar luminosidad. Esto se debe a que los tonos oscuros de mi imagen eran principalmente rojos y no se mostraban de una manera visualmente satisfactoria. Al conservar la luminosidad, que ya era bastante extrema dado que estaba trabajando con un original sobreexpuesto, el efecto fue un fondo blanco con algunos rojos realzados en los pocos medios tonos y sombras que tenía. También eliminó cualquier color que no fuera rojo de la imagen.
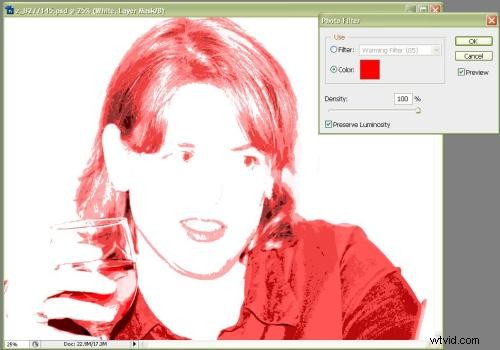
A continuación, hice visible cada una de las capas de color de una en una, fusioné las capas visibles (Layer | Merge Visible) y guardé el archivo resultante con un nuevo nombre. Luego usé la función de historial de Photoshop para hacer una copia de seguridad del estado previo a la fusión de la imagen para poder repetir el proceso con las otras capas de color. Al final, tenía cuatro archivos separados.
A continuación, hice una nueva imagen (Archivo | Nuevo…) con un tamaño de lienzo el doble de alto y el doble de ancho que mi imagen original. Luego pude copiar y pegar cada una de las cuatro imágenes en color en mi nueva imagen (Photoshop las coloca automáticamente en sus propias capas) y usar transformar (Seleccionar | Transformar selección) para agarrar la imagen pegada y arrastrarla dentro del marco.
Entonces, con un poco de retoques creativos, logré salvar esta imagen original

y convertirlo en esto.

¿Arte grandioso? No. ¿Arte pop? Quizás. ¿Imitación? Solo si has oído hablar de Andy Warhol. Al menos es mejor que perder la imagen por completo. En próximas entregas, veremos más métodos para salvar malos tiros.
Jeffrey Kontur es autor de dos libros de instrucciones sobre fotografía, que promociona a través de su sitio web www.MoreSatisfyingPhotos.com
