¿Quiere crear un efecto de falla sin complementos en Adobe Premiere Pro? Simplemente siga los 3 sencillos pasos de este videotutorial.
El efecto de falla se ha vuelto increíblemente popular en los últimos años. Está en videos musicales, promociones y en todas las redes sociales. Es fácil suponer que este efecto es difícil de lograr, ya que la mayoría de los tutoriales que ve sobre la creación del efecto están hechos en After Effects o requieren que compre un complemento costoso.
Entonces, si no tiene mucha experiencia en AE, hemos encontrado el tutorial de fallas más fácil en la web de Peter McKinnon sobre cómo crear una transición con fallas en tres sencillos pasos usando Premiere Pro. Es bastante rudimentario, pero hace el trabajo rápidamente.
¡Empecemos!
Paso 1:Cortar tu clip
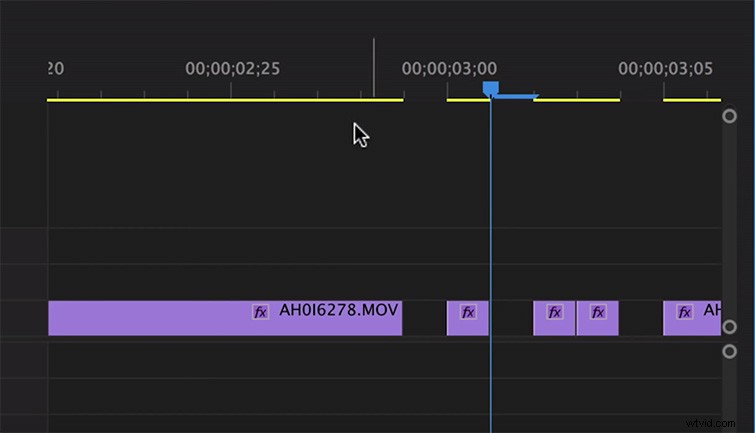
Importa tu clip y colócalo en tu línea de tiempo. Para crear una especie de efecto estroboscópico, corte su clip unos pocos fotogramas a la vez en una distancia corta. Luego, elimine algunas de las piezas cortadas para incorporar el aspecto de "cortar hacia adentro y hacia afuera". Asegúrate de cambiarlo para que sea un poco aleatorio:haz algunos cortes en solo dos fotogramas y los otros en cinco fotogramas.
Paso 2:Duplicación y cambio de opacidad
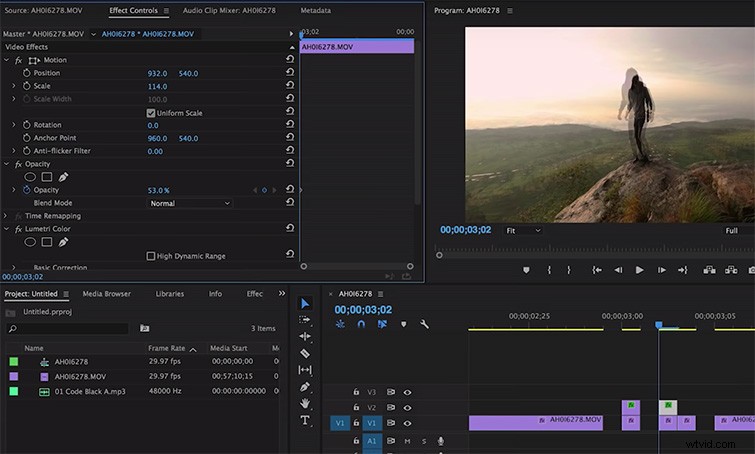
Ahora, cuando tengas tu línea de tiempo dividida lista para usar, toma los clips que aún están en tu línea de tiempo y duplica una segunda capa para todos ellos presionando Alt + Clic, y arrastrando el clip duplicado a la pista V2 en tu línea de tiempo. A partir de ahí, abra los efectos de video del primer clip duplicado. Todo lo que tiene que hacer es reducir la opacidad a aproximadamente un 50% y luego cambiar la posición un poco fuera del clip original. Esto creará ese efecto fantasma que la gente busca en un problema técnico. Pase a su segundo clip y haga lo mismo, pero esta vez amplíe un poco usando la herramienta de escala para hacer que esta falla sea un poco diferente de la primera.
Paso 3:división RGB y mejora del color
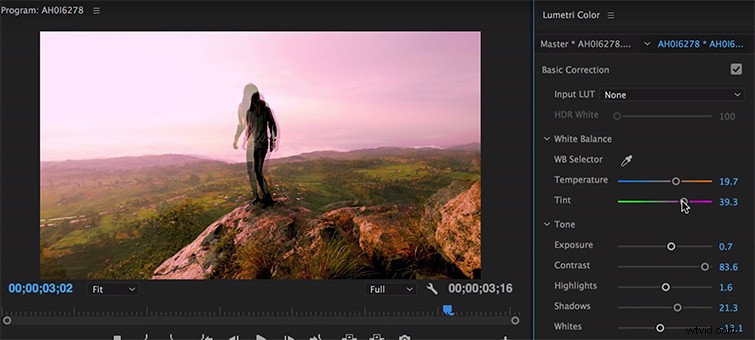
Para que ese efecto de falla realmente se absorba, cambie el color del clip V2 para crear un efecto de división RGB genial. Si desea permanecer dentro del color de Lumetri para esto, simplemente enloquezca con la saturación, el tinte y la exposición. Dado que la opacidad es solo del 50 %, la intensa corrección de color se mezclará con el clip original para crear el aspecto que deseas.
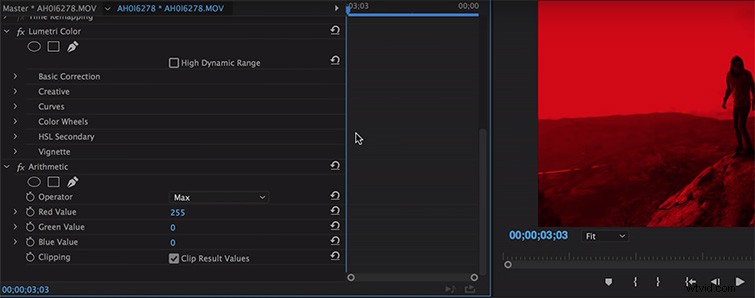
Si realmente desea cambiar el color a un tono RGB profundo, utilice la Aritmética efecto desde su panel de efectos. Este efecto te permitirá profundizar en la configuración RGB de tu clip. Cambie la configuración del menú desplegable Operador a Máx. y luego cambie el color RGB de su elección:Valor rojo, Valor verde o Valor azul. Esto traerá una gran dosis de marcado contraste de color a su clip defectuoso. Para mezclarlo con el clip original, vaya a la configuración de opacidad y cámbielo a Sobreexposición de color lineal (agregar). Esta combinación final cultiva un paisaje de colores insano para la secuencia fallida, lo que le da el aspecto surrealista que deseas.
¿Quiere probarlo en After Effects?
Si encuentra este tutorial un poco simple y desea personalizar su falla aún más, tal vez sea hora de pasarse a After Effects. Nuestro propio Josh Noel tiene un excelente tutorial sobre cómo sumergirse realmente en el uso del efecto de falla en gráficos y videos en AE, e incorporar división RGB, distorsión de desplazamiento y ruido para perfeccionar esa apariencia de falla "difusa" que encuentra. en las viejas cintas VHS de tu abuela. ¡Mira el artículo o el video de arriba para probarlo!
En caso de que no tenga tiempo para trabajar en sus propios efectos de falla, Shutterstock ofrece esta poderosa colección de transiciones y efectos de falla para usar en sus proyectos. Estos elementos son efectos de arrastrar y soltar compatibles con Premiere Pro y otros NLE.
