Controle su mezcla de audio a nivel de clip usando el mezclador de clips de Adobe Premiere Pro paneles.
Cuando trabajas en Adobe Premiere Pro , no siempre asumas que tienes que saltar a Audition u otro programa para realizar un buen mezcla de audio . Premiere le ofrece muchas herramientas con las que trabajar, incluidos efectos de audio y paneles mezcladores de pistas y clips. El mezclador de clips , en particular, a menudo se pasa por alto, principalmente porque no tiene tantas campanas y silbatos como el panel del mezclador de pistas. El panel mezclador de clips le permite controlar fotogramas clave en un nivel de clip y es muy potente y eficiente cuando se usa junto con el panel de controles de efectos. Veamos paso a paso cómo podemos mezclar rápidamente nuestro audio usando el panel mezclador de clips.
Paso 1:configure sus opciones de visualización
Para el primer paso, quiero configurar Premiere para un flujo de trabajo de mezcla de audio . Para hacerlo, primero abriré el panel del mezclador de clips seleccionando Ventana> Mezclador de clips. . Puedo personalizar las pantallas en los medidores del panel de mi mezclador de clips al hacer clic con control directamente sobre los medidores de audio. Esto me permitirá especificar si quiero mostrar picos y si quiero que sean estáticos o dinámico . También puedo mostrar valles y volumen del canal . Una vez que haya configurado el panel del mezclador de clips, bajaré al panel de la línea de tiempo y me aseguraré de que se muestren los fotogramas clave de mis clips presionando Mostrar fotogramas clave. y seleccionando Fotogramas clave de clip .
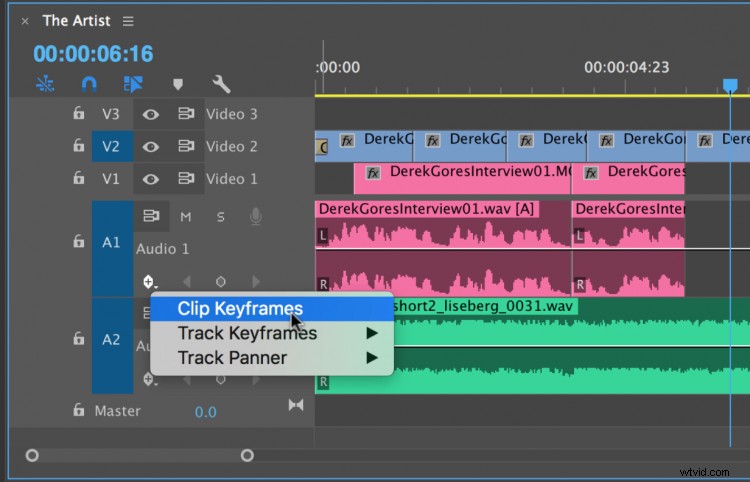
Paso 2:seleccione un modo de automatización
El siguiente paso antes de mezclar mi audio es elegir un modo de automatización . Esto le indicará al mezclador de clips barras de fader cómo reaccionar durante una mezcla en vivo. El panel mezclador de clips ofrece dos modos de automatización diferentes: latch y tocar . Durante la grabación, el modo táctil volverá a tus niveles de audio anteriores cuando suelte la barra de atenuación de audio. En el modo de bloqueo, la barra de atenuación bloqueará a su posición actual cuando se libera. Una vez que selecciono un modo de automatización, estoy listo para mezclar .
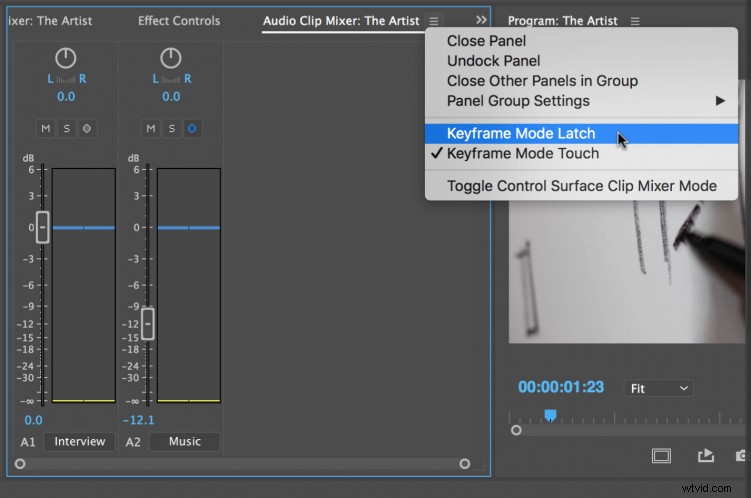
Paso 3:escribir fotogramas clave
Ahora que configuré mis opciones de visualización y seleccionó un modo de automatización , estoy listo para mezclar mi audio . Para grabar una mezcla en vivo, solo necesito activar Escribir fotogramas clave botón justo al lado de Silenciar y Solo botones . Ahora, cada vez que reproduzco mi audio y ajusto las barras de atenuación, los cambios se graban con fotogramas clave . Además del volumen de mezcla, también puedo ajustar el panorama y volumen del canal . Después de grabar, puedo ver todos los fotogramas clave que se muestran en cada clip correspondiente en la línea de tiempo. y también los Controles de efectos tablero.
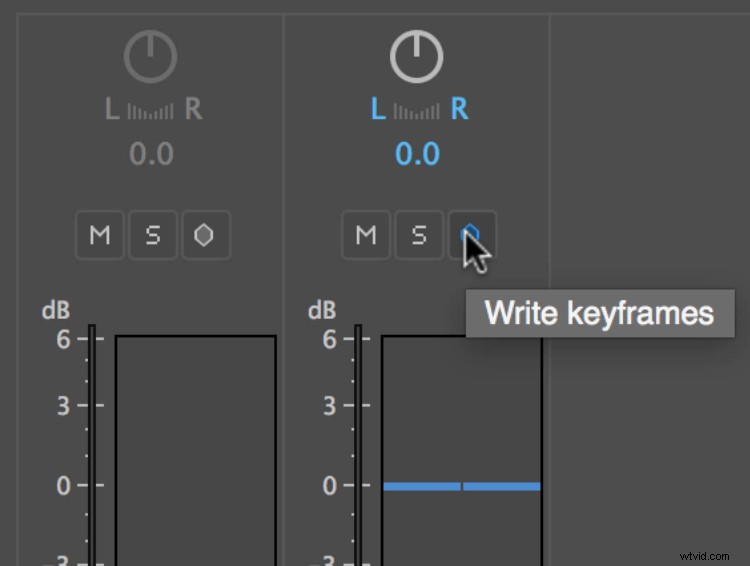
¿Tiene algún consejo para trabajar con el Mezclador de clips de Premiere Pro? Háganos saber en los comentarios.
