La clave para crear excelentes videos se esconde en los detalles. Organizar clips de video en una estructura cohesiva es relativamente fácil, pero agregar efectos visuales y transiciones fluidas es lo que va a conquistar a la audiencia. En los últimos años, la transición del destello blanco se ha vuelto muy popular, como lo hemos visto en programas de telerrealidad populares, música y muchos otros tipos de videos. Este truco de edición de video simple pero efectivo puede ayudarlo a producir contenido visualmente más atractivo, así que decidimos guiarlo a través de diferentes métodos para crear la transición de flash blanco en Adobe Premiere Pro. También le mostraremos dónde puede encontrar estas impresionantes transiciones en línea. y guiarlo a través del proceso de incorporarlos a sus proyectos.
Forma más fácil de crear y agregar Transiciones Flash a Video:FilmoraPro
El software de edición de video profesional recientemente lanzado FilmoraPro le permite crear Flash Transition y agregarlo a los clips de una manera más fácil.
- Crear panel de transición Flash
Después de iniciar FilmoraPro, simplemente haga clic en la pestaña Nuevo para crear un nuevo panel y configurar sus propiedades en consecuencia. Aquí, selecciono el color blanco para hacer una transición de flash blanco, pero siempre puedes elegir el color según tus necesidades.
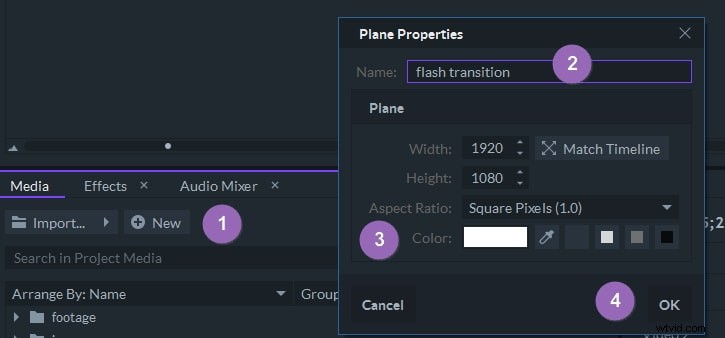
- Agregue el panel Transición Flash a la línea de tiempo y luego ajuste la duración de los clips de transición para hacer una combinación perfecta
- Vaya a la pestaña Controles y ajuste la Opacidad para configurar la opacidad de la transición flash y luego haga clic con el botón derecho en la transición y seleccione el modo de fusión de destino
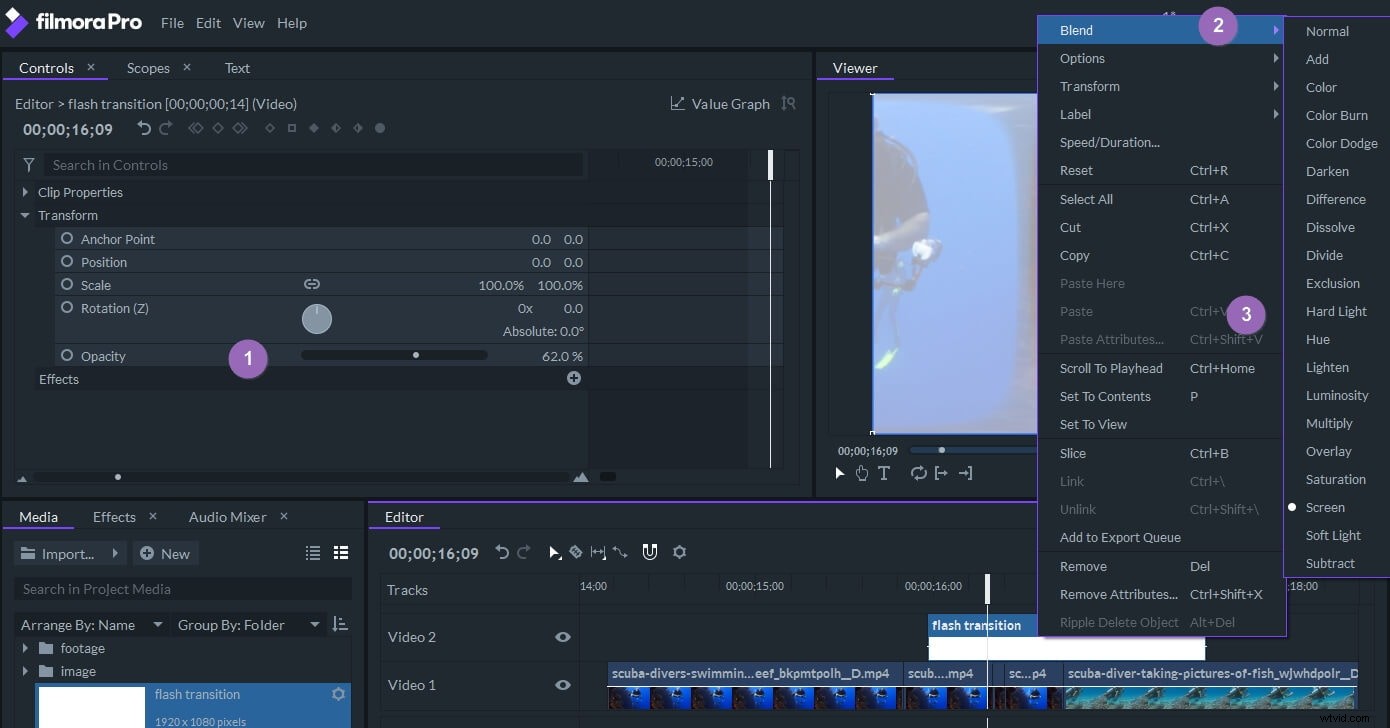
Si es necesario, también puede agregar algunos fotogramas clave al panel de transición. Simplemente haga clic en el botón de descarga gratuita para probar las herramientas de edición de video FilmoraPro hoy.
Cómo hacer transiciones de flash blanco en Adobe Premiere Pro [6 formas]
Aunque le mostraremos cómo crear transiciones de flash blanco en Adobe Premiere Pro , puede usar otro software de edición de video como Final Cut Pro o Sony Vegas para crear un efecto bastante similar. Antes de comenzar a crear cualquiera de las variaciones de la transición del flash blanco, asegúrese de que el metraje esté colocado correctamente en la línea de tiempo.
1. Creación de una transición de flash blanco con color mate
Esta es una forma rápida de crear una transición de flash blanco entre clips con Color Matte en Premiere Pro. Haga clic en Nuevo artículo icono en el panel de proyecto y seleccione la opción Color Mate del menú.
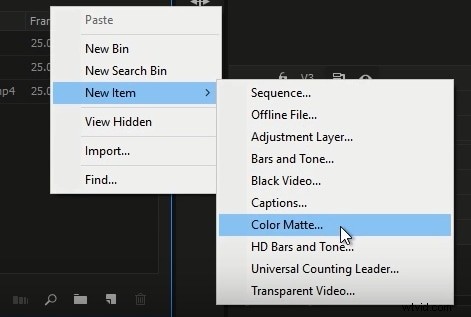
Mantenga la Configuración de video predeterminada. y usa el Selector de color para cambiar el color del elemento a blanco. Confirme los cambios haciendo clic en Aceptar e inserte el nombre del nuevo mate.
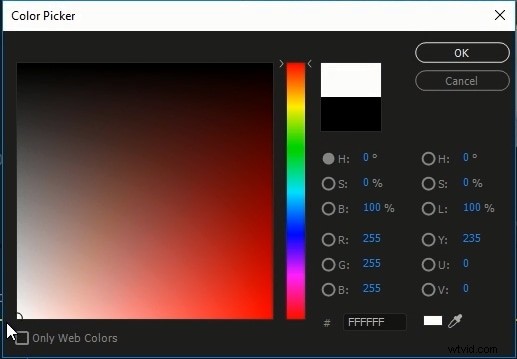
Arrastre el mate de color que acaba de crear desde el Panel de proyecto y colóquelo directamente sobre el corte entre dos clips. Arrastre uno de los extremos del mate hacia la izquierda o hacia la derecha para ajustar su duración y luego coloque el cabezal de reproducción en su comienzo.
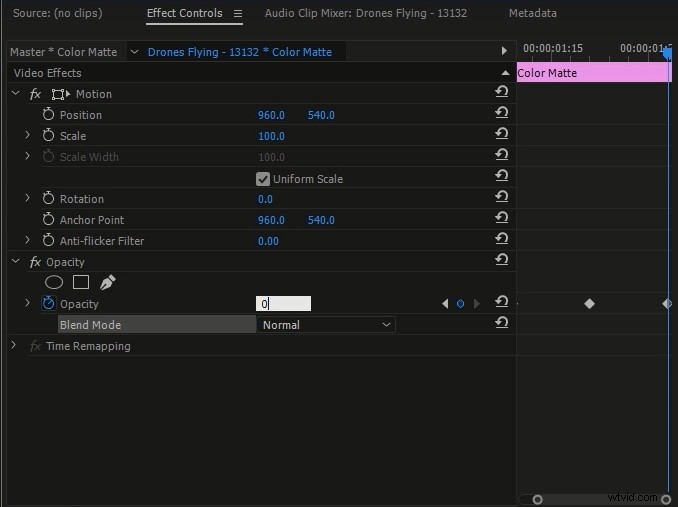
Vaya al Panel de controles de efectos y reducir la opacidad valor a cero y, a continuación, agregue un fotograma clave. Mueva el cursor de reproducción al centro del clip Color Matte, aumente la Opacidad a 100 y agregue un fotograma clave. Coloque el cursor de reproducción al final del clip, cambie la opacidad de nuevo a cero y agregue el fotograma clave final. Obtenga una vista previa de los resultados y realice ajustes adicionales si es necesario.
Consulte el video tutorial a continuación para ver los pasos detallados:
2. Creando Double Flash con Dissolve
El Doble Flash – Coloque el cursor de reproducción en el punto de la línea de tiempo donde termina un clip y comienza otro y luego use la izquierda tecla de flecha para retroceder tres fotogramas. Haga un corte y luego repita esta acción dos veces más. Dirígete al panel de efectos y arrastra y suelta Disolver transición a cada corte, incluido el corte en el que dos clips realmente hacen una transición entre sí y ajustar la duración de la transición Disolver . Para maximizar el efecto de flash, querrá mantener la duración de cada transición lo más corta posible.
3. Creación de transición Flash con compilación Flash
La compilación Flash: Coloque el cabezal de reproducción diez fotogramas a la izquierda del corte entre dos clips. La forma más rápida de hacerlo es arrastrar el cursor de reproducción al corte entre dos clips y luego mantener presionada la tecla Shift. y presiona el izquierdo tecla de flecha dos veces. Luego, debes ir a los Efectos panel y luego simplemente arrastre y suelte el efecto de brillo y contraste al clip. Haz clic en las opciones de Brillo y Contraste En el panel Controles de efectos para agregar dos fotogramas clave en la posición actual del cursor de reproducción y establecer sus valores en cero . Mantenga presionada la tecla Shift y presione la tecla de flecha hacia la derecha dos veces para avanzar diez fotogramas y luego agregar dos fotogramas clave más. Establezca el brillo y el contraste al máximo para el segundo par de fotogramas clave.
Cambiar la interpolación de fotogramas clave ajustando el Gráfico de velocidad en el panel Controles de efectos para introducir el flash gradualmente. Puede acceder al gráfico de velocidad haciendo clic en las flechas desplegables junto a las opciones de contraste y brillo. Debe repetir todo el proceso en el segundo clip, pero el primer par de fotogramas clave debe tener exactamente los mismos valores de brillo y contraste que el segundo par de fotogramas clave del primer clip. El segundo par de fotogramas clave del segundo clip debe tener los mismos valores de brillo y contraste que el primer par de fotogramas clave del primer clip. El valor de la velocidad debe invertirse, por lo que en lugar de aumentarlo, debe disminuirlo gradualmente.
4. Combinación de las transiciones de compilación Flash y Flash doble
Puede comenzar agregando el efecto de brillo y contraste al clip colocado antes del corte. Coloque el cursor de reproducción en el lugar exacto donde dos clips hacen la transición entre sí y agregue un fotograma clave para Brillo y Contraste, y luego salte tres fotogramas hacia la izquierda presionando la tecla de flecha izquierda. Agregue dos fotogramas clave más en la nueva posición del cursor de reproducción y luego realice esta acción una vez más. Mantén presionado el botón Shift y presione la tecla de flecha izquierda para retroceder diez fotogramas y agregar dos fotogramas clave más. Los valores de Brillo y Contraste, así como la Velocidad, deben ser los mismos que para el método Construir transiciones. La única diferencia es que no tiene que agregar el efecto de brillo y contraste o los fotogramas clave al segundo clip, ya que desea tener un corte completo entre dos clips.
5. Creando transiciones Flash con Ghost y Zoom
Ghost y Zoom:duplica ambos clips , manteniendo pulsada la tecla Alt si está usando una PC o la tecla de opción si está editando en una Mac y luego arrastre estos nuevos clips a la pista de video arriba de aquella en la que se encuentran los clips originales. Dirígete al panel Controles de efectos y haz clic en Opacidad menú desplegable y procede a cambiar el modo de fusión de ambas copias. Puede seleccionar Color Dodge modo de fusión para generar un flash o pruebe diferentes opciones para ver cuál se adapta mejor a su metraje.
Después de cambiar el modo de fusión del clip saliente, debe agregar el efecto de transformación. y luego coloque el cursor de reproducción en su extremo y agregue fotogramas clave para las opciones Escala y Opacidad. Mueva el cursor de reproducción durante diez fotogramas a la izquierda y agregue dos Opacidad y Escala más. fotogramas clave y reduzca el valor de opacidad al mínimo, vuelva al par de fotogramas clave anterior y aumente la escala valor hasta 175 o 200 para crear el efecto Zoom . Asegúrate de que la casilla Usar ángulo de composición no esté marcada. y luego aumenta la opción de ángulo de obturación valor hasta aproximadamente 100 . Proceda a ajustar la velocidad de la interpolación de fotogramas clave para las opciones de Escala y Opacidad, ya que le permitirá construir gradualmente el zoom en la transición. Repite todo el proceso a la inversa en el otro clip que copiaste, para que el zoom y el flash tengan la misma intensidad que en el clip que acabas de terminar. Reduzca gradualmente los valores de escala y opacidad en los primeros diez fotogramas del segundo clip.
6. Creación de transiciones de Flash con Lightning Effects Flash
El destello de los efectos de relámpagos - Haga clic en Nuevo artículo icono que se encuentra en el Explorador de proyectos y seleccione el Video negro opción del menú desplegable. Simplemente haga clic en Aceptar botón cuando el Nuevo video negro Aparece una ventana en la pantalla porque el nuevo video que está creando tendrá la misma configuración que la secuencia en la que está trabajando actualmente. El nuevo video negro se ubicará en el Panel de Proyecto y solo tiene que arrastrarlo y soltarlo en la pista de video que se encuentra arriba de aquella en la que se encuentran los dos clips. Asegúrese de que el video negro se extienda sobre ambos clips, coloque el cursor de reproducción en la misma posición donde termina un clip y comienza el otro y luego diríjase a Efectos. panel. Busca la opción Efectos de iluminación y añádelo al video negro. Después de aplicar el efecto, debe dirigirse al panel Controles de efectos y hacer clic en la flecha desplegable. junto a la opción Luz 1. Ajuste la función central para que el foco que agregó al video negro se salga de la pantalla y agregue un Radio menor fotograma clave Mueva el cursor de reproducción cinco fotogramas a la izquierda y agregue otro fotograma clave de Minor Radius y realice la misma acción después de mover el cursor de reproducción diez fotogramas a la derecha. Salta al fotograma clave que está más a la izquierda y reduce el valor del radio menor a cero, luego aumenta el mismo valor a 100 en el fotograma clave del medio y vuelve a disminuirlo a cero en el tercer fotograma clave . Cambia el modo de fusión del video negro a Pantalla para que los videos en la pista a continuación sean visibles y eso es todo, tiene su transición de flash blanco con efecto de iluminación.
Descarga de transiciones 4K White Flash de fuentes en línea
Animar efectos, duplicar clips de video o ajustar la velocidad de la interpolación de fotogramas clave puede ser una tarea abrumadora y que requiere mucho tiempo para un editor de video sin experiencia. Afortunadamente, existen fuentes en línea prácticamente infinitas, como 4KFREE.COM, que le permite descargar transiciones flash de forma gratuita. Tenga en cuenta que tendrá que suscribirse a su lista de correo para poder descargar cualquiera de los efectos visuales, motion graphics o transiciones disponibles.
El paquete Flash Transition contiene cinco transiciones diferentes que puede importar a cualquier software de edición de video que admita resoluciones 4K de la misma manera que importaría un archivo de video normal. Esto se debe a que estas transiciones son imágenes reales grabadas en un estudio, por lo que después de agregar estas transiciones flash al Panel de proyecto, puede arrastrarlas y soltarlas en la línea de tiempo. La forma más rápida y sencilla de usar una de estas transiciones es colocarla precisamente sobre el corte y simplemente cambiar el modo de fusión a Trama. Dado que se trata de imágenes reales, puede manipularlas de la forma que desee para crear la transición que se ajuste perfectamente a su video.
También te puede interesar: Los mejores complementos de transiciones para Premiere Pro en 2018
Conclusión
Crear una transición de flash rápido es fácil, pero crear un doble flash o la transición Lightning Effect requiere un mayor nivel de habilidad de edición de video. Además, existen innumerables fuentes en línea que ofrecen increíbles transiciones de flash blanco que se pueden agregar fácilmente a sus proyectos. ¿Te gusta usar transiciones de flash blanco en tus videos? Deje un comentario a continuación y háganoslo saber.
